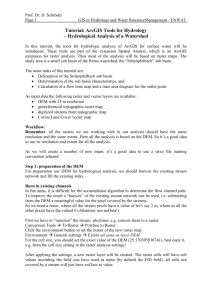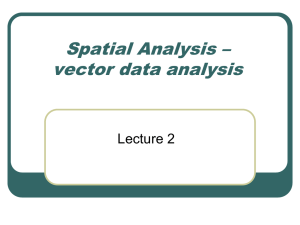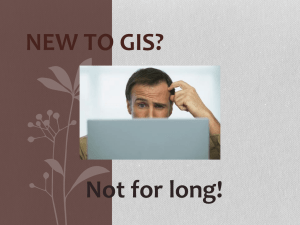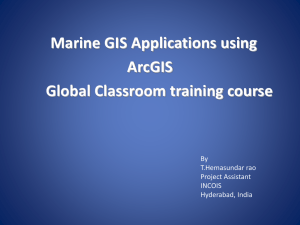GIS help
advertisement

1 WR474 Snow Hydrology Fall 2011 – ArcGIS help (from WR440 S2011 created by Graham Sexstone with input from Melinda Laituri) Edited by Alyssa Hendricks, Fall 2014 Spatial Analysis and Watershed Modeling using ArcGIS 10.1 Geographic information systems allow you to analyze data that are in digital format for hydrology and topographic analysis. ArcGIS allows you to analyze such data using the Spatial Analyst and 3D Analyst extensions. This lab will demonstrate some of the capabilities of these extensions. The main source of digital data for such analysis is a digital elevation model (DEM). Using a DEM, you can delineate a drainage system and quantify characteristics of that system. Watersheds and stream networks are the primary input to most surface hydrologic models. Part 1: Download spatial data 1.1 - Find the coordinates of the USGS streamflow station for your watershed and convert to decimal degrees. 1.2 - Use these coordinates to locate your watershed using Google maps/earth or other sources, and become familiar with the area of your watershed. 1.3 – Visit http://nationalmap.gov/viewer/ and zoom into your area of interest on the map. Begin download by clicking the “Download Data” button in the upper-right corner. This will open a “Download Options” box and allow you to select your area of interest (draw bounding box or entering boundary coordinates are the simplest ways). A box with available data for download will open, select “Elevation” and “Land Cover” and press next. Download the necessary products to cover your entire selected area, make sure the format is ArcGrid. Make sure that you are also downloading the metadata for each. 2 1.4 - Save and extract the spatial data to a location that you plan to work with all of your GIS data (your working directory). Save all future data for this lab in your working directory. Part 2: Preparing coordinates for ArcGIS 2.1 - Convert you USGS streamflow station coordinates to UTM coordinates (UTM Zone 13N). There is a good spreadsheet that has been developed for coordinate conversions located here: http://www.uwgb.edu/dutchs/usefuldata/utmconversions1.xls 2.2 - Create a simple spreadsheet in Microsoft Excel of the X (Easting) and Y (Northing) UTM coordinates of your USGS streamflow station and save the spreadsheet in your working directory. Part 3: Displaying data in ArcGIS 3.1 - Open both ArcMap and ArcCatalog on your computer. 3.2 - In ArcCatalog, click the connect to folder button on the toolbar and connect to the folder that is your working directory. You need to do this or you will not be able to access the data in ArcMap. It is helpful to have ArcCatalog open while using ArcMap to manage your data. Note: I would suggest creating a folder on the hard drive of the computer (C:) and using this as your working directory, as the tools will work much faster. You will need to copy all of your data onto your network folder after you are finished or your data will be lost! 3.3 - In ArcMap, the first step is to set your coordinate system to the NAD 1983 UTM Zone 13 N projection: View/Data Frame Properties/Coordinate System o Predefined/Projected Coordinate System/UTM/NAD1983/NAD 1983 UTM Zone 13N 3 3.4 - In ArcMap, add the DEM raster layer that you have downloaded by clicking the “Add Data” button, and finding your data in your working directory. 3.5 - You will now need to re-project your DEM into the UTM coordinate system: Open the Arc Toolbox Data Management Tools/Projections and Transformations/Raster/Project Raster Select you DEM into the Input Raster field, rename your new re-projected DEM and specify to save in your working directory, and set the output coordinate system to NAD 1983 UTM Zone 13N. 4 3.6 - The next step is to add the point location of your USGS streamflow station into ArcMap. Add the excel spreadsheet that you created into ArcMap using “Add Data”. Right click on the “Sheet 1” layer added into the table of contents and select Display X Y Data. Make sure the correct fields are in the X and Y and that the NAD 1983 UTM Zone 13N coordinate system is selected, then select “OK”. A point should appear where your station location is. To make this a permanent shapefile, right click on the point layer in the table of contents….Data/Export Data/, select to use the same coordinate system as this layer’s source data, and rename and save the new shapefile into your working directory. Click ok and yes to add this layer to the map. Part 4: Hydrology Toolbox 4.1 – Review the help section in ArcGIS 10 for more information on the hydrology toolset (example below): 5 4.2 - You need to turn on the Spatial Analyst and 3D Analyst Extensions to complete the following operations: Customize/Extensions: 6 4.3 - In order to make sure your DEM surface does not have errors (sinks), that will create an endpoint of a flowpath, you will need to utilize the fill tool to create a new DEM surface: In ArcToolbox select Spatial Analyst Tools/Hydrology/Fill Select your projected DEM for the input surface raster and rename/save the output fill DEM to your working directory. 4.4 - The next step is to generate a flow direction raster from the filled DEM, using the flow direction tool: Spatial Analyst Tools/Hydrology/FlowDirection Rename the output and save to your working directory. 7 The flow direction raster will create one of eight values for each grid cell representing the following flow directions: 1=E 2 = SE 4=S 8 = SW 16 = W 32 = NW 64 = N 128 = NE 4.5 - Using your flow direction raster layer you can now create a flow accumulation raster layer, which displays the number of grid cells that are draining to any point across the landscape. 8 Spatial Analyst Tools/Hydrology/Flow Accumulation Rename the output and save to your working directory. Using your new flow accumulation raster layer you can calculate the area that drains to any cell in the watershed by multiplying the flow accumulation value of the cell (hint: use the identify button to see the value) by the area of one cell (pixel). 9 4.6 – THIS STEP IS ONLY NECESSARY IF YOU WANT A COVERAGE OF THE STREAM CHANNELS. In order to create the stream network from the accumulation raster, we will use the raster calculator: ArcToolbox/Spatial Analyst Tools/Map Algebra/Raster Calculator In the calculator type the following conditional statement, however substitue the layer name of your flow accumulation layer: streamnet = Con(“flow accumulation raster” > 100, 1, “”) Note that the 100 represents the number of upstream pixels, so with a 30m DEM that means each stream starts after 90,000 m2 contributes to it. 10 4.7 - The next step is to utilize the snap pour point tool in order to snap the point location of your USGS station to the flow accumulation path. ArcToolbox/Spatial Analyst Tools/Hydrology/Snap Pour Point Insert your point location of your USGS station into the pour point data field, flow accumulation raster into the accumulation raster field, and 100 into the snap distance length. Rename the output and save to your working directory. 4.8 - The next step is to create a raster layer of your watershed. You can do this by utilizing the watershed tool in the hydrology toolbox: ArcToolbox/Spatial Analyst Tools/Hydrology/Watershed Input your flow direction raster, and snap pour raster into the appropriate fields. Leave VALUE in the pour point field. Rename the output and save to your working directory. 11 4.9 - We will now want to convert our raster watershed layer to a vector polygon so we can clip the watershed out of our DEM and other raster layers. ArcToolbox/Conversion Tools/From Raster/Raster to Polygon Input your watershed raster layer and rename the output and save to your working directory. 12 4.10 - The newly created watershed polygon can be used to clip all of the raster layers that you have created thus far by completing the following steps: ArcToolbox/Data Management Tools/Raster/Raster Processing/Clip Input the raster you would like to clip, and input the watershed polygon (vector layer) in the output extent. Check the use input features for clipping geometry box, and rename the output and save to your working directory. This process may take a few minutes. Using the step outlined above, you will need to clip the following raster layers to the area of your watershed: Original Projected DEM Filled DEM Flow Direction Raster Flow Accumulation Raster Stream Network Raster 4.11 – Do the same steps as 4.10 to clip the Land Cover Map. Use the histogram tools to determine the number of pixels for each land cover type. From your Land cover metadata, determine which number refers to which type (unless given in ArcMap). 4.12 - At this point it may be helpful to remove all of the layers from ArcMap that you will no longer need to use (all of the original raster layers above that are not clipped to the watershed). THE REMAINING STEPS ARE NOT NECESSARY FOR WR474, BUT COULD BE USEFUL ELSEWHERE. 13 4.13 – The next step is to use streamlink tool to assign a unique value to sections of the raster linear network – all cells in the same stream segment are assigned the same value. ArcToolbox/Spatial Analysis Tools/Hydrology/Stream Link Insert your clipped stream network and clipped flow direction raster into the appropriate fields 4.14 – The stream order tool assigns a numeric order to stream segments, classifying the streams based on the number of tributaries flowing into them. ArcToolbox/Spatial Analysis Tools/Hydrology/Stream Order Insert your clipped stream network and clipped flow direction raster into the appropriate fields 14 4.15 – The next step is to create a polyline vector stream layer from your stream network raster layer using the Stream to Feature layer. ArcToolbox/Spatial Analysis Tools/Hydrology/Stream to Feature Insert your clipped stream network and clipped flow direction raster into the appropriate fields 15 4.16 – Determine the length on each stream. Add a column in the attribute table of your new stream network polyline layer: Right click on the layer, open attribute table, table options, add field (see example below): Once you have added the field, right click on its heading in the attribute table and select “Calculate Geometry”. Calculate the length in meters. 16 This is the last step of the exercise using our stream layers. One additional tool that you can use is the flow length tool, which calculates the upstream and downstream flow distance along the flow path for each cell. 4.17 – The next step is to create additional pour points (or outlets) throughout your watershed that can be used to create subwatersheds. How many subwatersheds will you want to use for running your hydrologic model? Keep in mind the spatial variability across your watershed. In order to create additional pour points throughout the watershed we will need to create a new point shapefile in ArcCatalog: Open ArcCatalog and connect to your working directory. Click File/New/Shapefile. Name your new shapefile, select point, and assign the appropriate coordinate system: 17 Add your new shapefile into ArcMap using the add data button. You will now need to open the Editor toolbar to edit the new shapefile you have created Customize/Toolbars/Editor In the Editor Toolbar, select Editor/Start Editing then select you pour points shapfile. Click the Create Features button on the toolbar: Now, you can create all of the pour points that you want use to create your subwatershed network. When you are finished click stop editing and make sure to save your edits. 4.18 – Repeat steps 4.7 and 4.8 with your new pour points shapefile to create your subwatersheds: Additionally, once you have created your subwatersheds raster layer, repeat step 4.9 to create a vector polygon layer for your subwatersheds (use raster to polygon tool). 4.19 – In order to calculate the areas of you entire watershed as well as your subwatershed polygons, repeat step 4.15, except create a new field and calculate area for each of your watershed polygons instead of length. 18 Part 5: Spatial Analysis: The last few steps of the exercise are to pull together more spatial data for your watershed that will be used in your hydrologic assessment. 5.1 – Using your projected and clipped (not filled) DEM, create a slope surface for your watershed. ArcToolbox/Spatial Analyst Tools/Surface/Slope 5.2 – Create an aspect surface for you watershed. ArcToolbox/Spatial Analyst Tools/Surface/Aspect 5.3 – Create contours for your watershed. ArcToolbox/Spatial Analyst Tools/Surface/Contour 19 5.4 – Create a hillshade of your watershed. ArcToolbox/Spatial Analyst Tools/Surface/Hillshade Use Default settings. Keep in mind that the hillshade values will not be used in any analysis, rather the surface is created soley for map making.