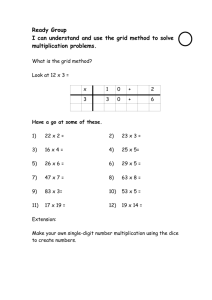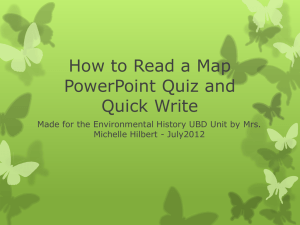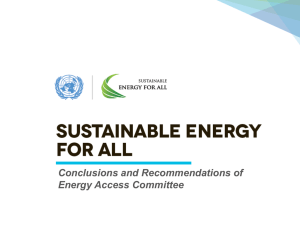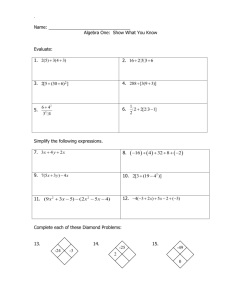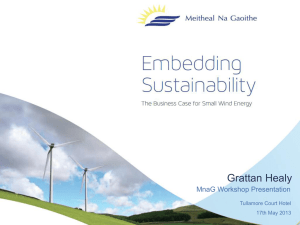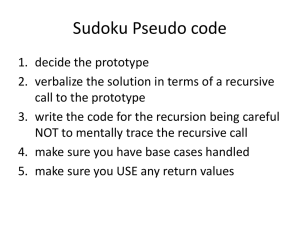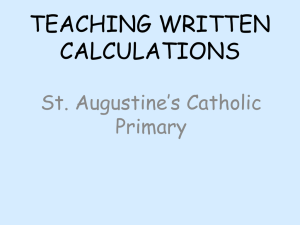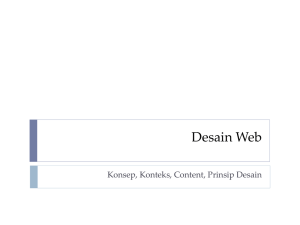Slope calculation using ArcGIS - The Meadows Center for Water and
advertisement

GIS for Watershed Modeling Exercise Slope calculation using ArcGIS Save the following to a text file ‘elev.txt’ ncols 5 nrows 4 xllcorner 0 yllcorner 0 cellsize 100 NODATA_value -9999 57 55 47 48 53 67 56 49 53 52 45 42 51 58 40 41 48 52 43 40 Based on the elevation grid: 1. Manually assign eight direction pour point model grid 2. Draw flow direction grid 3. Hand calculate flow accumulation grid 4. Hand draw drainage line Open ArcMap and ArcToolbox. Use the tool Conversion Tools To Raster ASCII to Raster to import this grid file into ArcMap. Specify a name and location for the Output raster (such as “elev”) and specify the Output data type as FLOAT. 1 2 3 4 Use the Identify button on the grid created to verify that the numbers correspond to the values in the table above. Open Tools Extensions and verify that the Spatial Analyst function is available and checked. 5 Select Spatial Analyst Surface Analysis Slope on the Spatial Analyst toolbar. At the dialog that appears select your output raster (elev )as the input surface and select the output in Degree or Percent. You will get something like the following: 6 7 You can make the slop raster permanent by right click the layer slope of elev, then select Make Permanet: Calculating Aspect: Select Spatial Analyst Surface Analysis Aspect on the Spatial Analyst toolbar. At the dialog that appears select elev as the input surface. 8 9 10 Calculate Flow Direction -- Assign a flow direction to each grid cell based on the neighboring cell with the lowest elevation Open the Toolbox (not the spatial Analysis tool bar). Open ArcToolbox, select Spatial Analyst Tools Hydrology Flow Direction, double click on Flow Direction 11 12 Select elev as the input raster and specify names for output rasters (e.g. FlowDir). Here is the Flow Direction grid: 13 14 Compare the result with your hand drawing on the flow direction grid. Calculate Flow Accumulation • Flow accumulation is calculated from flow directions. • It calculates the number of grid cells drain into an individual grid cell. With ArcToolbox open, select Spatial Analyst Tools Hydrology Flow Accumulation, double click on Flow Accumulation 15 16 Use FlowDir as the input flow direction raster, save flow accumulation raster as FlowAcc. • You will get flow accumulation grid. Notice, Cells with higher values are the ones that have low values on the elevation grid. 17 18 Compare the result with your manually calculated flow accumulation grid. Drainage line processing Now we will use ArcHydro to generate drainage line 1. Stream Definition This step generates stream grid from stream accumulation grid. From ArcHydro tool bar, select Tarrain Preprocessing – Stream Definition. Use FlowAcc as flow accumulation grid, Str as stream grid to be generated About threshold: • Flow accumulation threshold value defines the minimum or number of cells drainage area upstream necessary to define a stream. Cell size = 100 x 100 m Each cell represents 10,000 m2 in area. If delineate the streams for a 10,000 cell flow accumulation threshold, the minimum drainage area upstream will be: 10,000 x 10,000 = 100,000,000 m2 or 100 km2 19 Use the default value (0.15) for this example. Stream Segmentation Stream segmentation generate a grid of stream segments from flow direction grid and stream grid created from stream definition processing. Input the dialog as following. FlowDir as the flow direction grid and Str as the Stream Grid. Output link grid will be Lnk. You will get something similar to the following: 20 21 Drainage line processing This process converts the stream link grid into a drainage line feature class that we are familiar with (we normally represent rivers, streams as line features). Select Terrain Preprocessing – Drainage Line Processing. Input the dialog as following: Does the drainage line feature look the same as your hand calculated one? Catchment Grid & Catchment Polygon Catchment area is the region of land whose water drains into a specified drainage line. 22 23 24 Select Terrain Preprocessing – Catchment Grid Delineation Use FlowDir and Lnk grids as input. 25 The catchment grid will be automatically added to the table of content. 26 27 From catchment grid (Cat), we can derive catchment polygon. From Terrain Preprocessing menu, select Catchment Polygon Processing: 28 29 Drainage Points Next, we need to generate drainage point feature class from Catchment and flow accumulation. 30 31 Hydro Network Generation We have already created drainage features – drainage lines, drainage points and catchment polygons. Select Network Tools – Hydro Network Generation, keep the default input as following: This process generates two feature classes – hydro junction feature class and hydro edge feature class. It also establish connectivity between the drainage and network feature classes. Set Flow Direction This function set flow direction for the hydro network based on FlowDir grid. 32 To view the flow direction, go to “view – Tool bars – Utility Network Analyst”. Make sure Utility Network Analyst is checked. On the Network toolbar, select Flow – Display Arrows. You should see: 33 34 Use the Add Junction Flag tool on the Utility Network Analyst to place a flag on the basins outlet junction. This will place a green square (representing a flag) on the junction. 35 36