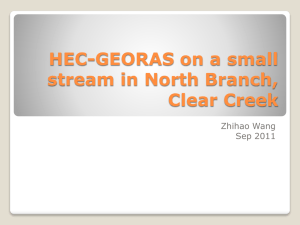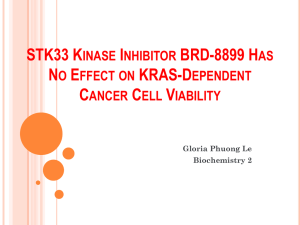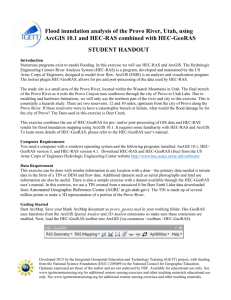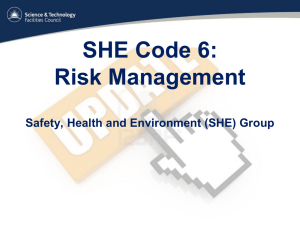Exercise #6: Introduction to HEC
advertisement

CEG 795: Water Resources Modeling and GIS, Spring 2006 Exercise #6: Introduction to HEC-GeoRAS Purpose The purpose of this lab is for the user to become acquainted with inputting the data required to create a HEC-RAS input file using GIS data and HEC-GeoRAS. Then, this data will be input to HEC-RAS so a model can be run. Finally, the data will be sent back to HEC-GeoRAS for postprocessing. PART I: Loading HEC-GeoRAS and Creating a TIN Loading Software, Data, and Creating a TIN 1. 2. 3. Download the zip file for Exercise 6 from the course website and unzip into a directory /ex6. Start ArcMap Select Tools, Customize select the Toolbars tab and put a check next to HEC-GeoRAS to display the HEC-GeoRAS toolbar. Select Tools, Extensions and make sure that the 3-D Analyst, and Spatial Analyst extensions are activated. 4. Load the shape files uppertopo.shp and clip.shp 5. Save the file as ex6.mxd 6. On the 3D Analyst toolbar select 3D Analyst, Create/Modify TIN, Create TIN From Features. 7. Contour Data—Put a checkmark next to the uppertopo.shp layer. Specify “ELEVATION” as the Height Source and Triangulate as “mass points.” 8. Boundary Data—Put a checkmark next to the clip.shp layer. Specify Height Source as “<None>” and Triangulate as “soft clip.” If you want to make the TIN for using the entire topographic layer, then you do not have to specify a boundary data. 9. Breakline Data (OPTIONAL) — Breaklines are line features along which the TIN must add triangulation points. A “soft” breakline merely marks a location and does not alter the nature of the resulting TIN (e.g. property line, underground utility). A “hard” breakline does not allow triangulation across the line and is useful for improved capture of topographic features such as streambeds and ridges. If you have a stream layer, put a checkmark next to it. Specify Height Source as “<None>” and Triangulate as “hard line.” 10. Specify the output TIN file (ex6tin) and click OK. HEC-GeoRAS requires an existing Digital Terrain Model (DTM) in the form of a Triangular Irregular Network (TIN). The TIN must be representative of the land surface of both the channel and the adjacent floodplain areas. The TIN data is very graphics intensive to display and will take a long time to regenerate. Therefore, keep the layer “ex6tin” turned off and use the contours in the “uppertopo” layer displayed for the next section. PART II: HEC-GeoRAS preprocessing Creating RAS Feature Classes The user must build feature classes that represent the Stream Centerline, Main Channel Banks, Flow Path Centerlines, Cross Section Cut Lines, and the Land Use in order for GeoRAS to extract the data for the HEC-RAS input file. Other feature classes that may be built to better model the floodplain are Levee Alignments, Ineffective Flow Areas, and Storage Areas. For this lab, we will be performing all of these functions only on the area of the Las Vegas Wash inside the red polygon in the shape file “clip.shp”. 1 Stream Centerline Definition The Stream Centerline feature class is used to establish the river reach network. Rules: Stream centerline must be defined from upstream to downstream Stream centerlines must not intersect 1. 2. 3. 4. Zoom into a region along the Las Vegas Wash. Select RAS Geometry, Create RAS Layers, Stream Centerline to create the centerline feature class. Name the stream centerline layer (river) and click OK. Activate the Editor toolbar and select Editor, Start Editing. Select to edit from the ex6.mdb. Make sure that the stream centerline layer is the target editing layer. Then use the sketch tool to draw the line from upstream to downstream and digitize the stream centerline as shown below. Double click at the end to stop sketching. 5. Select Editor, Stop Editing and select Yes to save edits. 6. Select the Assign RiverCode/ReachCode tool to name the river and reach for the centerline that was just drawn. Name the River and Reach in the window that appears and click OK. It should look something like this: 7. Stream Banks Definition The banks feature class is used to differentiate the main channel conveyance area from that of the overbank floodplain areas. 2 Rules: Bank defined upstream to downstream No more than 2 bank lines may cross each cross sectional line Bank lines may be broken Orientation of bank lines is not important, only where they cross the cross section lines Creating the bank feature class is optional 1. 2. 3. Select RAS Geometry, Create RAS Layers, Bank Lines to create the banks feature class. Name the bank lines layer (banks) and click OK. Activate the Editor toolbar and select Editor, Start Editing. Select to edit from the ex6.mdb. Make sure that the bank lines layer is the target editing layer and digitize the bank lines as shown below: 4. Select Editor, Stop Editing and select Yes to save edits. FlowPath Centerline Setup The flowpath centerline feature class is used to determine downstream reach lengths between cross sections in the channel and overbanks areas. In this exercise, we will only identify the flowpath in the channel. The overbank flowpath length will then be assigned as the default value from the channel flowpath length. 1. 2. 3. 4. 5. 6. Select RAS Geometry, Create RAS Layers, Flow Path Centerlines to create the flow path feature class. Select Yes to copy the centerline. Click OK to create the flowpath feature class. Select the Assign LineType tool . Select the centerline with the cursor, select the channel flowpath type (Channel) and click OK. If you want to avoid entering in the lengths in HEC-RAS, then you want to add flow path lines for the overbank areas to the flowpath feature class. To do this, activate the Editor toolbar and select Editor, Start Editing. Select to edit from the ex6.mdb. Make sure that the flowpaths layer is the target editing layer and digitize the flowpaths for the left and right overbanks. Stop Editing. Select the Assign LineType tool . Select the left flowpath with the cursor, select the left flowpath type (left) and click OK. Do the same thing for the right flowpath. 3 Cross Sectional Cut Lines Cross section cut lines are used to identify the location at which cross-sectional data will be extracted from the Terrain TIN. Rules: Cross Section lines must be drawn from the left bank to the right bank, looking downstream Cross Section lines should be perpendicular to the flow direction Cross Section lines should not intersect Cross Section lines should intersect the centerline, each bank line and flow path line only once Cross Section lines must not extend beyond the boundary of the TIN 1. 2. 3. Select RAS Geometry, Create RAS Layers, XS Cut Lines to create the cross section feature class. Name the cross section feature class (XSCutLines) and click OK. Activate the Editor toolbar and select Editor, Start Editing. Select to edit from the ex6.mdb. Make sure that the cross section lines layer is the target editing layer and draw the cross section lines from the left bank to the right bank. Be sure to save the edits periodically. The cross section lines should look something like this: 4. Select Editor, Stop Editing and select Yes to save edits. 5. 6. To preview the cross sections, press the Plot Cross Section button Select a cross section with the cursor and view the printout Land Use Feature Class The Land Use feature class is used to reference roughness coefficients for each cross section. A typical project will have actual land use data and will likely have more than one manning’s “n” value. 1. To create a landuse layer using Geo-RAS, select RAS Geometry, Create RAS Layer, Landuse Areas. 4 2. 3. 4. 5. 6. Then activate the Editor, Start Editing and make sure to have the landuse layer as the one that you will add a polygon. To make a polygon, use the sketch tool and draw a polygon around the region where you have the stream centerline and cross sections. When this is done, Editor, Stop Editing and select Yes to save edits. Now you have to populate the attribute table for this new layer. Open the attribute table for the landuse layer. Select Editor, Start Editing and make sure you are using the personal geodatabase as the file that can be edited. Add a text to the LUCode in the first line (e.g., landuse1) and then add an accompanying manning’s N value of 0.025 for this landuse. Stop Editing. You will now need to extract the n values using the RAS Geometry, Manning’s n values, Extract N values. Select the Manning field since you already entered in the Manning’s n values. A new table will be created called Manning. Layer Setup Layer Setup is used to specify which layers are used for the data extraction. 1. Select RAS Geometry, Layer Setup to specify the layers to be used for each calculation. Generally the layer designations should already be populated. Attributing RAS Feature Classes The theme attributing process links the RAS layers previously created to the GIS calculation engine and writes the results to the appropriate tables. 1. 2. Select RAS Geometry, Stream Centerline Attributes, All. Click OK to create the 3D feature class. Select RAS Geometry, XS Cut Line Attributes, All. Click OK to create the 3D feature class Generating HEC-RAS import file HEC-GeoRAS creates the text input file that can be imported into HEC-RAS, which we will do in the next lab. 1. 2. 3. Select RAS Geometry, Extract GIS Data. Click OK to close the warning that pops up. Select US Customary and click OK to create the input file. 5 PART II: HEC-RAS Data Import and Analysis Loading Software 1. 2. 3. Start HEC-RAS 3.1 Select File, New Project. In the File Name field, enter c:/workspace/ex6/ex6.prj as the project name. Enter a title in the title field. Click OK. 4. Click to save the file. Import RAS GIS Import File The HEC-RAS file is built from the input file created by GeoRAS. Cross section and land use data is imported automatically. 1. 2. 3. 4. Click to open the geometry editor. Select File, Import Geometry Data, GIS Format. Browse to the RAS GIS Import file created earlier. Click OK to import the file 5. 6. 7. Click to finish importing. Select File, Save Geometric Data to save the data file (ex6). Select File, Exit Geometry Data Editor to close the geometry editor. Input Flow Data and Boundary Conditions The flow values and boundary conditions must be entered manually. 1. Select Edit, Steady Flow Data to enter flow data. 2. Enter a flow of 1000 cfs at the upstream river station. Click to open the steady state flow data screen. Select the upstream river station and Click Click 3. 4. 5. 6. 7. button to add a flow. to apply the data. Click button to specify boundary conditions. Select critical depth for upstream and downstream boundary conditions and click OK. Select File, Save Flow data to save the flow data (ex6). Enter a file name and title for the flow data and click OK. Select File, Exit Flow Data Editor to exit the flow data editor. Run HEC-RAS Analysis 1. Click to save the HEC-RAS project before running the analysis. 2. Click to open the HEC-RAS steady state run dialog box. 3. Select the “Mixed” flow regime radio button. 4. Click analysis. 5. Click button to run the button after the analysis is complete to close the window. View Results 1. Click the (3-D view) button to view a model of the river with flow. 6 2. Click the (Profile Table) button to view the results in a table format. 3. Click the (Cross Section) button to view cross section plots. Export Results 1. 2. Select File, Export GIS Data to open export dialog box. Change all window options to match the following: 3. Click to create export file. PART III: HEC GeoRAS Post Processing Import HEC-RAS results 1. 2. 3. 4. 5. Start ArcMap Select Tools, Customize select the Toolbars tab and put a check next to HEC-GeoRAS to display the HEC-GeoRAS toolbar. Select Tools, Extensions and make sure that the 3-D Analyst, and Spatial Analyst extensions are activated. Open a new file and save as ex6post.mxd. Click on the Import RAS SDF File tool and select the output file created in Part II. Select RAS Mapping, Layer Setup. Specify a new directory as post1, browse to the RAS export file created above, specify the TIN location, export file from HEC-RAS and tin location. Create a directory called “output”. Set the cell size to 10 7 6. 7. Select RAS Mapping, Read RAS GIS Export File to import the data. Select RAS Mapping, Inundation Mapping, Water Surface Generation to create a TIN of the water surface. 8. 9. Click to add the topo shapefile called uppertopo. Select RAS Mapping, Inundation Mapping, Floodplain Delineation, Grid Intersection to create a feature class of the floodplain. 8