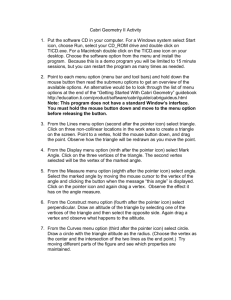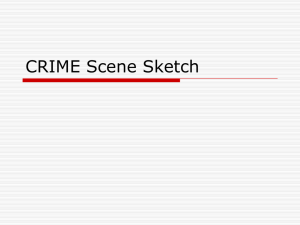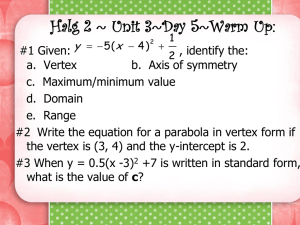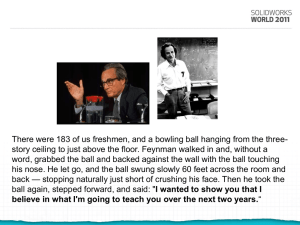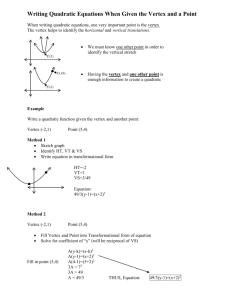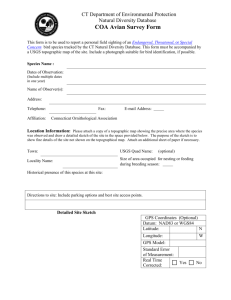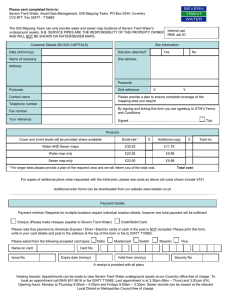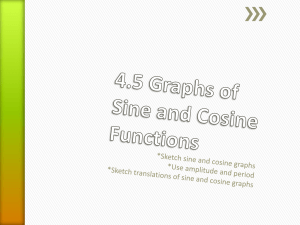editMap
advertisement

Step Start ArcMap and open the map 1 Start ArcMap and choose to open an existing map. Double-click "Browse for map" and navigate to the folder where you downloaded the data for this course (the default download location is T:\data\editMap), and open Spatial_Editing.mxd. The project contains sample data from a municipal GIS, including parcels, sewer lines, and sewer manholes. Step Display the Editor toolbar 2 Before you can start an edit session, you must display the Editor toolbar. If the Editor toolbar is not currently displayed, on the Standard toolbar, click the Editor Toolbar button . Notice most of the buttons, menus, and drop-down lists on the Editor toolbar are disabled because you haven't started an edit session. From the Editor menu, choose Start Editing. The buttons, menus, and drop-down lists on the Editor toolbar are now enabled. Step Explore the sketch environment 3 In ArcMap, every feature's geometry is represented by a sketch. A sketch consists of vertices and segments. When you edit a feature in ArcMap, you are working with its sketch, not the original features. Click the Edit button , then double-click the L-shaped Parcel in the display. The feature's sketch is now activated and its vertices revealed. What is the difference between the red and green vertices? Place your mouse pointer directly over the vertex located on the inside corner of the L, as shown in the graphic below. Right-click and choose Delete Vertex. Notice the sketch reflects your change, but the underlying feature is still unchanged. The feature geometry will not permanently change until you finish the sketch and save your changes. Press F2 on your keyboard. The F2 key is a shortcut to the Finish Sketch command. The change you made is applied to the feature’s geometry. Click the Undo button . Can I undo tasks after saving my edits? Step View the sketch menus 4 There are two types of context menus related to sketches: the Sketch Tool context menu and the Sketch context menu. Click the Edit button , then select the sewer line feature located above the parcels. If necessary, from the Task list, choose Modify Feature. Click the Sketch Tool button . Place your mouse pointer over the map display to the right of the sewer line as shown in the graphic below. Right-click to open the Sketch Tool context menu. The context menu is shown below. Press the Esc key when you're finished looking at the menu. To view the Sketch context menu, place your mouse pointer on an existing segment of the sewer line as shown in the following graphic. Right-click to open the Sketch menu, then choose Delete Sketch as shown below. The sketch is deleted and the original feature is restored. Recap of the sketch context menus Step Select and move a feature 5 The Edit Tool is the primary tool for manipulating vertices and selecting and moving features. Click the Edit Tool button. Click the parcel in the northeast corner. The parcel is highlighted and your mouse pointer changes to indicate you can drag the feature. Hold down the mouse button and drag the selected parcel to the right so it's no longer connected to the other parcels. Step Rotate a feature 6 Next, you will rotate the selected parcel. The parcel will rotate around its selection anchor (the blue X in the center of the parcel). On the Editor toolbar, click the Rotate button . If you docked the Editor toolbar, you may have to enlarge the ArcMap window to see it. Click and drag anywhere in the display to rotate the feature around its selection anchor. Step Move the selection anchor of the feature 7 You can move the selection anchor to see how the anchor affects the rotation of the feature. Hold your mouse pointer over the selection anchor until the pointer icon changes. Click and drag the selection anchor to a new location outside and to the right of the feature. Rotate the parcel again. Can you snap the selection anchor to the vertices and edges of your features? Step Specify a rotation angle 8 You can also rotate a feature by specifying an angle. The angle is relative to the feature being rotated and is specified in degrees. A positive angle rotates the feature clockwise; a negative angle rotates the feature counterclockwise. Press A on your keyboard and type 45 in the dialog box. Press Enter. The feature rotates 45 degrees clockwise. Step Move a vertex 9 You can use the Edit Tool to move a vertex. Click the Edit Tool button, then double-click the parcel you just rotated. The parcel's sketch appears. Move your mouse pointer over the bottom vertex. Click the vertex and drag it to a new location. Note: Your results may vary from those shown in the graphic above. Step Delete a vertex 10 You can modify vertices quickly using the Sketch context menu. Move your mouse pointer over the upper-left vertex. Right-click, then click Delete Vertex. Step Add a vertex 11 In addition to moving and deleting vertices, you can add vertices. Move your mouse pointer over any segment of the sketch. Right-click to open the Sketch context menu, and choose Insert Vertex. Click anywhere away from the sketch to finish editing its vertices. Step Delete the parcel 12 The parcel you just edited has been thoroughly corrupted, so you should delete it. (You will re-create it in a later step.) If the parcel is still selected from the last step, press the Delete key on your keyboard. If the parcel is not still selected, select the parcel using the Edit tool, then press the Delete key. Step Set the snapping environment and snapping tolerance 13 By defining the snapping environment, you are telling ArcMap what attaches (snaps) to what when you digitize new features. From the Editor menu, choose Snapping. In the Snapping Environment window, check the box in the Vertex column associated with the Parcels layer. Close the Snapping Environment window. From the Editor menu, choose Options. In the Snapping tolerance text box, enter 50, then select map units from the dropdown list to the right. (The map units of the data are feet.) Click OK. Based on the snapping environment and snapping tolerance you just set, new line vertices will automatically snap to the vertices in the Parcels layer if they are placed within 50 feet of the existing ones. Click the Edit Tool button, then double-click the sewer line. Click the Sketch Tool button, then slowly move your mouse pointer over the Parcels located below the sewer line. When you get within 50 feet of a vertex on one of the Parcels, the mouse pointer jumps (snaps) to the point. Press and hold down the T key while you move the mouse pointer from vertex to vertex. A snapping tolerance of 50 is a little too large in this case. From the Editor menu, choose Options. Set the snapping tolerance back to 10 map units, then click OK. Now move your mouse pointer close to a Parcels vertex. Notice that your mouse pointer must now be closer to a vertex before the mouse pointer will snap to it. Click the Edit tool to end the sketch. Step Redraw the northeast parcel 14 It's time to redraw the parcel you deleted in Step 12. Zoom to the area around the northeast parcel. Leave enough space in the display to add the new parcel. From the Task list, choose Create New Feature. From the Target list, choose Parcels. Click the Sketch tool. Place your mouse pointer over the northeast corner of the northeast parcel. The blue circle should jump to the corner vertex once the mouse pointer is within the snapping tolerance. Left-click to add the first vertex. Slowly move your mouse pointer a short distance away from and to the right of this point, then right-click to open the Sketch Tool context menu. From the context menu, choose Angle/Length. Note: If you are using ArcGIS version 8.3, choose Direction/Length. In the dialog box, enter an angle of 0 and a length of 92. The angle is measured in degrees from the horizontal. Press Enter. Move your mouse pointer slightly away from the vertex you just created, rightclick and again choose Angle/Length or Direction/Length. Enter -90 for the angle and 120 for length. Press Enter. Place your mouse pointer over the southeast vertex of the northeast parcel and double-click. The last two sides of the parcel are automatically completed, and the new parcel is selected. Step Add a sewer manhole manually 15 In this step you will add a new sewer manhole at the eastern end of the existing sewer line. From the View menu, choose Bookmarks, then click Municipal. From the Editor menu, choose Snapping. In the Snapping Environment window, turn on End snapping for the Sewer layer. Leave the Snapping Environment window open, but drag it out of the way. From the Task list, choose Create New Feature, if necessary. From the Target list, choose Manholes. Click the Sketch tool. Place your mouse pointer over the eastern end of the existing sewer line and click once to add the new manhole. Step Add a manhole using the Distance-Distance tool 16 To add the second manhole, you will use the Distance-Distance tool. Click the drop-down arrow next to the Sketch tool, then click the DistanceDistance button . Click the southeast corner of the northeast parcel. Press the D key and enter a distance of 45 feet, then press Enter. Click the northeast corner of the parcel just below the last vertex you set a distance from. Press the D key and enter a distance of 45 feet, then press Enter. Slowly move your mouse pointer left and right. Notice that the blue circle moves between two possible locations defined by the intersection of the circles. The new manhole can be placed in either location. Move your mouse pointer to the right until the blue circle is at the eastern intersection. Click once to add the new manhole to this location. Step Add a manhole using the Intersection tool 17 To add the third manhole, you will use the Intersection tool. On the Editor toolbar, click the drop-down arrow next to the Distance-Distance button, then click the Intersection Tool button . In the Snapping Environment window, turn on Edge snapping for the Parcels layer. If necessary, move the Snapping Environment window out of your way. Click the parcel edge shown in the following graphic. This defines the first line for the Intersection tool. Now you must define a second line that intersects the first one. Click the parcel edge shown in the following graphic. A new manhole is added at the intersection of these two lines. With the three new manholes in place, you can now add the sewer line that runs between them. Step Add sewer lines 18 Before adding the new sewer line, turn on Vertex snapping for the Manholes layer. This will ensure the sewer line is connected to the manholes. Set the Target to Sewer. If necessary, set the Task to Create New Feature. Click the drop-down arrow next to the Intersection tool, then click the Sketch tool . Place your mouse pointer over the manhole at the end of the existing sewer line and click once to add the first vertex of the new sewer line. Move your mouse pointer down and place it over the second manhole you added, then click once to add a vertex. Right-click and choose Finish Sketch. Click the end-point of the sewer line you just created to add the starting point for the next sewer line. Move your mouse pointer over the manhole at the center of the cul-de-sac and click once. Right-click and choose Finish Sketch. From the Selection menu, choose Clear Selected Features. You now have the sewer lines in place, but are they orientated in the right direction? Step View the direction of the sewer lines 19 The lines in your GIS data have directionality; that is, they know the direction in which they were digitized. This aspect of your data can be important when working with linear networks; for example, a sewer network. To find out what the direction of a line is, you can symbolize the line with an arrow line style. In the table of contents, double-click the line symbol associated with the Sewer layer to open the Symbol Selector. Scroll down the Symbol List. Near the bottom of the list you will see a line symbol named Arrow at End. Double-click the Arrow at End symbol. The direction of the two new sewer lines reflects the direction in which you digitized them. Unfortunately, the direction of the sewer lines should be from the cul-de-sac out to the sewer main. Step Flip the sewer lines 20 Changing the direction of a line is done through the Sketch menu. Click the Edit tool, then double-click the sewer line running through the cul-de-sac. Place your mouse pointer directly on the sewer line, right-click, then from the Sketch menu, choose Flip. The red vertex should move from the west end to the east end of the line. Once you unselect the feature, the arrow will change to reflect the change in direction. Now flip the direction of the first sewer line you added. After you flip its direction, make sure to unselect the feature so the direction of the arrow will update. Step Stop editing and save your edits 21 From the Editor menu, choose Stop Editing. Click Yes to save your edits. Exit ArcMap.