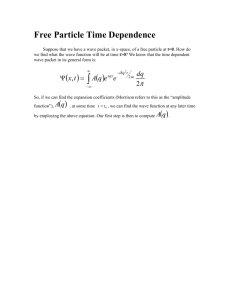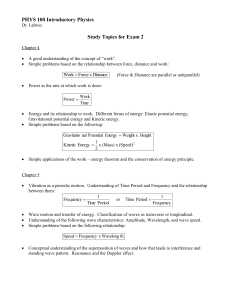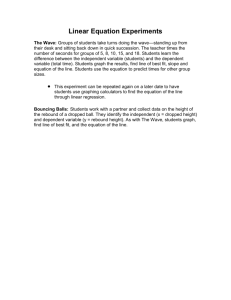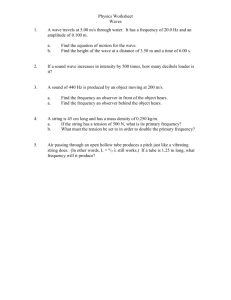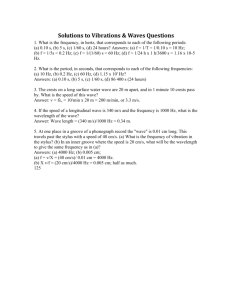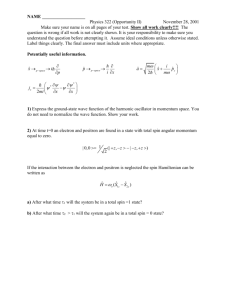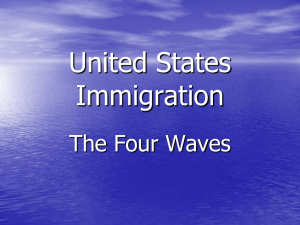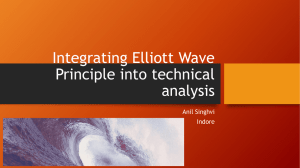Time Delay Effects
advertisement

Time Delay Effects Introduction Echo, reverb, flanging, and chorusing are all classified as time delay effects. Basically, the sound is delayed by a certain amount of time and then added back to the original sound. The precise details on how the process occurs; the delay times, possible feedback paths and so forth define these processes. Echoes are distinct repeats of the signal, usually a few hundred or more milliseconds in spacing. A single relatively short echo is referred to as a slap echo, and if a little shorter yet, as doubling. Reverb is a collection of complex echoes, each with some filtering, creating a smooth continuous wash of sound. Flanging and chorusing are similar and are based on relatively short time delays (about 1 to 10 milliseconds for flanging and in the vicinity of 20 to 30 milliseconds for chorusing). These delays are varied over time and give rise to comb filter effects that impart a unique character to the signal. Equipment PC with Sample Wrench audio editor Sound file of human voice (at least a few seconds, but no more than about 20) Procedure 1. Start Sample Wrench. Make sure that at least one level of backups is enabled and that the Affect region is set to All (both found under the Setup menu). If an empty edit window is not open, open one (under File). 2. Under the File menu, select Generate. Create a 500 Hz square wave using 44.1 kHz sampling with a duration of .5 seconds (50% duty cycle). 3. Zoom into the wave horizontally so that individual cycles can be seen. The waveform display should appear as a line, not filled in. 4. Select Functions-Level Control-Gain and apply a –6 dB cut to the signal. This will prevent possible overload in later steps. Listen to the sound. 5. Many of the following effects will need some silence at the end in order to hear the effect. Select Functions-Silence Insert. Set the Amount to 5 seconds, and select Sample End. 6. Select Effects-Echo. Set the Delay Time to 1 second, Feedback to 0%, and Loudness to 50%. This will create a single echo at reduced amplitude. Select OK, note the change to the waveform, and then listen to the wave. Click Undo to bring back the original wave. 7. Repeat the previous step using Feedback of 50%. Note how the number of echoes increases yet their amplitude decreases over time. Click Undo to bring back the original wave. Time Delay Effects 1 8. Select Effects-Reverb. Set Decay Time to 5 seconds, Pre Delay to 0, Damping to 10, Loudness to 50%, Diffusion to 10, and Enclosure to Hall. This will create a fairly obvious reverb effect. Select OK, note the change to the waveform, paying particular attention to the overall envelope, especially a few seconds out. Then listen to the wave. Click Undo to bring back the original wave. 9. Repeat the previous step using Damping of 0. This will result in a much brighter reverb, which corresponds to a brighter, more live room. You may also wish to experiment with the other controls (always after hitting Undo of course). Increasing Diffusion tends to create a more complex and smoother sound. Loudness and Decay Time will change the overall intensity of the effect, Loudness by increasing the volume and Decay Time by lengthening it. Pre Delay inserts a time delay between the original and reverb signals so that the reverb doesn’t “step on” the signal. This is characteristic of larger venues. The Enclosure variable chooses different algorithms with Hall being the most complex and Spring emulating a cheesy spring unit. 10. For the next set of effects, delete the square wave and generate a new one. Use the same settings as before except stretch the length to 5 seconds. Again, reduce the amplitude by 6 dB. (Silence Insert is not required this time.) 11. Select Effects-Flange. Set Delay to 5 milliseconds, Feedback and Loudness to 50%, Sweep Speed to 1 second, and Sweep Depth to 30%. This will create a fairly obvious flange effect. Select OK. Note the change to the waveform, paying particular attention to the overall envelope as well as the cycle to cycle changes. Then listen to the wave. Click Undo to bring back the original wave 12. Repeat the previous step using a Sweep Speed of .2 seconds, Sweep Depth of 20%, and also select Invert. This will result in some detuning of the pitch, and warbling character. You may also wish to experiment with the other controls (always after hitting Undo of course). Increasing Delay Time, Feedback, and Loudness all intensify the effect, but in differing ways. The Sweep settings control how the delay changes over time. The Sweep Rate controls how quickly the delay goes from one extreme to the other while Sweep Depth controls just how much change there is from the Delay setting (i.e., a setting of 0% produces no sweep at all). 13. Select Effect-Chorus. Use a Delay of 30 milliseconds, Feedback and Loudness of 50%, Sweep Speed of 10 seconds, and Sweep Depth of 20%. This will create a middle-of-the-road chorus effect. Using a simple square wave, it probably won’t sound too much different from some Flange settings. Select OK. Note the change to the waveform, paying particular attention to the overall envelope as well as the cycle to cycle changes. Then listen to the wave. Click Undo to bring back the original wave. You may wish to experiment with other settings as well. 14. Although the square wave tests are easy and predictable, it is best to try these effects with a recording of a simple voice to hear them in realistic situations. Delete the previous wave, open a voice recording, and retry the above processing. Time Delay Effects 2