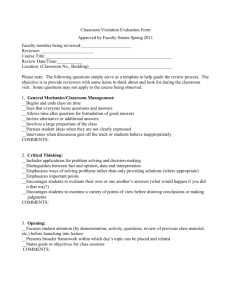Staff user guide for e-KSF - MSG | Management Steering Group
advertisement

e-KSF Online Tool Guide for Individual Users This guide describes how you as an individual user can use the e-KSF on-line tool to manage the KSF post outline assigned to you. It explains step by step how to manage your Planning Information, Joint Development Review, Objective Setting and Personal Development Plans. If you have any queries regarding this document please contact the Management Steering Group. Welcome to the integrated toolkit for the Knowledge and Skills Framework This document is designed to help you get started using e-KSF to support you through the Knowledge and Skills Framework. It will guide you step by step through how to manage your Planning Information (agreeing review dates), your KSF Personal development Review (KSF evidence), Objective Setting and Personal development Plans, in line with the post outline that you will have discussed with your manager and have been assigned on e-KSF. Logging on to e-KSF Go to www.e-ksf.org where you will see the login screen as shown below: - Enter your username and password in the boxes shown above and click “Login”. The first time you login to the e-KSF, you’ll be asked to: Confirm a terms and conditions page – read the information and select the “Accept” button at the bottom of the page. Update your username and password to something more secure and memorable, and create a security secret question and answer which can be used if you forget your password and your account gets locked (this can happen if you enter the wrong login details more than three times). Once you’ve completed the login process, you’ll be taken to your personal e-KSF homepage. If however you cannot remember your login details when you try to login the following section of this guide explains how you can reset your details. 2 If you have forgotten your password or are unable to remember any of your login details click on the highlighted link below: After clicking on ‘click here’ you will see 3 options as shown below: 3 Option 1 – ‘I forgot my password’ If you know your username but cannot remember your password then you would select the ‘I forgot my password’ option and the screen would change as shown below: You enter your username and then need to type in the two words that will also appear on the screen as shown above. The words are shown in what is known as a CAPTCHA box and this is a security feature. Please note that the CAPTCHA words can include punctuation and special characters for example apple.” and all of this must be entered. If the username you enter is recognised by e-KSF the following options appear: 4 You can now select to change your password by email or you can reset your password online. If you select to do so by email an email will be sent to the email address held in e-KSF. Within the email there will be a link that you need to click on and this will open an internet window where you can reset your password. Alternatively you can reset your password through the windows on e-KSF but you will need to know the answer to your Secret Question & Answer to do this. If you select to change your password by email the following confirmation appears: Click on ‘OK’ to be returned to the main login page. However, if you select to change your password online the following screen appears where the answer to your secret question needs to be entered: 5 If the wrong answer is entered red writing will appear at the top of the ‘pop up’ as shown below: The answer box is not case sensitive so providing the actual answer is correct it will be accepted. When the correct answer is entered the following screen shows which allows you to reset your password online: 6 A confirmation window then appears to confirm that your password has been changed: Click on ‘Ok’ to be returned to the main login page. If however the username that you entered at the beginning is not recognised by e-KSF the following window will appear: 7 You need to click on ‘OK’ and you will be returned to the original login problem window showing all 3 options. If you think that you typed your username incorrectly then you can re-select the first option to try again or you can select any of the other 2 options that are available. 8 Option 2 – I forgot my username, or username and password, and my email address is in e-KSF You would use this option if you cannot remember your username or both your username and password. This time you enter the email address that is held in e-KSF for you i.e. your work email address and then you need to select from the two options below the email address box as to whether you need either your username only or your username and password. You also need to enter the two CAPTCHA words. If the email address you enter is in e-KSF then the following confirmation window appears and an email will be sent automatically to the entered email address: 9 You will either only receive an email that details your username or you will receive this email along with an additional one with a link to change your password if you selected the option that stated you needed your username and password. If however, the email address you entered is not recognised the following screen appears: After clicking on ‘OK’ you will be returned to the previous screen: You can now either re-enter your email address or you can select the final option. 10 Option 3 – I don’t have my username, and my email address is not in e-KSF You would use this option if you do not know your username and your email address is not in e-KSF. On this screen you first of all need to select the Country/Health authority that you work for which is NHS Scotland and once this is selected the drop down menu for Trust/Board will then show all organisations within NHS Scotland and from which you select the Board you work for. You need to complete all of the remaining information and then click on ‘Submit’. Please note that you must enter an email address so if you do not know your work email you can enter your own personal email address in this field. If the email address that you enter is found to be in e-KSF at the organisation you have selected the following screen will appear: 11 An email will be sent to the entered email address detailing your username. Click on ‘OK’ to be returned to the main login screen. Once the email is received if you then cannot remember your password you can select Option 1 (detailed earlier in this guide) to reset it. However, if the email address you entered is not recognised for the organisation you have selected the following screen will appear: The details of your query are then transferred to your local e-KSF Administrator and they will contact you with the details for accessing your e-KSF account. 12 Your Personal e-KSF Homepage Your own personal Staff homepage has two different layouts that you can select and each option is detailed in the next few pages. When you first open your Staff homepage it will be appear as shown in the following window: The buttons highlighted above always appear at the top of the screen no matter which option you select within your Reviewer homepage. The buttons that are relevant to you are described below: Home – this button does as it says and will return you to your Reviewer homepage at anytime if you become unsure as to how to proceed. Edit Personal Details – clicking on this button opens a window where you can change your password, update your login name or reset your secret question and answer. Org. objectives – this button opens a window that would detail the objectives for your organisation. Please note that objectives will only show if they have been populated by your e-KSF Administrator. Key contacts – this window shows the contact details for your local e-KSF Administrator(s). Their details show under ‘Employing Organisation Admin’. Log out – when you wish to exit from e-KSF you would click on this button. The layout shown in the window above is known as the ‘new reviewee page’ and it shows a review cycle with segments that can be clicked on to take you into the following options: 13 View my Personal Development Plan: clicking on this segment takes you into your Personal Development Plan (PDP) page. View my Post Outline(s): clicking on this segment opens a pop up window that shows the current outline that is assigned to you together with a history of all post outlines that have previously been assigned to you. View my KSF Development Review: clicking on this segment opens a pop up window where you can create a new review document or open an existing review document. Please note that it is not possible to record a review if a post outline has not been assigned to you in e-KSF. View my Objectives: if objectives apply to you clicking on this segment opens a pop up window where you can create a new objective document or open an existing objective document. An additional element to these segments is that they change colour as updates are made to them. The colours and what they mean are detailed below: Grey – there is nothing recorded in e-KSF Orange – an editable review, objective or PDP activity is recorded but it has not yet been signed off Green – as per orange and the documents/activities are now signed off and agreed with your Reviewer. This colour also applies when an outline has been assigned to you. Yellow – this colour will only appear in relation to a review, objectives or PDP that was recorded more than 12 months ago in e-KSF. There are some additional options available to you but they can only be accessed if you select for your homepage to be shown as ‘classic reviewee’. To access these you need to click on the link titled ‘Click here for more functions on the classic reviewee page’ as per the previous screenshot and your homepage will be as shown below: 14 All of the options on this window are shown in a list and can be accessed by clicking on the underlined word at the start of each option. The options that you cannot access via the ‘new reviewee’ homepage layout are: Any alerts set by your local e-KSF Administrator that would appear under an additional option headed ‘View My Alerts’. Previous post outlines that have been assigned to you. The libraries of post outlines Any outlines that your Manager may delegate to you for checking whilst they are in draft. Planning Information dates. These will be discussed later in this guide. To return to the previous homepage layout you need to click on the link titled ‘click here for new reviewee homepage’ as shown above. The following sections of this guide will explain the options that are available to you in e-KSF. 15 Changing your Username and Password If you need to change your Username and Password at anytime you need to click the “Edit Personal Details” button on your homepage as shown below: This option shows the details that were entered to set you up on the system. It is possible to update your contact telephone numbers and your email address under this option. If any of your information that has transferred to e-KSF as a result of the link with SWISS is incorrect you need to arrange for this to be updated following the usual procedures at your organisation. We would recommend that the main detail you should check is that your email address is correct. This is the only piece of information that will not be populated by the SWISS system and is used to send useful reminders of when details have been updated by your reviewer. When selecting ‘Edit Personal Details’ the first window that appears is shown overleaf. This window is a reminder regarding updating your personal information when the SWISS system is linked to e-KSF. 16 Click on ‘OK’ and the following window will then appear: Your personal details show in the top section of this window and these will be as per your record held in SWISS. You can update your email address and work contact telephone numbers in this section. Once your post outline has been assigned to you, you can click on the link to ‘View Organisational Information’ and you will be able to check the pay data held for you together with whom your Manager and/or Reviewer are. Please note that National Insurance numbers are not used in e-KSF for NHS Scotland and have not been transferred from SWISS. It is also possible for you to change your login name to either your email address, mobile number or to anything else more memorable to you. If you select ‘Use Email Address’ or ‘Use Mobile Number’ e-KSF will automatically populate this into the ‘Login Name’ box and you would then click on ‘Update’ to change your login name. However, if you select ‘Other’ you need to manually enter your login name in the box shown. Your username has to be unique on the system. You may find you need to try a few different usernames, to find one that’s unique. For this reason, using your email address as your username is often useful. 17 Once you have changed your username and selected the “Update” button you will be presented with a pop up window confirming that your login name has been updated. Click “OK” If you have an email address entered into e-KSF under ‘Set Preferences for Forgot Password Facility’ you will have three options for how you wish to be prompted if you forget your password. Unless you are advised otherwise please do not select the option to ‘Disable Forgot/Reset Password Functionality’. Should you not have an email address you will not be given the option to have an email sent to you. The default option for all is to use your secret question and answer to reset your password on the login screen. When logging in should you forget what your password is please follow the processes on pages 3 – 12. On the ‘Edit Personal Details’ page you can also reset your secret question and answer at anytime using the link within the ‘Set Login Preference’ section (highlighted above). Once you have selected this link the following window will appear: In this window you can see what you had previously set your secret question as being but not the answer. Both options can be altered but you may only need to alter the answer to your question. As it states in the information detailed in this window try not to make the answer to your question easy to guess. 18 To change your password from the ‘Edit person details’ pop up window, scroll down to the ‘change password section and click the ‘here’ link highlighted below: You will then be presented with a pop up window where you should enter your existing password in the top box and then your new password in the next two boxes. Then click “Submit” (see below): Your password should include letters and at least one number and be a minimum of 8 characters. DON’T share your password with anyone else. If you do suspect that someone else knows your password change it straightaway. After selecting ‘Submit’ you will be presented with a pop up window which will confirm that your password has been changed successfully. Select “Close” and you will be returned to your personal home page. 19 The KSF Personal Development Review Process The e-KSF tool mirrors the overall KSF process – of review, development and evaluation. These are outlined below: - A note about entering data on the e-KSF The e-KSF review is an activity created in partnership. Both yourself and your Reviewer can enter data into e-KSF and this data then needs to be approved, and we do this through a series of electronic “signatures”. For example, if, after a review, your reviewer enters data on e-KSF, you’ll be asked to log in and approve the record of the review. Similarly, if you enter the data, your reviewer will be asked to confirm it. Note that your reviewer can be a different person to your line manager – your manager will tell you if this is the case. This process of data entry and confirmation can be a “to and fro” event – for example, if your reviewer enters data, and then you log in and find an inaccuracy, you can change the data yourself, but then your reviewer needs to reconfirm your changes. This process can continue until you both agree that the e-KSF record is accurate. Once you both confirm it’s accurate, the electronic document becomes “read only” and no-one can make further changes. You can, of course, create a new document to jointly record that your progress against the KSF, and your development plan, has changed. The remainder of this document assumes that you will be entering the data and your reviewer will confirm it – however, if your reviewer has used e-KSF then instead of blank pages, you might see text and dates to review and confirm. If you have two jobs, with two different managers, confidentiality rules are enforced so that reviewer B cannot see the review or PDP details entered by reviewer A. 20 Recording Review information on e-KSF We will now consider the 4 stages of the Review cycle as shown on the new Reviewee Homepage. The additional options that are available on the ‘Classic Reviewee’ page will be covered later in this guide. Post Outline screen Your post outline will be assigned to you by your Manager and clicking on the section titled “View my Post Outline(s)” as shown on the window above will take you to a screen showing your current assigned post outline. At the bottom of this screen you can click on “Create PDF for Print/Save” to convert your outline into a useful, easy-to-read document. 21 Personal Development Review One of the most important screens in e-KSF, the Personal Development Review (PDR) screen allows you to record how you are performing against each of the dimensions in your post outline. This evidencegathering is your essential review preparation. To create a review document, to add to an existing review or to view your KSF evidence, click “View my KSF Development Review” on your staff homepage and the following pop-up will appear. If no review document has been created by your Reviewer to create a review document you need to click on the link headed ‘Create new personal development review document’ in the bottom left hand corner of the screen, as highlighted above. A review document link will then appear in this window as shown overleaf. 22 You now need to click on the underlined wording beginning with “Personal Development Review” to access the review document. The wording in brackets will also let you know what type of review is being recorded and the wording that appears will be as follows: Gateway – this wording will appear for Foundation and Second Gateway documents Interim – it is possible to record interim reviews during your Foundation and Second Gateway years before starting the actual Gateway review document Working towards second - you are working towards your Second Gateway Above second – you are now past your Second Gateway Review – Gateway status to be updated by Reviewer – this wording will appear if the review has been created by you and if e-KSF is unsure as to whether a Foundation Gateway review is due or not. When your Reviewer accesses this document they will inform e-KSF if a Foundation Gateway is due and the wording will change to one of the four options detailed above. This window also shows the date that the review document was created and that the status is currently ‘Editable’. On clicking the “Personal Development Review” link from the above screen, you will be directed to the following page. 23 This window shows the Dimensions from your post outline together with the Levels required at the Foundation and Second Gateways (column is headed ‘Full Outline Level’). If your review has already been carried out and you are now entering the details of the review into e-KSF on behalf of yourself and your reviewer then you must enter the date that the actual review took place on in the ‘Actual Review Date’ box as highlighted above. It is possible however to open a review document and add data prior to an actual review and you should not enter the date in this box until you are actually going to sign off the review. The Gateway section is greyed out and shows whether this is a Gateway review or not. To complete the review document you simply select your Current Level of performance from the dropdown against each dimension and enter text in each of the evidence boxes. The details that you enter will be discussed between yourself and your reviewer at your actual review and this information can be amended if needed. Comments can also be entered by the Manager, Reviewer and Staff member under the relevant options. You can also click the “Add Dimensions for Career Development” link and then select KSF dimensions to add to the review. You will do this if you want to capture your progress against dimensions that are not part of your formal post outline however these must be jointly agreed with your reviewer. It is also possible to view or upload any documents that are relevant to your review. To enter evidence for a review you need to click on the ‘Evidence’ box next to each dimension. The following window will then appear: 24 The evidence window details at the top which dimension it relates to and text is entered into the text box above. A maximum of 8,000 characters can be entered. Within the window above it is also possible to link any completed PDP activities and/or uploaded files to specific dimensions. The link for PDP activity shows at all times but the link for uploaded files will only appear if you or your reviewer have uploaded files to the main review document. To link to a completed PDP activity you click on the ‘Link PDP Activity’ button as highlighted above and the following window will appear: 25 All completed PDP activities show in this window and you can select as many as you need for this dimension by clicking in the boxes as highlighted above. Once you have selected the relevant activities you click on ‘Make Link’ and the link is established with the evidence window as shown below: 26 The same process is followed for linking uploaded files and once this has been done a link headed ‘Show Linked Files’ would appear in the evidence window. If at any point you notice that an incorrect PDP activity/uploaded file has been linked to a particular dimension to un-select this you need to click on either ‘Link PDP Activity’ or ‘Link Uploaded File’ and this will open the selection window again. In this window you would remove the relevant ‘ticks’ from the select box and click on ‘Make Link’ and this will remove the association with the dimension. Once you are finished entering relevant text and/or linking PDP activities/uploaded files you must click on ‘Save’ in the evidence window and this will return you to the main review window and it will also change the ‘Evidence’ box link from grey to green. As you enter text into the Evidence box you can click on ‘Save’ at anytime however please note that this will close the pop up window and you will need to click on the ‘Evidence’ button again from the main review document. If you click on ‘Close’ none of the text that you enter will be saved. Once the details have been completed the review needs to be signed off. If the details of your review are being entered through your reviewer’s e-KSF account you will be presented with a pop up window that allows you to enter your e-KSF password to show that you are in agreement with the details as shown below: On this window the second option needs to be selected as highlighted above. The following window will then appear: 27 You would enter your password for e-KSF on this window and then the following confirmation window will appear: Should you be entering the review details yourself or if you are checking the details added by your reviewer you need to select the “Yes” against the ‘Individual sign off’ at the bottom of the review document and then click “Save”. Your reviewer will then receive a system generated email informing them that you have signed off your review and advising them if any action needs to be taken by them. In a Gateway year your current level is expected to meet the level required of the Foundation or Full Outline level of your assigned post outline. Your reviewer will be able to see if you have met the expected level by comparing your current level to the required level of the post outline. When all the current level numbers are equal to (or exceed) the required levels, the gateway is achieved. On the other hand, if the current level is less than the required level at gateway points, then further development may be required. This next section refers only to gateway reviews (foundation reviews in your first year in a pay band, and second gateway reviews at a pay point towards the top of your pay band). If your KSF review document indicates that you have demonstrated that you are applying the knowledge and skills required of your post, then e-KSF will record that you have met the requirements for your post outline and that the review process is complete. If the levels recorded on your KSF review indicate that you and your reviewer agree you have 28 not met the requirements for your post outline in a gateway year then a Short Term Action Plan (STAP) is needed and the following popup window would automatically appear: At this screen you or your reviewer need to select one of the two options available and the reason for the short term action plan must be entered in the text box. You then need to click the “Submit” button and the following window will appear: 29 First you need to enter the timescales for the short term action plan within the text boxes at the top of the page. You can then use the text boxes shown next to each KSF dimension to enter what short term development plans you have agreed with your reviewer. The only dimensions you will see on this page are the ones where you have indicated in your review that there are still development needs. After completing this information and signing off you need to click on the “Submit” button at the bottom of the screen. If you are completing this document with your reviewer you will both be able to sign off as described earlier in this guide. In the window below there are now two Personal Development Review documents along with the STAP. The bottom of the two review documents is the original form that resulted in the STAP and the top one is the new document that needs to be completed. When you have completed the development detailed in the STAP, you and your reviewer will re-do the Personal Development Review stage and if it is successfully completed then the KSF review process is complete. Alternatively if you both agree that there are still development needs, then you will be able to create another short term action plan, and can keep repeating this process until you meet the knowledge and skills requirements of the assigned post outline. Once you have completed your review (irrespective of the type detailed in brackets) you will then note that the status changes to ‘Completed’ and the “Create new review document” link will also appear, allowing you to add additional review documents. 30 View Your Learning Needs Analysis (LNA) Once you have completed a review you can view your Learning Needs Analysis by selecting the “View LNA” link from the Personal Development Review (PDR) screen or directly from your home page when it is set for ‘classic reviewee’. The LNA shows a summary of what level you are working at compared with the level required by the post. You can only access this when you have completed the PDR process. You will be presented with a screen similar to the one shown below: This window gives a snapshot of where you are in relation to the dimensions and levels set in your post outline. It also shows via the magnifying glass the evidence provided in your review. The colours in the bottom left hand side are; Grey – Signifies the unavailable levels Turquoise – Background colour that signifies available levels to a dimension Yellow – Current/Achieved competence level of the Staff. You can use the Print buttons at the bottom of the page to either: “Print LNA with Evidence” – This allows you to print all the information, including evidence text that was added to e-KSF at your development review “Print LNA” – this allows you to print the summary as shown on screen. To return to the home page select “Back” or “Cancel”. 31 3. Setting Objectives Note: this element IS NOT part of the KSF review process, but can be used to track other individual performance objectives, keeping all of the information in one place. Your manager or reviewer will tell you if you need to use this function. Firstly start by clicking the “View my Objectives” link on your homepage you will see the pop up window as shown below: It is possible for you to open an objective document from the window above by clicking on the ‘Create new objective document’ link. This window will then be updated and the window below shows how it would then appear: If your Reviewer has created an objective document for you to view then the window above will be the first one that you see after clicking on ‘View my Objectives’ from your homepage. You will note that the window 32 shows the date that the document was created together with the title of your post outline. It also shows that it is an ‘Editable’ document and you need to click on this link to open the Objective document. The following window will then appear: A blank objective line automatically shows in this document and you can click on “Add Objective” at the bottom of the page to add new objectives – creating one objective per line. Here you can record: The objective (1,000 character limit) Target completion date Constraints identified (what, outside of your control, might stop you achieving the objective) – 1,000 character limit Action plan and evaluation process (how the objective is going to be achieved, and how performance will be measured) – 1,000 character limit. Once you or your reviewer have entered your objectives, these need to be signed off by you both to show that you are in agreement that these are the Objectives you will be working to. To sign off change the Individual sign-off box to “Yes” and then click “Save”. Your Reviewer will receive an email to advise them that they need to also sign off the Objectives. Alternatively if they are being added via your Reviewer’s account in e-KSF you can both sign off at the same time as you will be prompted to enter your own e-KSF password. 33 After your reviewer has signed off the objectives the status of your document will change from ‘Editable’ to ‘Confirmed’ and you can then update the “Status” drop-down and the “Comments” boxes as shown below: After selecting the relevant status option from the drop down menu above and adding comments (1,000 character limit) you need to click on ‘Save’ and the status of your document will alter from ‘Confirmed’ to ‘Completed’. It will then be possible for you to open another objective document as the ‘Create new objective document’ link will reappear. 34 4. Creating Your Personal Development Plan Your Personal Development Plan (PDP) identifies your learning and development needs and lists the activities you undertake to address these. On your homepage click the “View my Personal Development Plan” link and you will then see the following window: Unless your reviewer has already added activities to your PDP, you will start with a blank screen. To add activities to your PDP you need to click on the “Add new activity” button as highlighted above and this will add a row to your PDP. You can add as few or as many rows as you need. After adding an activity row to your PDP the window will show as shown overleaf: 35 In each row you can enter: Linked activity from database – if your organisation has activated this module. Target date for completing this activity Learning Need – this relates to the reason for the staff member undertaking this development Activity details (What will I do) - what the staff member plans to do to achieve the Learning Need (We’ll cover the other boxes on this page later). If the option to link activities has been activated within your organisation it will be possible for you to select any relevant training activities that have been preset, for example your organisation may have updated eKSF with mandatory training courses. You will know if this option has been activated or not as it will appear in black if activated or be greyed out if it has not. To use this option you need to click on the “Link Activity” text and the following pop-up window will open: 36 You can search for an Activity using options available at this form. Clicking the “Browse” button (recommended) will again present you with a list of options to find the activity you want as shown below: Leave “Activity Title” selected and click “Browse”. Your search results will be shown in a separate window like the one below. Here you can view the details of the activity or select the activity you wish to link to the PDP. Select a check box and then click “OK” to add the activity to the PDP. Note: You cannot link more than one activity to each PDP row. 37 You will see that the main PDP page has now changed, to reflect the activity you have added. You now need to enter the target completion date, the Learning Aim/Purpose and Activity detail together with the following information about the activity: “Priority” for development – the options available are Mandatory, Essential to role, Desirable for organisation, Desirable for Individual or Self development. “More Details” (which opens a new window to enter further information about this activity) “View/Upload Files” – click this to view/ upload any relevant files. “View Linked Dimensions” – click this to associate the activity to the relevant KSF dimension(s). This is a mandatory part of the PDP and e-KSF will not allow you sign off the activity without it being linked to a dimension. If you have linked an activity then the dimension may already be preset. Note – Both you and your Reviewer have access to this page and you can add activities at any time during the year as and when you do them. All added activities need to be signed off by you and your Reviewer apart from any activities that have been added with a priority of Self Development. As these activities are being added as a record for you to show that you have undertaken them on your own behalf they do not need to be jointly signed off with your Reviewer. After entering an activity click on ‘Save’ to ensure that all data is saved. Once you have entered all of the PDP activities that apply they need to be signed off by you or with your reviewer as detailed previously in this 38 guide. If you have more than one activity to sign off it is possible for you to sign them all off at one time by clicking in the sign off boxes for all activities and then clicking on ‘Save’. When an activity has been completed either you or your Reviewer can change the status from ‘Agreed’ to ‘Completed’ or ‘No longer relevant’. This is most likely to happen when you meet to review your PDP. When the status is altered to ‘No longer relevant’ an evaluation box will appear as shown below: You need to complete this form as appropriate and then click on ‘Save’. When the status of the PDP activity is updated to ‘Completed’ the evaluation window shown overleaf will appear: 39 This page is used to identify whether you have found the development effective or not, and tracks what you will do with the learning now that the activity has been completed. The options available under ‘Effective’ are Yes or No. If you select ‘Yes’ then you will complete the questions as shown in the window above but if you do not believe that the activity you have undertaken has been effective you would select ‘No’ and the window would update to that shown overleaf: 40 Under effective another box appears named ‘Reason’ and this is pre populated with three reasons for you to chose from as follows: Development activity not appropriate/ at wrong level Development activity of low quality Other (please comment) For the first two reasons after selection you would continue to fill in the boxes shown above. If however you select ‘Other’ the window will change slightly as shown below: Once the evaluation form is completed, click on “Save” and this will return you to the PDP screen. You now need to click on ‘Save’ at the bottom of this screen and the status of the activity will update to either Completed or No longer relevant as per your selection. When you have a few activities added to your PDP page it is possible to filter the data on the following columns: Link Activity to Database Creation Date (DD/MM/YYYY) Target Completion Date (DD/MM/YYYY) Priority Status To filter the relevant column you just need to click on the underlined writing at the top of the column and this will then filter the column from A-Z or if a date from new to old. If you then click on the underlined writing again it will reverse the order of the column to being Z-A or old to new. Should you then wish to return to the original layout of the screen you can click on the ‘Creation Date (DD/MM/YYYY)’ underlined wording and this will return the column to being in creation date order. Alternatively if you return to your Staff homepage and then go back into your PDP screen the layout will have reverted to the usual order. 41 Extra Functions available in the “Classic Reviewee Homepage”. In the bottom right-hand corner of your Personal homepage, you can click to access the “Classic Reviewee page” as shown below: This simply provides a different view of your Homepage with everything listed instead of appearing as segments together with additional functions which are explained in the remainder of this document. View previous post outlines Clicking on ‘View previous post outlines’ opens a window that lists all of the post outlines that have previously been assigned to you in e-KSF. To view any of the post outlines you need to click on the magnifying glass under ‘View Details’. 42 Recording Planning Information The planning stage of the e-KSF is used to record the dates that you and your reviewer agree for your personal development review, creation of your PDP, and your PDP progress meeting to evaluate your learning and development. To add these dates you need to have your homepage set as ‘Classic Reviewee page’ and then from the list of options you need to select the “View Planning Information” link from your homepage. After selecting the “Planning Information” icon you will see a page like the one shown below: A date when you agree to meet to review progress against the KSF post outline Review period – the upcoming review period. For example, you might be using the tool at the start of 2010 to capture information from 15/01/2010 to 14/01/2011. Review periods are usually (but not necessarily) 1 year A date when you agree to meet to create the PDP – this may be the same day as the “joint review discussion” date, or later A date when you agree to meet to review progress against the PDP, recording what learning has taken place and how effective it was. At this page, you simply need to enter dates in the five date fields and these dates need to be entered in dd/mm/yyyy format (e.g. 15/01/2010). Please note that you can also see your increment date on this screen. This information is transferred automatically to e-KSF from SWISS. If this date is incorrect you need to contact your local e-KSF Administrator. Once you’ve finished entering dates, select the “Staff” check box. By ticking this check box you are confirming that you agree to these dates. To finish the process click on the “Submit” button. Alternatively if you are entering this data with your reviewer through their e-KSF login it is possible for you to both sign off these dates at the same time as previously detailed. It is also possible for you to print a blank paper version of the planning information screen by clicking on the ‘Print Form’ button. Clicking on the ‘Print Detail’ button will print all the details that you and your reviewer have added to the planning information screen. Your reviewer is responsible for adding on additional review period lines. 43 Viewing/Editing Post Outline Delegated to me: Your manager may delegate a post outline to you to either read or amend. To access any outlines that have been delegated to you then simply click on the “View/ Edit Post Outlines delegated to me” link on your homepage. If you are unsure as to how to update a draft post outline please refer to your Manager. A page similar to the screen shown below will be displayed: - From this page, you can view/edit the post outline delegated to you and within the section headed ‘Access Type’ as highlighted above you will be able to see what access rights you have to an outline. To access the outline you need to click on the above highlighted “View Details” icon. The post outline detailed page for Read/Write access will open as shown overleaf: 44 From this window you can alter any sections apart from the Post Title. Click on ‘Save & Proceed’ and the following window will appear: 45 On the above page you are able to view all dimensions and levels specified in the post outline. You will be able to change the following details: the levels set for dimensions– by using the drop down boxes (for both the full and foundation subset) the indicators for dimensions – by selecting the link ‘select indicators’(for the foundation subset) and removing the ‘tick’ from indicators which are not required at the foundation gateway add / delete specific dimensions – by clicking the red ‘cross icon’ to delete specific dimensions or by selecting the ‘Add Specific Dimensions’ button and selecting the required additional dimensions from the pop up window. the examples of application – by clicking on the ‘magnifying glass icon’ against each dimension (for both the full and foundation subset) and editing the text in the free text area in the middle of the pop up window as highlighted below: You click on ‘Save & Close’ in this window when you are finished with it or you can click on ‘Save’ to ensure that data is saved as you work through the Examples of Application. Any alterations that you make to the post outline need to be added to a comments box so that the Manager can see what changes you have made. If you do not detail this information they have no way of knowing what changes you have made unless they have a paper copy to refer to. To add comments you can either 46 click on ‘Save’ or ‘Return Rights to Manager’ on the main outline window and when doing this the following pop up window will appear: Once you have added your comments click on ‘Save’. If you previously clicked on ‘Return Rights to Manager’ before adding your comments clicking on save will revert the rights for updating the post outline to the Manager and they will then be able to see the details you have added in the comments box. If you previously clicked on ‘Save’ before adding your comments you retain the right to edit the post outline so you could add comments to this box as you work through the outline before returning the rights to the Manager. Please note that your Manager can revert the rights back to them at anytime. The next window will appear to confirm that your comment updates have been saved: 47 If you were assigned Read only rights then after clicking on ‘View details’ the first window that would open would be as shown below: From here you can see what dimensions have been assigned to this outline together with the descriptors and examples of application for each of these dimensions. To access these you would click on the magnifying glass next to the relevant dimension. You can also see what has been set for both the Foundation and Full outlines. If you have any comments to make as you look through the outline you can add these by clicking on ‘Add Comments’ as highlighted above and the window overleaf will appear: 48 In this window you can add any comments that you wish to make before clicking on ‘Save’, this will then return you to the main window showing the outline details. Once you have finished reviewing the outline you can then click on ‘Return Rights to Manager’ and the same window as above will then appear along with any comments that you have made so far and then by clicking on ‘Save’ the confirmation window below will appear: You will then be returned to your homepage and the Manager who assigned the rights to you will be able to see the comments that you have made. 49 Set View Access If you have moved between NHS Boards your KSF review and PDP records should be transferred automatically to your new Board as a result of the link with SWISS so that your historical information appears when you log in under your new organisation. However, we understand that this information is personal to you and you need to be in control of what your new Board and new manager/reviewer can see regarding your previous e-KSF record. It is possible for you to determine what information – on your objectives, review and PDP page – you would like your new Board to be able to see through the ‘Set View Access’ option that would be shown on your homepage. Please see the separate “Set View Access” guide available on the eksfnow website for more information about this feature. Print Data and Pro-forma’s Clicking on ‘Print Data and pro-forma’s’ opens a separate window as shown below: This allows you to print all of the documents that relate to your PDP process. Libraries There are a number of libraries of post outlines that you can view, to help you consider and discuss future career moves. You can either ‘browse’ all outlines that are in the libraries or search for specific post outlines. There are three different post outline libraries: View Outlines in National Library - this is the national library of post outlines that have been approved by the UK KSF Group of the NHS Staff Council as examples of good practice. View Shared Outlines - your organisation may have shared its library of post outlines with specific other NHS organisations. If so, this is how you can view the outlines from these other organisations. View Local Library of Outlines – this library shows the post outlines created and approved within your organisation only. You also have access to the following resources: Search KSF Search National Occupational Standards Database For further assistance on how to use the e-KSF tool, please talk to your local e-KSF Administrator. 50