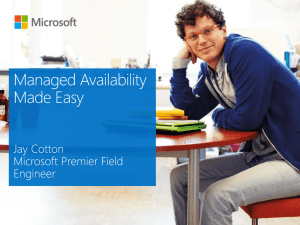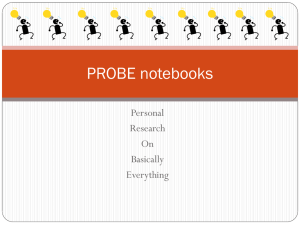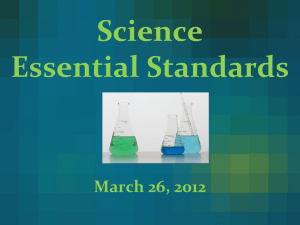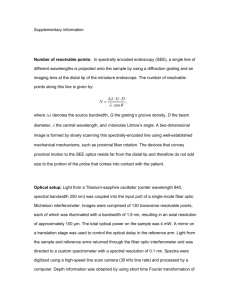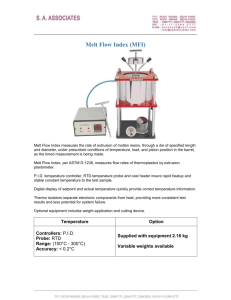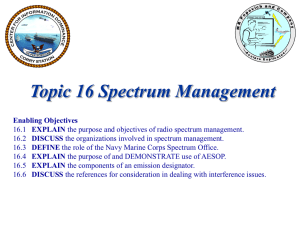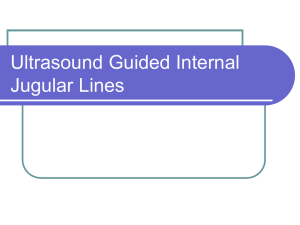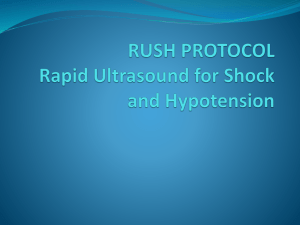NMR Avance 300 Basic Procedures
advertisement

v.7 10.04.03 Bruker Avance 300 – Basic instructions for Xwin-nmr computer name: SPIN300 Frequently asked questions are listed at the end of the document step one: FIRST pass the NMR exam on the AC200s !! 1. Login and open the program Sign the logbook. To see the user login i.d. if the screen says to press the ctrl + alt + delete buttons, press all three buttons at the same time. Check which probe is in the magnet. ? 29Si probe, the user name is: qnp29Si ? 19F probe, the user name is: qnp19F The password for either probe is: To open the Xwin-nmr program double click on the desktop icon. 2. Create a file location for the data dir <enter> choose a location for your experiment edc <enter> choose an experimental number you can also use the pulldown menus: File Search . . . to find your directory and expnos (experiment numbers). 3. Read in experimental parameters named by probe and solvent: for example: 19F probe: rpar cdcl3-f <enter> 29Si probe: rpar cdcl3-si <enter> select “copy all” with the mouse t <enter> type your title then save and exit 4. Insert the sample: Put the sample into the blue spinner with the yellow stripe Check that the depth measure is set to 2. Wipe the outside of the NMR tube with a clean cloth HOLD THE SAMPLE BY THE TOP BSMS keyboard: press “lift on/off” (green light is on) WAIT for the air (you should hear it and feel it) Set your tube with spinner on the air cushion press “lift on/off” (green light is off) 1 v.7 10.04.03 5. SPIN (optional): BSMS keyboard: press “spin” (green light on) to check the spin rate: orange 2nd button + Spin measure/Spin rate to deselect: std-by 6. LOCK: Check which probe is in the magnet and read in the appropriate shim file: ? 29Si probe, type: rsh qnp29si <enter> ? 19F probe, type: rsh qnp19f <enter> To LOCK, type: lock <enter> & click on solvent To open the lock display window, type: L <enter> Adjust “lock phase” (BSMS keyboard) to maximize the lock signal 7. Basic SHIMMING: BSMS keyboard - light the following buttons: “FINE” “ONAXIS” “Z1” and turn the knob to maximize the lock signal intensity IF THE LOCK SIGNAL GOES TOO HIGH, REDUCE LOCK GAIN “Z2” and turn the knob to maximize the lock signal intensity “Z1” ditto; keep maximizing: Z1, Z2, . . . Z1 until no further changes “STD BY” Instructions for shimming on the fid or spectrum are on page 8. More shimming (optional): TURN OFF THE SPINNING “X” and “Z0” and turn the knob to maximize the signal intensity “Y” and “Z0” and turn the knob to maximize the signal intensity “STD BY” 8. Acquire a FID: a <enter> moves to the acquisition mode window rga <enter> receiver gain, automatic - sets the amplification ignore the window that says –2/100 . . . to see if rga is or is not actively running: Display Active Commands Show (if it’s not on the list, then it’s not running) 2 v.7 10.04.03 ns <enter> number of scans (there is no –1, but 11k is a lot) zg <enter> if you don’t see an FID, GET HELP More options to try while the fid is aquiring: To view an fid while the experiment is still running: tr <enter> will save the acquired transients to the memory. you can ft while the acquisition continues. To halt the experiment before it reaches ns: h <enter> will halt the acquisition AND SAVE your fid To add more acquisitions to the fid after it has halted: go <enter> will “go” without first deleting the memory 9. Fourier transformation: in Xwin-nmr (PC keyboard) type: ft <enter> Window functions can also be applied to the fid, for example: sensitivity-enhancement (lb > 0), type: ef <enter> resolution-enhancement (lb < 0, gb > 0), type: gf <enter> you can also type “winfunc” to see the effects of the functions 10. Mouse manipulation – basic buttons on the screen buttons on the left: *2 and *8 increase the vertical display /2 and /8 decrease the vertical display “all” shows the entire spectrum (analogous to <ctrl> R) “plot reg” shows the defined plot region (analogous to <ctrl> F) left-mouse connects to spectrum or releases middle mouse selects (similar to “R” or “Z” on AC spectrometers) so, to expand with the mouse: Left, middle, middle, left. 11. Phase for automatic phase correction type: apk for manual phase correction: use the mouse to left-click on the “phase” button left-click on “biggest” hold the mouse over ph0, drag the left-mouse (zero-order phase) hold the mouse over ph1, drag the left-mouse (first-order phase) to save and exit: left-click on “return” then “save and return” 12. Baseline correction 3 v.7 10.04.03 for automatic baseline correction, type: abc <enter> for manual baseline correction type: basl 13. Define plot region use the mouse to select the plot region on the screen left-click on “dp1” (left-side of screen) to define the plot region F1 is the left side of the spectrum <enter> F2 is the right side of the spectrum <enter> Change the spectrum y-scaling on display? y <enter> (if you see a warning that the scale changed, click OK) If you do not click on the dp1 button on the screen, the plot region will not be updated in the computer’s memory. 14. Integration left-mouse click on “integrate” left-mouse click to adhere to spectrum middle-mouse click to define integration regions use the buttons on the screen to expand & move the spectrum note options for “current” or “all” to select a peak for “current” double click on the integrand symbol to calibrate the area value of a peak – select it (see above) and click on “calibrate” to save and exit: left-click on “return” “save as an ‘intrng’ and return” To view the current intrng file – enter the integration mode With the mouse, go to the pull down menu at top of screen: File Read “intrng” 15. Peak picking click on “utilities” click on “YU” (until the y-axis units are in cm) click on “CY” define the top of the spectrum as 11 cm if you get an error message, type: pscal global <enter> click on “MI” define the cut-off for peak picking use left-mouse to place blue-bar across the minimum intensity you can also just type values for CY and MI, 4 v.7 10.04.03 for example: CY <enter> 11 <enter> MI <enter> 0.5 <enter> 16. Plotting v<enter> to view your plot click on quit to make changes, type “edg” edg gives an array to change plot parameters v<enter> again, until satisfied with spectrum click on quit and either make changes in edg again, or “plot” type plot to get a hardcopy 17. Send your data to Nmrlab1 or your lab computer Minimize the Xwin-NMR window Open the SPIN300 file icon on the desktop (double-click) Open the Network Neighborhood icon Nmrlab1 data directoryname nmr Drag and drop files from SPIN300 to Nmrlab1 !!!Files must be in the correct folder pathway (“tree”) to be readable. PLEASE NOTE – ANY DATA LEFT ON THE SPECTROMETER COMPUTER IS SUBJECT TO DELETION WITHOUT WARNING. To open Xwin-NMR files on the remote computer: a. open the program Xwin-NMR b. use the pull-down menu: File search . . . c. click on the appropriate user to open the file, apply, and close 18. Remove your sample turn off: spin and lock (no green lights) on the BSMS keyboard: press lift on/off (green light on) gently lift your sample up press lift on/off (green light off) FAQs / troubleshooting: 5 v.7 10.04.03 In XWIN-NMR the blue bar at the top shows a different group is logged in. How can I change user? First you need to exit all programs. To exit XWIN-NMR, go to the pull down menu and check what programs are running: Display Show active commands. Check that zg is not running. Click OK. If no experiment is in progress, type “exit” and click OK in the window. Second, logoff the current NT user. From the Start button in the lower left corner of the screen, click with the left mouse button and choose “shut down” from the menu. Make sure the third option in the new window is highlighted close all programs and log in as a different user click OK. I type a command in Xwin-nmr and nothing happens. Use the mouse to left - click inside the pink command line. (Beware the “tab” button that deselects the command line. If a second window is open (ex. “lockdisp”), you’ll need to move xwin-nmr to the forefront.) There’s a robot in the way of inserting my sample. Lift the robot STRAIGHT up by the handle, and set aside in a safe place. How can I check the value of the parameters in my file? ased <enter> gives a table of the relevant acquisition parameters as <enter> gives each relevant acquisition value, one at a time eda <enter> gives all acquisition values, relevant or not edg <enter> gives a list of plot parameters edp <enter> gives a list of processing parameters edasp <enter> gives a graphic display of the nuclei/amplifiers in use Can I adjust the baseline manually? Yes, type basl <enter> and use the mouse to fit the line on the screen to your baseline. This is the similar to “k” in EP mode on the AM/AC spectrometers. Can I do a “splines” baseline correction, like I usually do on the AM/AC spectrometers? Sure. Go to “utilities” (click with the mouse from the left-hand menu). Click on “def points” and use the middle mouse to define points on the spectrum – you’ll get a small green arrow at every selected point. Click with the left-mouse once. Type sab <enter>. 6 v.7 10.04.03 How do I measure a 13C spectrum? dir <enter> choose a location for your experiment edc <enter> change the experiment number - optional read in experimental parameters (named by probe and solvent): rpar <enter> you will see a list of possible experiments 1 For a H parameter set choose the solvent and probe type, for example: 19F probe: rpar cdcl3-f <enter> 29Si probe: rpar cdcl3-si <enter> 13 For a C parameter set choose (de)coupled and probe type, for example: 19F probe: rpar 13C_decoup-f <enter> 29Si probe: rpar 13C_decoup -si <enter> NOTE: the rpar list is arranged according to capital letters first, then lower case letters, and finally numbers. You will need to scroll all the way to the bottom of the list to find the experimental parameter set options for most X-observed experiments. THE FIRST TIME YOU WISH TO RUN A NON-1H EXPERIMENT, PLEASE ASK FOR ASSISTANCE – IT WILL ONLY TAKE A FEW MINUTES AND WILL PREVENT MOST MAJOR MISTAKES FROM OCCURING – THANK YOU! Yael 3748. The acquisition looks finished, but the window only shows n-1/n shots? Software bug. Ignore and go on to fourier transformation. I used “halt” to stop the acquisition, how can I check how many transients were averaged? Type: 2s ns <enter> in the command line. How many ways can I change the experiment number? 1. with edc 2. type: re 2 <enter> to go to experiment number 2, etc. 3. type: iexpno 4. type: ix 5. File Search . . . 6. type: search I “stopped” the acquisition with “stop” instead of “halt,” where’s my FID? Sorry. You must use “halt” to save the acquisition. If you used tr earlier, you’ll at least have saved those scans. Can I run multiple experiments on the same sample? 7 v.7 10.04.03 Yes, set up a series of consecutive experiment numbers. rpar the appropriate parameters into each experiment. Go to the first experiment number in the series and type: multizg. The computer will ask how many experiments, and then run each of them in turn. You can also use icon-nmr (with OR without the robot) to run multiple experiments. How can I check how long the experiment will take? Type: expt <enter> at the command line. This will give you a window with the calculated amount of time needed for the experiment (approximately equal to (aq+d1)*(ns+ds)). You may increase or decrease ns to make the experiment time longer or shorter, respectively. How do I shim on the 1H fid (or spectral line)? (i) FIRST COMPLETE STEPS 1-6! (ii) Check to see how long it takes to refresh the screen: aq <enter> d1 <enter> aq+d1 should be ~ 2 seconds for comfortable shimming to make aq faster: make td smaller or sw larger to make d1 faster: d1 <enter> 0.2 <enter> (iii) Take one scan and phase the spectrum rga <enter> wait until rga is finished ns 1 <enter> ds 1 <enter> zg <enter> ft <enter> apk <enter> (iv) enter the go-setup mode a <enter> gs <enter> wait for the RCU and TCU until it’s acquiring frq <enter> to shim on the spectral line tim <enter> to shim on the fid shim on the BSMS keyboard: Z1, Z2, Z1, etc. (v) stop 8