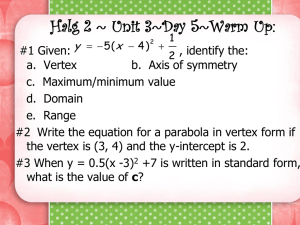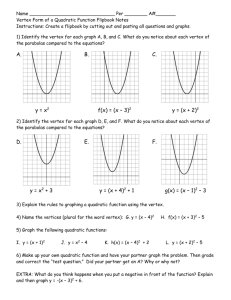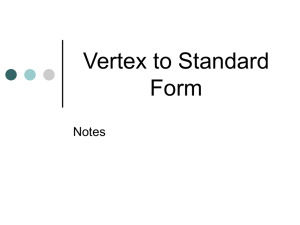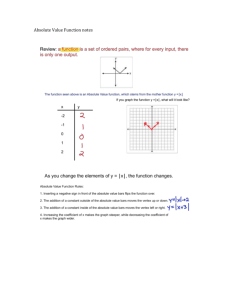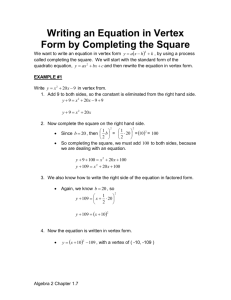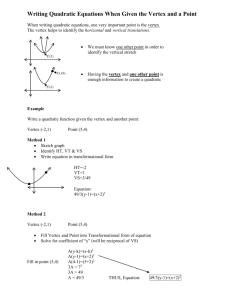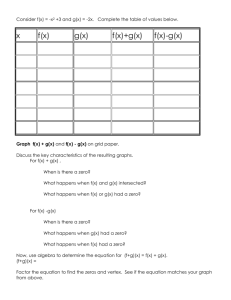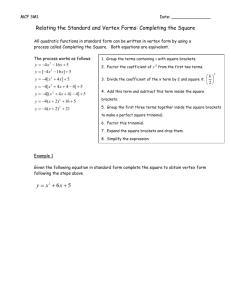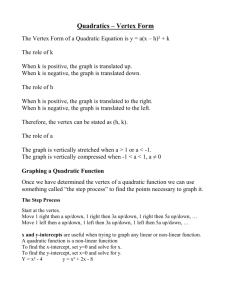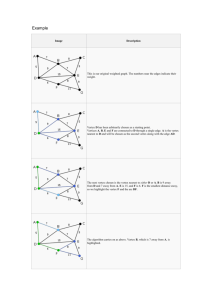Setting up DirectX Programming Environment

Setting up DirectX Programming Environment
Yanling Liu and Jim X. Chen
George Mason University
The introduction assumes that readers have installed Microsoft Visual C++ already.
1. Install DirectX SDK. If you have an older version of DirectX SDK already, you should remove it completely from the computer using “add/remove programs” in the “control panel”.
Download DirectX 9.0a Complete Software Development Kit (SDK) at http://www.microsoft.com/downloads/details.aspx?FamilyID=08c586cd-ca80-4391-82af-5c4125dedb7f
&DisplayLang=en
Unzip the package into a user directory and double click setup.exe to install
The computer will restart after finish
2. Creating DirectX Application using DirectX AppWizard in Microsoft Visual C++.
The DirectX SDK installation program will add an AppWizard to Visual C++. This wizard will help us to create a skeleton DirectX application easily and quickly. In the following, we will show the method to create a basic Direct3D application.
Run Visual C++
Select File | New, select Projects tab, select DirectX 9.0 AppWizard to create a new project workspace, as shown below in FIG 1-1.
FIG 1-1 Create a DirectX project
1
Make following modifications in the AppWizard dialog boxes to create the new project. o Choose a project name (such as Example1_1) and its location where you can find after the creation o Click “OK”, and then unselect “DirectInput”, “DirectMusic”, and “Registry
Access” o Click “Next”, and select “Triangle” and unselect “3D meshes” o Click “Finish” After the creation, you will see the information as shown in FIG
1-2.
FIG 1-2 New Project Information
3. The skeleton project above created by DirectX AppWizard include several .cpp files and .h files.
All we need to concern is the .cpp and .h files that have the same name as the project (with different extensions). For example, if we create a project named test , then we will get a test.cpp and a test.h. We just need to add codes into these two files.
Create a DirectX project named Example1_1 using above instruction, modify Example1_1.cpp and Example1_1.h as follows:
2
In Example1_1.h, add and modify corresponding code and let them look like the following:
#include "time.h" // add at after #pragma once
// Custom D3D vertex format used by the vertex buffer struct CUSTOMVERTEX // modify as follows
{
D3DXVECTOR3 position; // vertex position
// D3DXVECTOR3 normal; // vertex normal
DWORD
}; color; //vertex color
#define D3DFVF_CUSTOMVERTEX (D3DFVF_XYZ|D3DFVF_DIFFUSE) //modify
In Example1_1.cpp, add and modify corresponding functions like the following:
//Example1_1.cpp
HRESULT CMyD3DApplication::InitDeviceObjects()//modify
{
// TODO: create device objects
HRESULT hr;
// Init the font
m_pFont->InitDeviceObjects( m_pd3dDevice );
// Create the vertex buffer if( FAILED( hr = m_pd3dDevice->
CreateVertexBuffer( sizeof(CUSTOMVERTEX),
0, D3DFVF_CUSTOMVERTEX,
D3DPOOL_MANAGED, &m_pVB, NULL ) ) )
return DXTRACE_ERR_NOMSGBOX( "CreateVertexBuffer", hr ); srand( (unsigned) time(NULL));
// Clear the viewport m_pd3dDevice->Clear( 0L, NULL, D3DCLEAR_TARGET|D3DCLEAR_ZBUFFER,
0x00000000, 1.0f, 0L );
return S_OK;
}
HRESULT CMyD3DApplication::RestoreDeviceObjects() //modify
{
…
// Set the projection matrix
D3DXMATRIX matProj;
D3DXMatrixOrthoLH( &matProj,
(float)m_dwCreationWidth, (float)m_dwCreationHeight, -1.0f, 100.0f); m_pd3dDevice->SetTransform( D3DTS_PROJECTION, &matProj );
…
//turn off d3d lighting m_pd3dDevice->SetRenderState( D3DRS_LIGHTING, FALSE);
…
}
HRESULT CMyD3DApplication::Render() //modify
{
// Begin the scene if( SUCCEEDED( m_pd3dDevice->BeginScene() ) )
{
// TODO: render world
// Render the vertex buffer contents
HRESULT hr;
3
//add following codes if( FAILED( hr = m_pVB->Lock( 0, 0, (VOID**)&pVertices, 0 ) ) ) return DXTRACE_ERR( "Lock", hr ); float x, y; for (int i = 0; i < 1; i++)
{ x = (float)(rand() % m_dwCreationWidth); y = (float)(rand() % m_dwCreationHeight);
} x -= m_dwCreationWidth >> 1; y -= m_dwCreationHeight >> 1; pVertices[i].position = D3DXVECTOR3(x, y, 0.0f); pVertices[i].color = D3DCOLOR_RGBA(255, 0, 0, 0); m_pVB->Unlock();
// end of added codes
// Render the vertex buffer contents
m_pd3dDevice->SetStreamSource( 0, m_pVB, 0, sizeof(CUSTOMVERTEX) );
m_pd3dDevice->SetFVF( D3DFVF_CUSTOMVERTEX );
m_pd3dDevice->DrawPrimitive( D3DPT_POINTLIST, 0, 1 );
// Render stats and help text
//RenderText(); //comment out
// End the scene.
m_pd3dDevice->EndScene();
} return S_OK;
}
Now, select “Build” on the menu bar in the Visual C++ window and then select “Build
Example1_1.exe” menu item to create the “Example1_1.exe” file.
Again, select “Build” on the menu bar and then select “! Execute Example1_1.exe”. You will see a DirectX window drawing randomly generated points.
4. Understanding Example1.1
Example1.1 is complex to us at this point of time. We only need to understand the following:
1. Defining a Custom Vertex Type
The Example1.1 project renders randomly generated points by using one vertex. This introduced the vertex buffer concept, which is a Microsoft® Direct3D® object to store and render vertices. The format of the vertices in the Example1.1 project is shown in the following code fragment. struct CUSTOMVERTEX
{
D3DXVECTOR3 position; // vertex position
DWORD color;
};
// vertex color.
The structure above specifies the format of the custom vertex type. The next step is to define the FVF (Flexible Vertex Format) that describes the contents of the vertices in the vertex buffer. The following code fragment defines a FVF that corresponds with the custom vertex type created above.
#define D3DFVF_CUSTOMVERTEX (D3DFVF_XYZ|D3DFVF_DIFFUSE)
User can find more information about vertex format and vertex buffer in the document of
4
DirectX 9 SDK.
2. Creating Vertex Buffer
// Create the vertex buffer if( FAILED( hr = m_pd3dDevice->CreateVertexBuffer( sizeof(CUSTOMVERTEX),
0, D3DFVF_CUSTOMVERTEX,
D3DPOOL_MANAGED, &m_pVB, NULL ) ) )
The above code fragment create a vertex buffer contains only one vertex because the
Example1.1 project will draw only one pixel on screen at one time.
3. Rendering Pixel
The codes in the member function Render() will draw one pixel on screen at one time with following steps. a. Lock vertex buffer if( FAILED( hr = m_pVB->Lock( 0, 0, (VOID**)&pVertices, 0 ) ) ) return DXTRACE_ERR( "Lock", hr ); b. Fill in the vertex buffer with randomly generated coordinate float x, y; for (int i = 0; i < 1; i++)
}
{ x = (float)(rand() % m_dwCreationWidth); y = (float)(rand() % m_dwCreationHeight); x -= m_dwCreationWidth >> 1; y -= m_dwCreationHeight >> 1; pVertices[i].position = D3DXVECTOR3(x, y, 0.0f); pVertices[i].color = D3DCOLOR_RGBA(255, 0, 0, 0); c. Unlock vertex buffer m_pVB->Unlock(); d. Render the content of vertex buffer with function DrawPrimitive(); m_pd3dDevice->SetStreamSource( 0, m_pVB, 0, sizeof(CUSTOMVERTEX) );
m_pd3dDevice->SetFVF( D3DFVF_CUSTOMVERTEX );
m_pd3dDevice->DrawPrimitive( D3DPT_POINTLIST, 0, 1 );
5