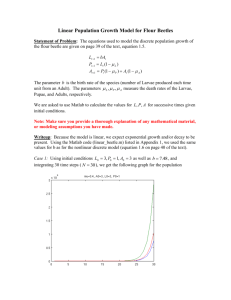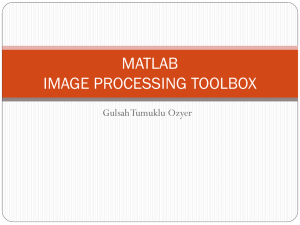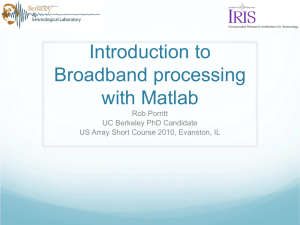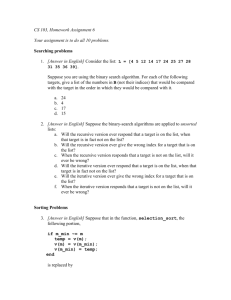MATLAB Parallel Computing Toolbox
advertisement

MATLAB Parallel Computing Toolbox
User’s guide, R2013a
Aim: This tutorial introduces a MATLAB user to The MathWorks parallel computing tools. Through
code examples, the user will learn to run parallel MATLAB applications using a multicore desktop
computer or a cluster of computers.
Getting Started with Parallel Computing using MATLAB
Parallel Computing Toolbox lets you solve computationally and data-intensive problems using
multicore processors, GPUs, and computer clusters.
High-level constructs parallel for-loops, special array types, and parallelized numerical algorithms let
you parallelize MATLAB applications without CUDA or MPI programming.
The toolbox provides twelve workers (MATLAB computational engines) to execute applications
locally on a multicore desktop. Without changing the code, you can run the same application on a
computer cluster or a grid computing service (using MATLAB Distributed Computing Server). You
can run parallel applications interactively or in batch.
Life Cycle of a Job
The figure below illustrates the stages in the life cycle of a job. When you create and run a job, it
progresses through a number of stages.
Pending: You create a job on the scheduler with the createJob function in your client session of
Parallel Computing Toolbox software. The job’s first state is pending. This is when you define the job
by adding tasks to it.
Queued: When you execute the submit function on a job, scheduler places the job in the queue, and
the job’s state is queued. The scheduler executes jobs in the queue in the sequence in which they are
submitted, all jobs moving up the queue as the jobs before them are finished.
Running: When a job reaches the top of the queue, the scheduler distributes the job’s tasks to worker
sessions for evaluation. The job’s state is now running. If more workers are available than are
required for a job’s tasks, the scheduler begins executing the next job. In this way, there can be more
than one job running at a time.
Finished: When all of a job’s tasks have been evaluated, the job is moved to the finished state. At this
time, you can retrieve the results from all the tasks in the job with the function fetchOutputs.
Failed: When using a third-party scheduler, a job might fail if the scheduler encounters an error when
attempting to execute its commands or access necessary files.
Deleted: When a job’s data has been removed from its data location, the state of the job in the client
is deleted. This state is available only as long as the job object remains in the client.
Configuration
Cluster Profile Manager
Cluster profiles let you define certain properties for your cluster, and then have these properties
applied when you create cluster, job, and task objects in the MATLAB client. Some of the functions
that support the use of cluster profiles are
batch
matlabpool
parcluster
To create, edit, and import cluster profiles, you can do this from the Cluster Profile Manager. To open
the Cluster Profile Manager, on the Home tab in the Environment section, click Parallel > Manage
Cluster Profiles.
Modify Cluster Profiles
When you open the Cluster Profile Manager, it lists profiles called local and sge (default). We
initialised sge as the default profile.
The number of workers which are determined for which version of Matlab:
The number of local workers available with Parallel Computing Toolbox and no MDCS has changed
according to the release of MATLAB you are using. When introduced, the limit was 4; this changed
to 8 in R2009a; and to 12 in R2011b. The limit on the number of workers is still 12 in R2013a. (We
are using R2013a)
By default, the maximum number of workers MATLABPOOL will start is equal to the number of
physical cores you have on your machine. If you have, for example, 8 logical cores in addition to the
4 physical cores, you may utilise these as follows:
1) Go to Parallel > Manage Cluster Profiles > local > Edit and change the value of "Number of
workers to start on your local machine" to 12.
2) Type the following command in the MATLAB command window
>> matlabpool open 12
If you want to use 16 workers, you will need a 16-node MDCS licence, and you will also need to set
up a scheduler to manage those. After this you could use the syntax "matlabpool open 16".
There should be no limit on the number of jobs as these will just be queued in the scheduler.
Note:
The only limitation on number of tasks is when you have a communicating job - where the workers
have to all be running simultaneously. In such a job, which could be a matlabpool / spmd type job, the
limit is equivalent to the number of workers. For non-communicating jobs, the scheduler will just
keep the tasks in the queue until a worker becomes available.
Monitoring Memory Usage with Matlab
When submitting task to iceberg specify memory requirements e.g.
qsh –l mem=2G etc…
qsub –l mem=2G etc… (or make sure #$ -l mem=2G is at the head of the script file)
Note: We specified mem=15G in case of running matlabpool in matlab2013a
Maximum Number of workers available to Matlabpool in iceberg is 80.
Parallel Computing with MATLAB on a Single Machine
For setup on a single machine without a separate cluster, you can use the local cluster included with
Parallel Computing Toolbox to run as many as 12 workers on a single MATLAB client machine. This
local cluster does not require a separate job scheduler or MATLAB Distributed Computing Server, so
these instructions are not necessary.
If you want to run more than 12 workers on a single machine, you can use the MATLAB Distributed
Computing Server which is available in Iceberg cluster. We initialised sge the default profile.
Parallel computing Unix scripts using MATLAB parallel computing toolbox
Submitting a matlab job to Sun Grid Engine on Iceberg:
What you have to do:
Run Matlab from Iceberg: When submitting task to iceberg specify memory requirements e.g.
qsh –l mem=2G etc…
qsub –l mem=2G etc… (or make sure #$ -l mem=2G is at the head of the script file)
qsub mymatlabjob.sh
Where mymatlabjob.sh is:
#!/bin/sh
#$ -cwd
#$ -m be
#$ -M user@sheffield.ac.uk
#$ -l h_rt=hh:mm:ss
#$ -l mem=6G
/usr/local/bin/matlab2013a -nosplash -nodisplay -r matlabscriptfile
Note: matlabscriptfile should be without “.m”
Running Parallel Applications Interactively and as Batch Jobs
There are several ways to execute a parallel MATLAB program:
interactive local (matlabpool), suitable for the desktop;
indirect local, (batch or createJob/createTask);
indirect remote, (batch or createJob/createTask), requires setup.
The University of Sheffield cluster Iceberg will accept parallel MATLAB jobs submitted from a
user's desktop, and will return the results when the job is completed. Making this possible requires an
Iceberg account.
You can execute parallel applications interactively and in batch using Parallel Computing Toolbox.
Using the matlabpool command, you can connect your MATLAB session to a pool of MATLAB
workers that can run either locally on your desktop (using the toolbox) or on a computer cluster (using
MATLAB Distributed Computing Server) to setup a dedicated interactive parallel execution
environment. You can execute parallel applications from the MATLAB prompt on these workers and
retrieve results immediately as computations finish, just as you would in any MATLAB session.
Running applications interactively is suitable when execution time is relatively short. When your
applications need to run for a long time, you can use the toolbox to set them up to run as batch jobs.
This enables you to free your MATLAB session for other activities while you execute large
MATLAB and Simulink applications.
While your application executes in batch, you can shut down your MATLAB session and retrieve
results later.
Parallel computing toolbox
A. Parallel for-Loops (parfor)
The simplest path to parallelism is the parfor statement, which indicates that a given for loop can be
executed in parallel. When the client MATLAB reaches such a loop, the iterations of the loop are
automatically divided up among the workers, and the results gathered back onto the client. Using
parfor requires that the iterations are completely independent; there are also some restrictions on data
access. Using parfor is similar to OpenMP.
Parallel for-loops let you distribute a set of independent tasks over a set of workers. The parfor
construct uses the familiar for-loop syntax and is ideal for parameter sweeps and similar tasks.
The parfor construct has mechanisms for detecting and exchanging the necessary data and code
between the client MATLAB session and workers. It also detects the presence of workers
automatically. As a result you do not have to construct and submit complex batch jobs to the cluster.
The parfor loop tries to divide the work among multiple processors by allocating iterations to the four
different workers. The only requirement for distributing execution using parfor is that iterations must
be independent of each other, and no communication can occur between workers during the execution
of the loop.
Work distribution is dynamic. Instead of being allocated a fixed iteration range, the workers are
allocated a new iteration only after they finish processing their current iteration, which results in an
even work load distribution.
Note: Parallelism doesn't pay until your problem is big enough.
You interact with workers using the matlabpool command directly from MATLAB command window.
The command sets up the interactive execution environment for parallel constructs such as parfor. The
parfor loops can be issued from command line, as well as within functions and scripts. Using the
batch command (for MATLAB scripts) and the createMatlabPoolJob command (for MATLAB
functions), you can send code containing parfor for execution offline.
MATLAB Functions
a. matlabpool Open or close pool of MATLAB sessions for parallel computation
matlabpool enables the full functionality of the parallel language features (parfor) in MATLAB by
creating a special job on a pool of workers, and connecting the pool to the MATLAB client.
matlabpool starts a worker pool using the default cluster profile, with the pool size specified by
that profile. You can also specify the pool size using matlabpool poolsize, but most clusters have
a maximum number of processes that they can start (12 for a local cluster). poolsize must be a
literal numeric value.
matlabpool open ... indicates explicitly to open a pool. Without specifying open or close, the
command default is open.
matlabpool size returns the size of the worker pool if it is open, or 0 if the pool is closed.
matlabpool close stops the worker pool, deletes the pool job, and makes all parallel language
features revert to using the MATLAB client for computing their results. Without an open pool,
spmd and parfor run as a single thread in the client.
Examples
1. Start a pool using the default profile to define the number of workers: (default number of
workers Matlabpool in iceberg is : ---- )
matlabpool
2. Start a pool of 12 workers using a profile called myProf:
matlabpool open myProf 12
3. Start a pool of 2 workers using the local profile:
matlabpool local 2
4. Run matlabpool as a function to check whether the worker pool is currently open:
isOpen = matlabpool('size') > 0
5. Start a pool with the default profile, and pass two code files to the workers:
matlabpool('open','AttachedFiles',{'mod1.m','mod2.m'})
6. Create an object representing the cluster identified by the default profile, and use that
cluster object to start a MATLAB pool. The pool size is determined by the default profile:
c = parcluster
matlabpool(c)
b. parfor Execute code loop in parallel
Syntax
parfor (i = 1 : n)
% do something with i
end
Allows you to write a loop for a statement or block of code that executes in parallel on a cluster of
workers, which are identified and reserved with the matlabpool command.
Example
1. parforExample1.m
matlabpool open 2 % can adjust according to your resources
N = 100;
M = 200;
a = zeros(N,1);
tic;
% serial (regular) for-loop
for i = 1:N
a(i) = a(i) + max(eig(rand(M)));
end
toc;
tic;
% parallel for-loop
parfor i = 1:N
a(i) = a(i) + max(eig(rand(M)));
end
toc;
matlabpool close
Parfor will be significantly faster than the corresponding for statement.
2. Another example:
Tic;
for i=1:1024
A(i) = sin(i*2*pi/1024);
end
plot(A)
toc;
Elapsed time is 39.442970 second.
matlabpool open
tic;
parfor i=1:1024
A(i) = sin(i*2*pi/1024);
end
plot(A)
toc;
Elapsed time is 25.662971 second.
Deciding When to Use parfor
A parfor-loop is useful in situations where you need many loop iterations of a simple
calculation, such as a Monte Carlo simulation. Parfor divides the loop iterations into groups
so that each worker executes some portion of the total number of iterations. Parfor-loops are
also useful when you have loop iterations that take a long time to execute, because the
workers can execute iterations simultaneously.
You cannot use a parfor-loop when iteration in your loop depends on the results of other
iterations. Each iteration must be independent of all others. Since there is a communications
cost involved in a parfor-loop, there might be no advantage to using one when you have only
a small number of simple calculations.
Example
If you use a nested for-loop to index into a sliced array, you cannot use that array elsewhere in
the parfor-loop. For example, in the following example, the code (Exp1) does not work
because A is sliced and indexed inside the nested for-loop; the code (Exp2) works because v
is assigned to A outside the nested loop:
Exp1.
A = zeros(4, 10);
parfor i = 1:4
for j = 1:10
A(i, j) = i + j;
end
disp(A(i, 1))
end
Output : Error
Exp2.
A = zeros(4, 10);
parfor i = 1:4
v = zeros(1, 10);
for j = 1:10
v(j) = i + j;
end
disp(v(1))
A(i, :) = v;
End
Output
3
5
4
2
B. Batch Processing
1. Run a batch script on a worker, without using a MATLAB pool:
j = batch('script1');
2. Run a batch script that requires two additional files for execution:
j = batch('myScript','AttachedFiles',{'mscr1.m','mscr2.m'});
wait(j);
% Wait for the job to finish
load(j);
% Load job workspace data into client workspace
3. Run a batch MATLAB pool job on a remote cluster, using eight workers for the
MATLAB pool in addition to the worker running the batch script. Capture the diary,
and load the results of the job into the workspace. This job requires a total of nine
workers:
j = batch('script1', 'matlabpool', 8, 'CaptureDiary', true);
wait(j);
% Wait for the job to finish
diary(j)
% Display the diary
load(j)
% Load job workspace data into client workspace
Note: diary(job) displays the Command Window output from the batch job in the
MATLAB Command Window. The Command Window output will be captured only
if the batch command included the 'CaptureDiary' argument with a value of true.
4. Run a batch MATLAB pool job on a local worker, which employs two other local
workers for the pool. Note, this requires a total of three workers in addition to the
client, all on the local machine:
j = batch('script1', 'Profile', 'local', ...
'matlabpool', 2);
5. Clean up a batch job's data after you are finished with it:
delete(j)
6. Run a batch function on a cluster that generates a 10-by-10 random matrix:
Note: in old examples instead of function parcluster, function
findResource has been used. (In matlab2013a parcluster has been replaced
with findResource.)
c = parcluster();
j = batch(c, @rand, 1, {10, 10});
wait(j)
diary(j)
% Wait for the job to finish
% Display the diary
r = fetchOutputs(j) % Get results into a cell array
r{1}
% Display result
Implementing Data-Parallel Applications using the Toolbox and MATLAB Distributed
Computing Server
Distributed arrays in Parallel Computing Toolbox are special arrays that hold several times the
amount of data that your desktop computer’s memory (RAM) can hold. Distributed arrays apportion
the data across several MATLAB worker processes running on a computer cluster (using MATLAB
Distributed Computing Server). As a result, with distributed arrays you can overcome the memory
limits of your desktop computer and solve problems that require manipulating very large matrices.
In this part, we introduce some examples using the Toolbox and MATLAB Distributed Computing
Server: these examples are available in: /usr/local/courses/matlab_examples/dct
In these examples a parallel.Job object provides access to a job, which you create, define, and
submit for execution.
creatTask: create new task in job
createJob: Create independent job on cluster
createCommunicatingJob: Create communicating job on cluster
job = createCommunicatingJob(cluster) creates a communicating job object for the
identified cluster. (Note: In matlab2013a createCommunicatingJob has been replaced
with creatParallelJob.)
Examples:
1. Create and Run a Basic Job
Construct an independent job object using the default profile:
c = parcluster % Create cluster object
j = createJob(c);
Add tasks to the job:
for i = 1:10
createTask(j,@rand,1,{10});
end
Run the job:
submit(j);
Wait for the job to finish running, and retrieve the job results:
wait(j);
out = fetchOutputs(j);
Display the random matrix returned from the third task:
disp(out{3});
Delete the job:
delete(j);
2. Create a Job with One Task
Create a job object.
c = parcluster(); % Use default profile
j = createJob(c);
Add a task object which generates a 10-by-10 random matrix.
t = createTask(j, @rand, 1, {10,10});
Run the job.
submit(j);
Wait for the job to finish running, and get the output from the task evaluation.
wait(j);
taskoutput = fetchOutputs(j);
Show the 10-by-10 random matrix.
disp(taskoutput{1});
3. Create a Job with Three Tasks
This example creates a job with three tasks, each of which generates a 10-by-10
random matrix.
c = parcluster(); % Use default profile
j = createJob(c);
t = createTask(j, @rand, 1, {{10,10} {10,10} {10,10}});
C. GPU Computing
Transfer data between MATLAB and a graphics processing unit (GPU); run code on a GPU
Parallel Computing Toolbox provides GPUArray, a special array type with several associated
functions that lets you perform computations on CUDA-enabled NVIDIA GPUs directly from
MATLAB.
gpuDevice: Query or select GPU device
gpuDeviceCount: Number of GPU devices present
gpuArray: Create array on GPU
gather: Transfer distributed array data or gpuArray to local workspace
Note: running gpu from iceberg node:
Qsh –l arch=intel* -l gpu=1 –l mem=12G –l rmem=12G –P gpu
References:
1. https://www.mathworks.co.uk/searchresults/?search_submit=matlabcentral&query=matlab+p
arallel+computation+example&q=matlab+parallel+computation+example&c[]=matlabcentral
2. http://www.mathworks.co.uk/help/distcomp/parallel-for-loops-parfor.html
3. http://www.mathworks.co.uk/help/distcomp/index.html
4. http://www.mathworks.co.uk/help/distcomp/examples/index.html
5. http://www.mathworks.co.uk/products/distriben/examples.html?s_cid=BB