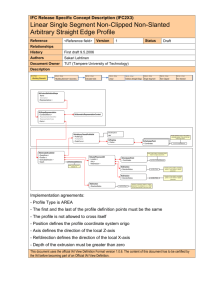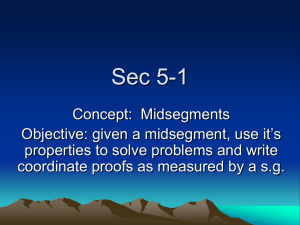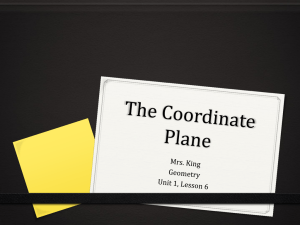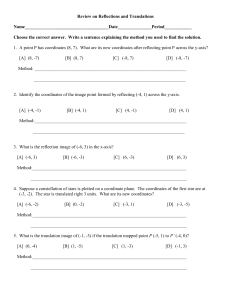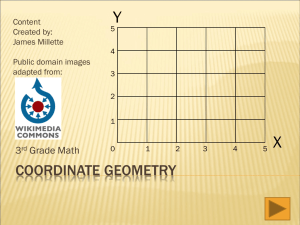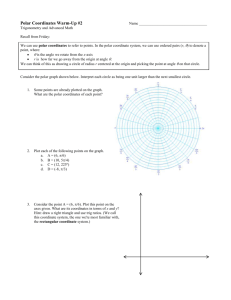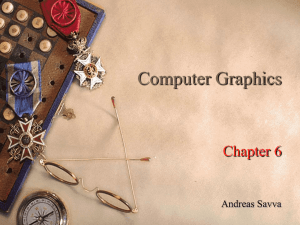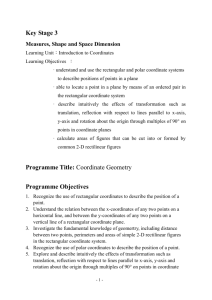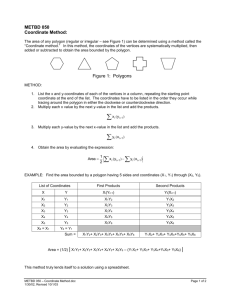Position/Coordinates: Absolute and relative coordinates of the

MANUAL:
Main Window of Virtax (figure showing main window)
Coordinate system, rotations and units
(general information)
Determining the coordinates of brain sites of interest
(general information)
(display description)
(display description)
Control panel inside the 3D Viewport
(panel description)
(panel description)
(panel description)
(panel description)
(panel description)
Main Screen of the software ‘Virtax’. The
on the left side is used to display 3D meshes of
monkey brain and skull. The red line represents the virtual electrode
. In the Picture Box on the right side,
the coronal brain slice corresponding to the position of the semitransparent yellow plane in the 3D
Viewport is continuously upgraded and shown. The command buttons and text-fields are grouped thematically in different panels and allow the manipulation of the rendering mode of the 3D model, the
selection of the coronal brain slice
represent the entrance points of several electrode penetrations done during one experiment.
Coordinate systems, rotations and units (back )
Coordinate systems in Virtax are left handed, with the mediolateral (ML) axis corresponding to the x-axis, the dorsoventral (DV) axis corresponding to the y-axis, and the anteroposterior (AP) axis corresponding to the z-axis. Consequently the ML, DV and
AP axes are pointing left, up and forward. Positive rotation is clockwise about the axis of rotation. Units for coordinates are millimeters and rotation angles are given in degrees.
In addition to the world coordinate system defined by the 3 green perpendicular axes in
, a secondary coordinate system can be defined by the user. The origin
and orientation of the axes of the secondary coordinate system can be different from that of the world coordinate system. The world coordinate system represents the stereotaxic space, to which the 3D models of brain and skull are aligned to. The secondary coordinate system, instead, my be determined in a way to represent the space in which the micromanipulator for electrode positioning is moving.
Coordinates of the 3D meshes are always interpreted as coordinates in the world
coordinate system. Instead, coordinates of 3D Points on the 3D surfaces (shown in the 3D
Viewport) and on the coronal brain images (shown in Picture box ) can be determined
relatively to the secondary coordinate system.
Determining the coordinates of brain sites of interest (back )
3D points corresponding to sites of interest (e.g. sites in the brain or on the skull surface)
can be selected by left-mouse clicking on the Picture Box
taking into account the sulcal and gyral patterns (For an alternative way to determine
points in stereotaxic coordinates see also Electrode/Point ). The selected 3D point is then
marked in the 3D Viewport by a small sphere and in the Picture Box by a small point of the same colour. The points can be used for example to visualize electrode recording sites or to select implantation sites on the 3D models of the skull and brain and on the brain slice images. A red line representing an electrode will be visualized always in the position of one selected 3D Point in both the 3D Viewport and the Picture Box. If a new point is visualized, the electrode moves automatically to its position. In addition, the electrode can be moved to different points visualized in the 3D Viewport and Picture Box
by using the buttons Shift Electrode or by directly clicking with the left mouse button on
one of the points. The point to which the electrode is moved, is selected for subsequent
the orientation of the Secondary Coordinate System the electrode can be visualized with the angle corresponding to that used during recordings.
3D Points can be stored in a database .
3D meshes are visualized in the 3D Viewport in the left upper part of the main window of
the software Virtax. 3D meshes can be rotated and paned in the 3D Viewport. A spotlight can be set to illuminate the 3D meshes from different directions and with different intensity and colour.
See also: control panel inside the 3D Viewport .
A rectangular plane in the Viewport indicates the position of a coronal brain slice shown
in the Picture Box to the right of the Viewport. This plane can be hidden. See also:
Pictures representing coronal brain slices can be visualized in the Picture box in the right
upper part of the software main window. Pictures should be in ‘jpg’, gif or ‘bmp’ format.
Series of coronal brain slice images can be opened at the same time (see also Coronal
Brain Slices ). An image of such a series can be selected in different ways for
visualization in the Picture Box. Firstly, by selecting a 3D point in the 3D Viewport or
Picture Box, and secondly by using the slide bars in the panel ‘Coronal Brain Slices’.
Control panel inside the 3D Viewport (back )
This panel allows the manipulation of the 3D meshes
Light: Controls and text boxes allow to change intensity and colour of the light. Colours are specified by their red, green and blue components. In addition it can be chosen between a frontal light and a spotlight, which can be positioned by the buttons in the sub-
panel Rotate Skull/Spotlight .
Mouse Action: The three option buttons in this sub-panel allow to select the function associated to the right mouse button. To use these functions the mouse has to be moved over the 3D Viewport by keeping the right mouse button down. If ‘rotate globe’ is
selected, the 3D Mesh and 3D Points visualized in the viewport can be rotated relative to
the user’s view point and the positions of the lights. Instead, the position of the spotlight relative to the objects in the 3D Viewport can be changed, if ‘rotate spotlight’ is selected.
Selection of ‘pan view’ allows to move the user’s view point in the plane perpendicular to the viewing direction.
Zoom: Allows zooming in and out.
Rotate Skull/Spotlight: Functions of the buttons in this sub-panel depend on the selection
. If ‘rotate globe’ is selected, the buttons allow to change
the orientation of the objects in the 3D Viewport. Selection of ‘rotate spotlight’, instead, allows changing the position of the spotlight.
as spheres and in the Picture Box as small dots (For an
Point, which can be manipulated.
Position/Coordinates: Absolute and relative coordinates of the actually selected point are shown.
Absolute : Absolute coordinates determine the position of a 3D Point in the world
coordinate system (see also Coordinate systems, rotations and units ).
Relative : Relative coordinates determine the position of a 3D Point relative to the
Secondary Coordinate System: A secondary coordinate system defined by three
perpendicular axes can be specified (see also Coordinate systems, rotations and units ).
The origin and orientation of the axes of the secondary coordinate system can be chosen by the user in the fields ‘Origin’ and ‘Rotation’.
Origin
: Coordinates specifying the position of the axes’ origin relative to the world coordinate system.
Rotation : Angles specifying the rotation of the secondary coordinate system around the 3 axes of the world coordinate system. If rotations about more than one axis are defined for the secondary coordinate system, these rotations are done by the software in a hierarchical ordered sequence: first about AP-axis, then about DV-axis, and last about
ML-axis. In addition, rotations are always calculated as rotations about the axes of the world coordinate system.
Transform point
: Group of buttons allowing the manipulation of visualized 3D Points .
New secondary coordinate system/colour : This button allows to change the relative coordinates of the actually selected 3D Point in correspondence to the actually specified
secondary coordinate system by keeping the point’s absolute coordinates. Further, the
color is changed to that specified in the text boxes colour (RGB) .
Project Inward:
Projects the selected 3D Point along the electrode direction inward.
Project Outward: Projects the selected 3D Point along the electrode direction outward.
Project All Inward : Projects all visualized 3D Points along the electrode direction inward.
Advanced : Opens a window displaying one of two file cards called ‘import points from non-orthogonal coordinate systems’ and ‘change secondary coordinate system’
Change secondary coordinate system:
Import points from non-orthogonal coordinate systems:
In special cases, electrode recording sites may be determined outside Virtax by coordinates measured in a non-orthogonal system. For example, the axes of a micromanipulator may have been rotated in order to penetrate the cortex with the electrode being perpendicular to the cortical surface. Due to this rotations the various axes of the micromanipulator may result to be non-orthogonal. Virtax can transform coordinates determined with help of such a micromanipulator in coordinates corresponding to an orthogonal system (as used in ‘Virtax’). Precondition is that at least two axes of the non-orthogonal system are orthogonal to each other. To perform this
transformation 3D Points have to be created in Virtax with coordinates determined in the
non-orthogonal system. This means, the coordinates are treated firstly as if they would
its axes coincide with that of the non-orthogonal system used outside Virtax.
Subsequently, it is possible to determine on the tab ‘Import points from non-orthogonal coordinate systems’ the orientation of the non-orthogonal axis with respect to the
orthogonal axes of the system originally used outside Virtax. To determine the orientation of the non-orthogonal axis it has to be imagined that this axis was originally orthogonal to the other two axis. The angles about which such an orthogonal axis would have to be rotated to coincide with the non-orthogonal axis have to be entered in the text fields next to the label ‘Rotation’. It is important to note here that these rotations will be performed in a hierarchical order about the ML-axis, DV-axis and finally AP-axis of the imagined orthogonal system.
Colour (RGB): The colour of visualized points is specified by values for their red (R), green (G) and blue (B) component. Allowed values range from zero to one. Changed
RGB-values are applied to newly created 3D Points or to the actually selected 3D Point
by using the button New secondary coordinate system/colour .
Shift Electrode:
These buttons allow to move the electrode to 3D Points visualized in the
Create New Point:
These buttons allow to create or delete 3D Points .
Create:
Creates a 3D Point at the position specified by the Relative Coordinates and with
a colour corresponding to the values in Colour (RGB).
Del: Deletes the actually selected 3D Point.
Del All: Deletes all 3D Points.
Scale Spheres: These buttons allow to reduce or increase the size of the spheres
visualized in the 3D Viewport at the positions of the 3D points .
Digital 3D models are represented as meshes of points interconnected by lines defining
2D polygons. The single polygons represent surfaces constituting together the 3D surface of the model. Such 3D models have to be created for the skull and brain surface and have to be converted in DirectX format before opening them in Virtax.
Surfaces of a 3D mesh have a front and a rear as determined by the direction of a vector pointing away from the surfaces. These vectors are called ‘normal vectors’. Only the front of each surface is visible in Virtax. Hence, if previous created surfaces are not visible in Virtax, the normal vectors should be flipped in a commercial 3D modeling software before opening the 3D mesh in Virtax. Also meshes with a great number of surfaces may not be rendered correctly in Virtax. In the number of surfaces should be reduced, or less important part of the mesh should be cut, leaving only the part of the skull and the brain surfaces to be investigated.
Open X-file: Opens a dialog allowing to select a DirectX file containing the 3D Meshes of skull and brain surface models. A maximum of two different Meshes can be loaded at a time. By the option buttons ‘Mesh internal’ and ‘Mesh external’ can be selected which
of the both loaded Meshes is shown in the 3D Viewport at a given time. This selection
also determines which of the both meshes will be substituted, if a new one is loaded.
Transparency: Allows to make the surfaces of the 3D meshes more or less transparent
allowing 3D Points in the 3D Viewport to shine through.
Align skull: Opens a window allowing the alignment of the 3D models with a stereotaxic space. The algorithm by which this alignment is done relies on the determination of 4 anatomical landmarks on the outer skull surface and is most suitable for the alignment to the orbitomeatal system defined by Horsley and Clarce 1908.
Pictures of coronal brain slices, resulting from brain imaging of individual animals or
scanned from standard brain atlases, can be visualized in the Picture Box . Series of files
comprising a complete volume of brain slices can be loaded in Virtax. Respectively one brain slice image is shown at a time. Allowed image formats are bmp, gif and jpg.
Select Pictures: Opens a window allowing to brows for a series of pictures of coronal brain slices. A complete series of brain slices can be selected in one step. All picture files of one series should be saved in one folder and should be indexed starting with the file including the picture of the most anterior brain slice. By selecting one picture file in the dialog shown when pressing the button ‘Open’, all files included in the folder are automatically selected. In addition, information should be given about the position of the first anterior slice on the AP-axis, distance between slices, position of the horizontal and vertical Zero (here, the position of the pixel, located on the AP-axis of the stereotaxic system to which coronal slices are aligned, should be indicated; the position should be indicated by the column, counted from the left of the picture, and the row, counted from the top, in which the pixel is located), and pixel spacing in the single picture files. Once this information is given and the ‘apply’ button was pressed, the information will be saved in a configuration file and opened automatically the next time the same series of images is opened in Virtax.
Hide Plane:
A plane in the 3D Viewport indicates the position of the brain slice actually
shown in the Picture Box. The plane in the 3D Viewport has by default a thickness corresponding to that of the shown brain slice. By pressing the ‘Hide Plane’ button one time, the plane is shown without its anterioposterior extension and, instead, as a two dimensional plane located at the anterior edge of the brain slice. Pressing the button a second time hides the plane completely and pressing it a third time shows the plane again.
Sliding Bar: The sliding bar allows to move anterior or posterior in the volume of brain slice images.
Actual Slice: The index of the actually shown brain slice in the volume and its thickness are indicated.
Cursor Position: The cursor position in stereotaxic coordinates is indicated, when moving it over the brain slice in the Picture Box.
A database of 3D Points created in Virtax can be saved to a file in csv format. Data about
the secondary coordinate system , the relative coordinates
and the colour of each point are
stored.
Open/Create: Opens an existing or creates an empty database displaying its name in the
Combo Box above the button ‘Open/Create’.
Read File: Reads 3D Points from the database selected in the Combo Box (above the
button ‘Open/Create’), and visualizes these points in the 3D Viewport
Virtax. Points can be read one at a time by the button ‘Stepwise’ or all together by the button ‘Complete’.
Save Points: Saves 3D Points to the database selected in the Combo Box (above the button ‘Open/Create’). Only the actually selected 3D Point will be appended to the already saved points, when pressing ‘Append’. Instead, by pressing ‘Save All’ all 3D
Points visualized in Virtax will be saved at the same time.
List Database: A list of the 3D Points saved in the database selected in the Combo Box
(above the button ‘Open/Create’) will be shown in a secondary program window. For each point the index in the list, and the absolute coordinates are shown. If a 3D Point in the database is actually visualized, it is marked in the list by red colour.
List Rendered: A list of all 3D Points actually visualized in Virtax is shown in a secondary program window. 3D Points already stored in the database selected in the
Combo Box (above the button ‘Open/Create’) are marked in the list by red colour.