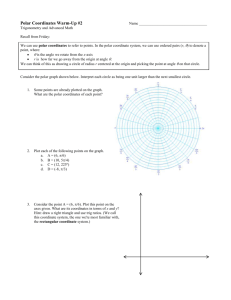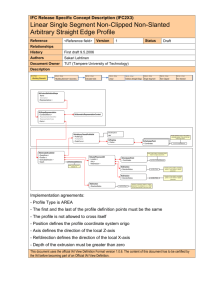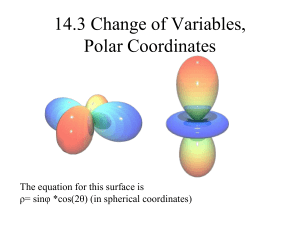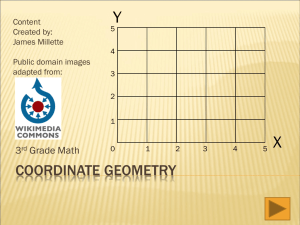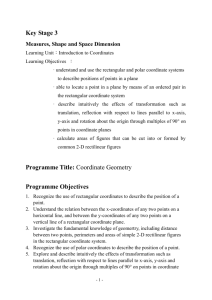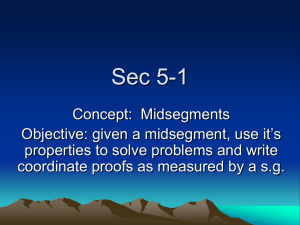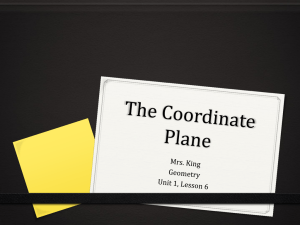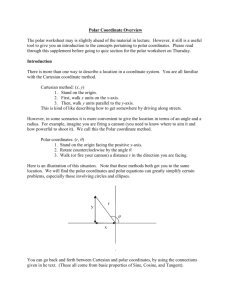Command Entry, Corrections and Coordinates
advertisement

Lesson 1b: Creating a Drawing, Command Entry, Corrections, Objects and Coordinates Objectives: at the end of this lesson the user should understand: 1. configuring the workspace 2. the basic process of creating a drawing 3. three best ways to enter a command 4. correcting command errors 5. coordinate system 6. five ways to define coordinates 1. Configuring the workspace Step-by-step instructions for starting AutoCAD 2012 are given in the instructions for lab period 2. AutoCAD 2012 initially begins using the Drafting & Annotation * workspace as shown in the following figure. An alternate and still popular workspace is AutoCAD classic which is brought up as shown in the following figure. © P. R. White, 2013 1b Page 1 2. Select AutoCAD Classic 1. Click the Workspace Switching icon (Gear) as shown Selecting AutoCAD Classic changes the workspace to appear as shown in the following figure. The textbook uses the Drafting & Annotation workspace © P. R. White, 2013 1b Page 2 2. The basic process of creating a drawing Once AutoCAD is running in Classic workspace mode, one can begin creating a drawing but first the important areas of the workspace should be noted 4. Command Headings box (file ops, and drawing utilities) 3. Tabs and panels where the panels contains tools that can be used to create drawings such as the line tool Cursor 1. Drawing area 5. Coordinate display 2. Command line Eyes move constantly between drawing area and command line 6. Status line Drawings are usually started by opening: * a standard template or * an existing standard drawing that contains items such as a border and title block. In this course an existing standard drawing will be opened and is shown in the figure below. The procedure to open an MIME 1100 standard drawing, as shown below, will be explained in detail during the laboratory period. © P. R. White, 2013 1b Page 3 To create a drawing, the user enters commands to create entities or objects including * lines, arcs, circles and other geometric entities. * and text and dimensions. The geometry creation commands such as line and circle the require coordinates or dimensions be entered. In the sections that follow command entry will be discussed first, followed by coordinate entry Commands can also be given to modify or change the entities or objects. Once the drawing is complete, a hardcopy can be plotted. As the drawing proceeds, one should periodically save the drawing so all work is not lost if the system crashes. 3. Three Best Ways to Enter a Command To create and modify geometry commands are given. © P. R. White, 2013 1b Page 4 The easiest three ways to give commands are shown in the following figures with the command being given to draw a line. Method 1 select the command from a panel 2. If you pause over the tool without clicking, explanatory material appears 1. Click the line tool in the Home panel begins the process of creating a line 3. The command line prompts the user for the next input required. 4. If dynamic input is on Prompts and values are displayed near the cursor. The functioning of this dynamic input can confuse some beginning users so it is recommended to begin by turning this feature off Method 2 type commands 1. Typing L or LINE, upper or lower case, followed by a Space will start a line 2. Where L initially appears is controlled by the Dynamic Input button © P. R. White, 2013 1b Page 5 Method 3 click on toolbars To display tool bars if using the Drafting and Annotation workspace are shown in the next figure. 1. Click on View to bring up the view panel 2. Select Toolbars then AutoCAD 3. The popup menu appears and you can select toolbars desired such as Draw and Modify 4. The Draw and Modify toolbars then appear and commands can be entered by clicking on their icons © P. R. White, 2013 1b Page 6 1. To enter a command click on an icon 2. If you don’t know what the icon means, pause before clicking and help is displayed. 3. If you pause longer before clicking, additional help is displayed. To control what toolbars are displayed right click on any toolbar header and check/uncheck the toolbars to be displayed/not displayed. 1. Right click on any toolbar to control which toolbars are displayed. 2. Clicking on any toolbar name changes status check = toolbar is displayed, no check = toolbar is not displayed © P. R. White, 2013 1b Page 7 4. Correcting errors in commands Table 4.1 Error Correcting Error Command is wrong and Space or Enter has not been pushed Command has been entered and options are being selected Command has been completed and result is not what was desired Previous work is incorrect Action Backspace or delete key – corrects typing errors Esc key – deletes all characters on current command line Esc key – aborts the command Typing Undo undoes previous command Undo 3 undoes the last 3 commands etc. If too much is undone, Redo will executed undone commands again. The Erase command permits geometry to be selected which are then erased when Enter is pushed. 5. Coordinate System and Positive Angles A coordinate system or reference system is required to * dimension and position objects. AutoCAD uses * a right-handed coordinate system. y Note positive direction of rotation. This will be used frequently later in the course. x z The coordinate system used to define entities in AutoCAD is referred to as the User Coordinate System or UCS. A coordinate system icon can be turned on/off in the drawing area of the window with the UCSICON command. 6. Five Methods of Specifying the Position of Points Let’s assume one wishes to draw a rectangle with its lower left corner at 1,1 that is 3 units wide and 2 unit high. © P. R. White, 2013 1b Page 8 6.1 Interactive – * simply clicking on points Trying to watch the coordinates in the lower left corner of the window and clicking at precisely the correct position is very difficult. If points are to be enter interactively, usually a grid of points are displayed and the system is asked to snap to the points. The two relevant commands are * GRID and SNAP For example a rectangle that is 3 units wide and 2 units tall is to be drawn with its lower left corner at x = 1, y = 1. D C A B Grid and snap distances can be the same or different Click on Points A, B, C, D A and then push enter 6.2 Absolute Cartesian – type in coordinates relative to * User Coordinate System, UCS Format: * x_value,y_value Example: 3,2 The example below shows the same rectangle that was drawn previously drawn with absolute coordinates. © P. R. White, 2013 1b Page 9 6.3 Relative Cartesian Coordinate – type in coordinates relative to * the current point. The current point is * the last point that was entered. Format: * @x_value,y_value Example @3,2 The @ is entered by typing shift 2 The example below shows the same rectangle that was drawn previously drawn with relative Cartesian coordinates. First point had to be absolute coordinates Enter key was pushed © P. R. White, 2013 1b Page 10 6.4 Absolute polar – type in polar coordinates relative to the * UCS. Polar coordinates are specified by giving a * length and an angle from the +x UCS axis. Format: * length_value<angle_in_degrees Example: 2<135 Angles are measured positively in the * counter-clockwise direction. The rectangle used in previous examples would not normally be created using absolute coordinates because the lengths and angles would be difficult to compute and would not be precise. 6.5 Relative polar – type in polar coordinates relative to the * current point. Format: * @length_value<angle_in_degrees from +x axis Example: @2<135 The example below shows the same rectangle that was drawn previously drawn with relative polar coordinates. © P. R. White, 2013 1b Page 11 Examples of Absolute and Relative Coordinates Coordinate Type Absolute Cartesian Absolute Polar Relative Cartesian Relative Polar © P. R. White, 2013 With Respect To Origin Origin Last Point (for example assume last point was at 4,4) Last Point for example assume last point was at 4,4) Example Point A B C Characters Typed 3,-2 4<135 @-2,1 D E F G @2<11 @3<169 @4<191 or @4<-169 @5<-11 or @5<349 1b Page 12 © P. R. White, 2013 1b Page 13 7. Summary: Lesson 1b: Creating a Drawing, Command Entry, Corrections, Objects and Coordinates The student should now know the answers to the following questions. What are the two methods of beginning a drawing? * Using a standard template or using an existing drawing. How are drawings created? * Entering commands to define and modify entities and objects. What are the three best ways commands can be entered? * picking from panels, typing letters and using toolbars How can you correct errors in commands? Error Command is wrong and Enter has not been pushed Command has been entered and options are being selected Command has been completed and result is no what was desired Previous work is incorrect Action Backspace or delete key – corrects typing errors Esc key – deletes all characters on current command line Esc key – aborts the command Typing Undo undoes previous command Undo 3 undoes the last 3 commands etc. If too much is undone, Redo will executed undone commands again. The erase command permits geometry to be selected which are then erased when Enter is pushed. Many commands involve defining positions and angles. What coordinate system that is used? * A right-handed coordinate system is used What is the direction for + angles in a right-handed coordinate system? * in the direction the fingers on the right-hand point if one rotates from +x to +y What is the coordinate system called in AutoCAD? * the user coordinate system There are five ways of defining positions in AutoCAD. What are the five methods and the format of each method? * interactive – pick on workspace but most often snap to grid or snap to object. © P. R. White, 2013 1b Page 14 * absolute Cartesian – type in x,y coordinates relative to the UCS. * relative Cartesian – type in x,y relative coordinates, @x,y, to the current point. * absolute polar – type in polar coordinate, length<angle_in_degrees, relative to UCS +x axis. * relative Polar – type in polar coordinates, @length<angle_in_degrees, relative to the current point and angle relative to +x axis What does the GRID command do? * turns grid point display on/off and set spacing What does the GRID button at bottom of window do? * only turns grid display on/off What does the SNAP command do? * turns snap on/off and allows snap distance to be set What does the SNAP button at bottom of window do? * turns snap on/off © P. R. White, 2013 1b Page 15