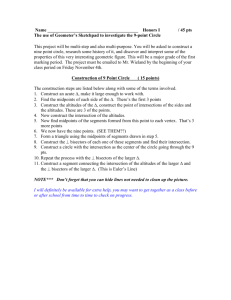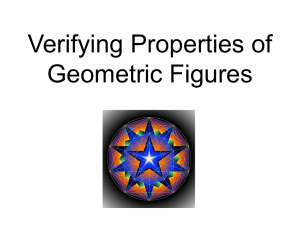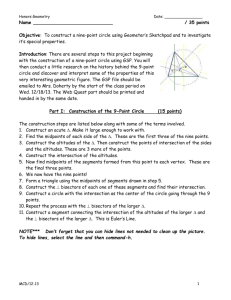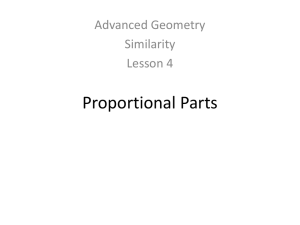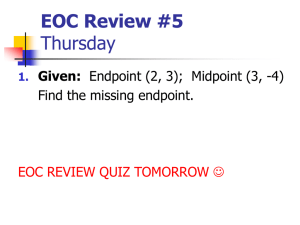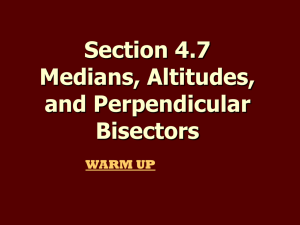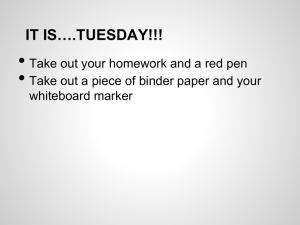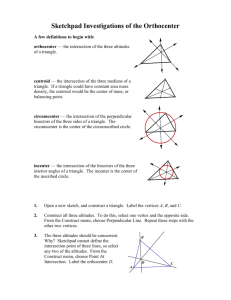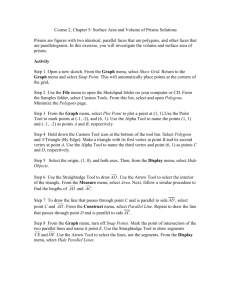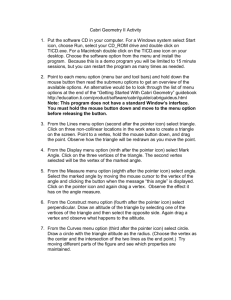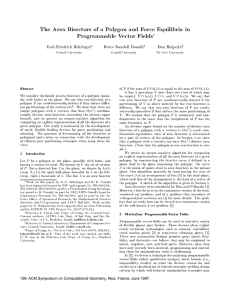TriangleActivityCreation40
advertisement

Creating a Geometric Activity with GeoGebra 4.0 We will walk through the creation of an activity that explores the theorem from geometry that the three perpendicular bisectors of the sides of a triangle all meet in a single point. Start by opening GeoGebra. To create a triangle we first create three points. Select the new point icon from the menu bar. Now click three times in the graph window to create points A, B, and C. Note that the coordinates of the points show up in the algebra window. Now we want to add the line segments that make up the sides of the triangle. By clicking and holding the triangle at the bottom of the line icon, we turn it into a menu. We want to choose the item for segments through two points. With the line segment tool chosen, we now select each vertex and then select the next vertex. This creates the sides. In the algebra window we see the name and length of each segment. Similarly, we select the perpendicular bisector icon from the fourth menu and add in the bisectors of the three sides. In the algebra window we see the equation of each side. For this applet, the axes are in the way. To hide the axes, we first select graphics from the Options menu. We then unselect the Show Axes button. The demonstration is ready first use. We can drag the vertices around and see that the bisectors all meet in a single point. We can drag the vertices around to see that this works for many examples. Next we would like to add in structures that can be used to prove the theorem. We select the new point tool again and create a point on one of the bisectors. Now we construct a circle with center on the bisector line and also going through a vertex on one end of the line bisected. (Select the highlighted tool, then select the point on the bisector, drag to the vertex. The circle is defined with center D and edge point B.) Note that the circle also hits the vertex on the other end of the edge. When we move the vertex D to the point where the bisectors meet. The circle now goes through all three vertices. Next we want to look at formatting and change some properties of our objects. The first way to get to properties is to control-select a line and a contextual menu will pop up. Select properties. the other way is to select an object and choose "Object Properties" from the edit window. Select the three line segments. (Use shift-click.) Select the Style tab. Change the line thickness to 4. Choose the color tab and change the color to red. This highlights the triangle. We would next like to modify the names of the edges and the bisectors. Choosing properties again and the basic tab we can change the name of objects. The segment connecting A and B gets renamed AB and its bisector BisectAB. Notice that when an object is renamed, the name change automatically is applied to constructions that use the object. Using shift click we select our now renamed segments and lines. Using control-click we show the labels of these segments and lines. To improve the demonstration we would like to add a checkbox that hides or show the circle, with text that appears when the center is put in the right place. We choose the checkbox tool from the menu. Now click in the graphics window to create the checkbox. We set the checkbox to show or hide the circle and its center. We want to add a text message that summarizes the lesson when we are done. First we want to create a point at the intersection of the bisectors. We go to the slider menu to find the text tool. We create the text we want the student to see when D reaches the intersection point. We use the advanced tab to make the text appear only when the points are overlapping. (Given the precision with which GeoGebra measures coordinates, rather than testing for equality we test to see if the points are within .05 of each other. © Mike May, S.J., 2011 Except where otherwise noted, content on this site is licensed under a Creative Commons Attribution-NonCommercial-ShareAlike 3.0 license, Mike May, S.J. maymk@slu.edu