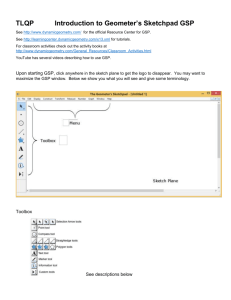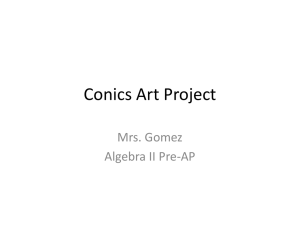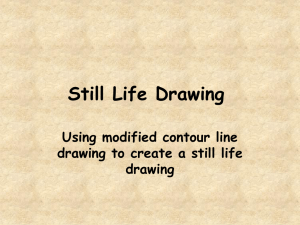Drawing Versus Constructions in Geometer`s Sketchpad
advertisement

GSP-Introduction Dr. Kimberly Vincent Drawing Versus Constructions in Geometer’s Sketchpad This introduction to Geometer’s Sketchpad (GSP) will allow you to investigate some of the features of the software, while you develop an understanding of how to create stable sketches. One of the powerful features of GSP is that it is dynamic. You can create objects that change. This dynamic feature allows students to do visual proofs which allow the development of an understanding of geometry, algebra and calculus concepts. Don’t try to memorize all you have learned about using the software; instead write down thorough details of how things are done, or the meaning, purpose and uses of different aspects of GSP. This packet and your notes can be your User’s Guide for Geometer’s Sketchpad (GSP). Help Menu--Sometimes you will be expected to learn how to do something with the software that is not explained in detail. Remember there is a help menu so you can look up information. Also when trying to use various options in the pull down menu try to think about mathematical meaning so that you can make a logical choice as to what items need to be selected in the sketch. Both the help menu and mathematical meaning are important skills that will allow you to effectively use the software in an independent manner, so you are not always reliant on an expert to tell you. (W) indicates you will provide a written response. Other directions are prompts for on screen tasks. Activity 1: Drawing Tools The drawing tools can be found on the left vertical menu called the Toolbox. Use each of the drawing tools to create a picture in your blank sketch. Selection Arrow Point Tool Compass Tool Straight Edge Tool Text Tool Script Tool 1 GSP-Introduction Dr. Kimberly Vincent Brief Description of Toolbox: Selection Arrow: The top drawing tool is your selection arrow. It acts as a cursor and allows you to select objects, move objects and use the pull down menus. We will examine the other options for this tool at another time. Next is the point tool, followed by the compass tool. Notice the straight edge tool has an arrow in the bottom right corner of the button. If you click on the straight edge tool and hold the mouse button down, then pull the cursor to the right you will have a choice of segment, ray or line. Move to your choice and let go of the mouse button, and then you will have changed the function of the tool. The script tool allows you to save a sketch as a program. This is helpful if you are going to be using a construction repeatedly. Selecting Objects: Notice as you draw a point, segment or circle in the sketch, it is highlighted in pink. Click in space and notice that none of the objects are pink. Hold the shift key down and draw five or six points. Notice all of them are selected. Now, without holding down the shift key draw five or six points. Notice only the last point drawn will be highlighted. New Vocabulary: When an object is highlighted we say it is “selected”. Selection Arrow Features: Now go back to the button for the Selection Arrow. Notice there is a tiny arrow in the lower right hand corner of the button. If you hold the left mouse button down while dragging the cursor to the right you will see this tool has three options. The single arrow is your cursor that allows you to select objects and drag (translate) objects. The arrow with curved arrows around it is the rotation tool. Finally, the button with a right angle with the arrow on the interior of the angle is for dilation of the selected object, that is you can magnify or shrink the selected object. Experiment with each of these options. Activity 2: Drawing a Square using only two Drawing Tools. a. Draw a square using only two drawing tools—the point tool and the straightedge tool, with the segment option. b. (W) Make measurements to see how close your drawing is to a square. To measure the length of the line segment, select only the segment. Then go to the Measurement pull down menu and click on Length. Or you can select two points and measure the Distance. Try both approaches and record the difference in the notation the computer used to represent the measurements. Notice most of the menu is gray. You can only use the menu items that are in bold. Here is when mathematical meaning can help you determine what objects should be selected in the sketch in order to use the desired option. 2 GSP-Introduction Dr. Kimberly Vincent c. (W) Explain the connection between the mathematical meaning of length and what needs to be selected on the screen. Similarly, describe the connection between the meaning of distance and what is selected in the sketch. d. (W) What did you measure to test the accuracy of your “square”, i.e. what did you measure to be sure you had a square? Why are these measurements all necessary? (That is, why can’t you leave any of the measurements off?) e. (W) Now drag each of the vertices one at a time and observe what happens to your “square”. Write down what happened? Do you always have a square? Why or why not? Activity 3: Using the Construct Menu a. Delete all objects in your sketch or close the sketch and open a new sketch (do not save the first sketch). b. Hold down the shift key and draw two points with your point tool. c. Label the points A and B. Select point A, then select point B. Go to the Construct pull down menu and click Circle by Center + Point. Notice A is the center of a circle and point B is on the circle. d. (W) Try selecting B then A. Compare the results to part c. What is the same? What is different? e. (W) What choices are in the Construct menu if you have only one point selected? 3 GSP-Introduction Dr. Kimberly Vincent f. (W) What choices are in the Construct menu if you have two points selected? Try some of them. g. (W) What choices are in the Construct menu if you have three points selected? Try some of them. h. (W) What choices are in the Construct menu if you have one point and a segment selected? Try some of them. i. (W) What choices are in the Construct menu if you have a segment selected? Try some of them. NOTE: It is important that you have appropriate objects selected in order to use the items/options in the pull down menus. Remember, the help feature can help you determine what is needed as well as your understanding of mathematical meaning of the terms used. Activity 4 Construct a Square As you saw in Activity 2 drawings are not stable. To use the dynamic features of GSP it is necessary to have stable sketches that maintain desired characteristics. This activity will illustrate step by step one approach to constructing a square that can then be dragged, rotated, dilated, etc. and still remain a square. a. o o o o o o o Start with a blank sketch again (it is not necessary to save the previous work). Draw two points and label them A and B. Select point A then point B, then go to the Construct menu and click Segment. Select point A then point B, then go to the Construct menu and click Circle by Center + Point. Deselect the circle and select point A, point B and the segment AB, then go to the Construct menu and click Perpendicular Lines. Select only the circle and the Perpendicular line through the center of the circle, then go to Construct menu and click Intersections. Choose either of the intersection points just constructed. Label this point C. Select the C, segment AB and go to Construct menu and click Parallel Line. 4 GSP-Introduction Dr. Kimberly Vincent o Select the Parallel line and the perpendicular to AB that touches the circle, then go to Construct menu and click Intersection. o Label this intersection point D. o Select everything except points A, B, C, and D. Go to Display menu and Hide Objects. o Select the four points in order, either clockwise or counter clockwise, then go to Construct menu and click Segments. b. Measure all four angles and the four segments to verify you have a square. Do not delete this sketch for you will use it for Activity 5. f. (W) Click and drag on each vertex, one at a time. Does dragging on each vertex result in the same “movement” on the screen? Do you always keep a square on the screen? Explain what kind of movement occurs when you drag on the vertex constructed first, second, third and last. g. (W) If you do not always have a square, then go back and reconstruct the square—do not use drawing tools or eyeball the placement of an object—this can cause instability in your sketch. h. (W) Write a brief comparison of drawing versus construction, concentrating on the stability of the object created. 5 GSP-Introduction Dr. Kimberly Vincent c. (W) Discuss the necessity and importance of a previous understanding of the properties of creating a square. Is the knowledge necessary different for drawing versus constructions, explain. Activity 5 Creating a Script or Custom Tool Sometimes it is a long process to create a stable construction, like the square. Rather than having to go through all the steps one at a time each time you construct the square you can have GSP create a program that will do all the steps for you. This is a powerful time saving feature of the software. The steps below outline how to create a Script or Custom tool: Use your selection arrow. Go to the top left corner of your screen or lower right corner and drag a box around your square. Do not include the measurements of the square in the box. Make sure the entire square is selected. Click on the Custom Tool (the double arrow at the bottom of your toolbox). Click on Create New Tool. A dialogue box should appear so that you can name your new tool. You have just created a new tool while you were in an open file (sketch). This file or sketch must be open any time you wish to use this new tool. To use the new tool, click on Custom Tool and click and drag the cursor in your sketch. Just click anywhere on screen and you will have reproduced the item you constructed (in this case a square). With the mouse button held down click on the Custom tool and drag the cursor over. You should see a menu such as Create New Tool Tool Options Show Script View ----Other Documents---a list of tools you have saved will appear Click on Show Script View. This is a step by step program that tells GSP how to construct a square. If you drag a corner of the Script you can read the program. Type your name in the Comment area. Then Right click on the script and choose Print. This is the program that tells GSP how to reconstruct a square. Now you can use this square tool any time you wish to construct a square. 6 GSP-Introduction Dr. Kimberly Vincent Activity 6: Comparison of Parallelograms a. (W) Construct (do not draw) each of the following parallelograms: Write a brief description of how each was constructed. It might be helpful to think about the properties of each parallelogram before attempting to construct them. Fill in the missing information on page 9 to obtain a list of properties and check with your group members. Square—There is no need to explain, unless you tried a different approach then the one used in Activity 4. Rectangle (that is not square) Do you need to start with a circle? Explain why or why not? Rhombus (that is not square) Parallelogram (that is neither a square, rectangle nor a rhombus) b. (W) Drag the vertices of the rhombus can it ever be anything other than a rhombus? Why do you suppose? 7 GSP-Introduction Dr. Kimberly Vincent c. (W) Drag the vertices of the rectangle can it ever be anything other than a rectangle? Why do you suppose? d. (W) Drag the vertices of the parallelogram. List all of the shapes that you were able to obtain. Why is this possible? 8 GSP-Introduction Dr. Kimberly Vincent Characteristics of Parallelograms: Fill in the appropriate word to describe the characteristics of each of the parallelograms. Square: Opposite sides are ______________. Adjacent sides are______________. All sides are __________________. All angles are__________________. Rectangle: Opposite sides are_____________ and _____________. Adjacent sides are _____________. All angles are _________________. Rhombus: Opposite sides are _____________. Adjacent sides are _____________. All sides are __________________. Opposite angles are ___________. Parallelogram: Opposite sides are _____________. Opposite angles are ____________. 9