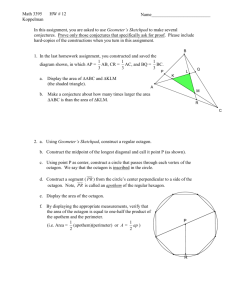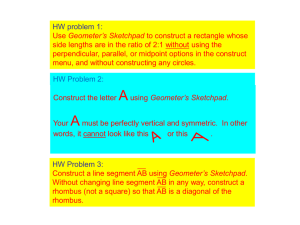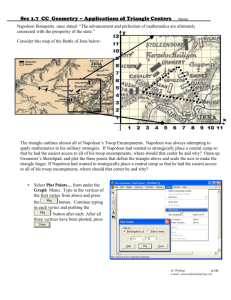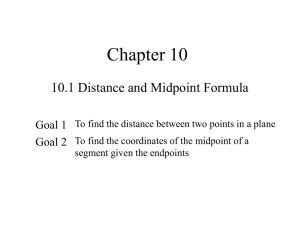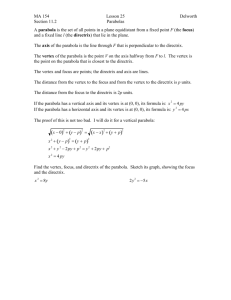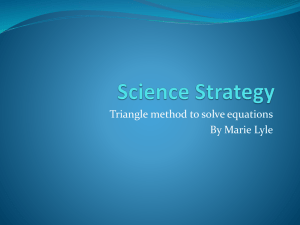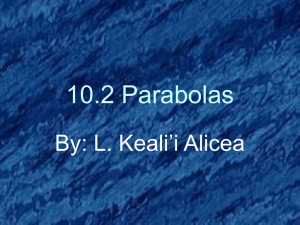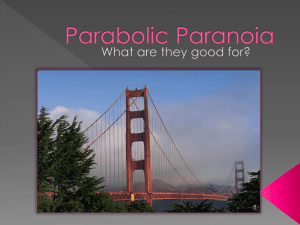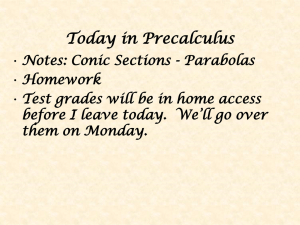Geometer`s Sketchpad:
advertisement
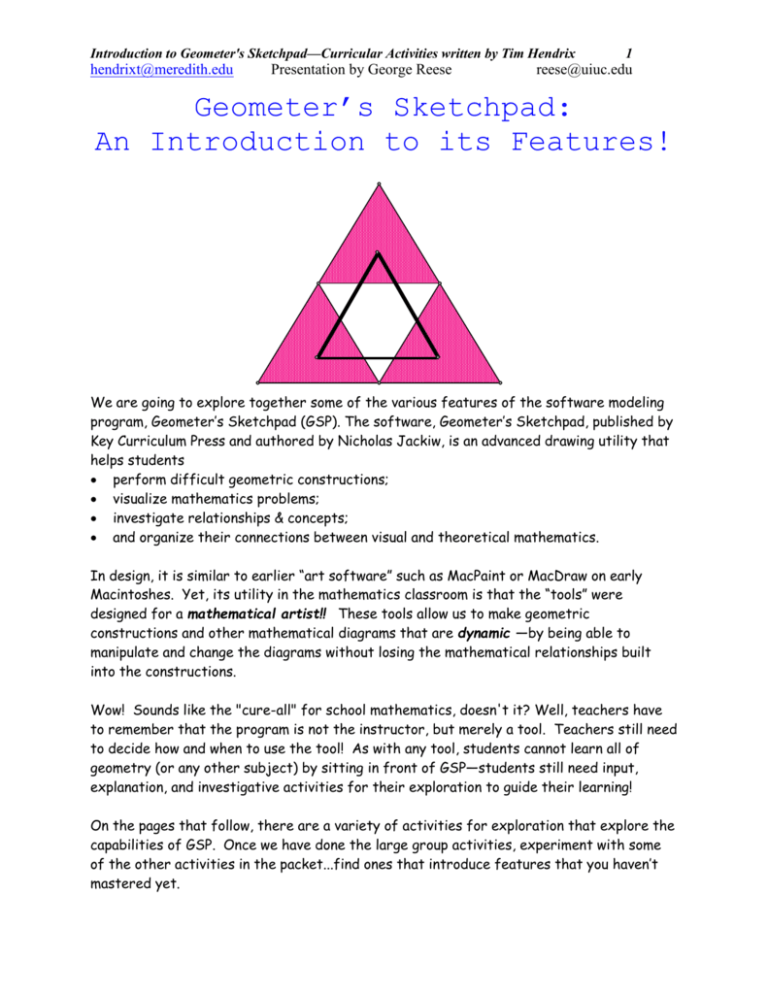
Introduction to Geometer's Sketchpad—Curricular Activities written by Tim Hendrix hendrixt@meredith.edu Presentation by George Reese 1 reese@uiuc.edu Geometer’s Sketchpad: An Introduction to its Features! We are going to explore together some of the various features of the software modeling program, Geometer’s Sketchpad (GSP). The software, Geometer’s Sketchpad, published by Key Curriculum Press and authored by Nicholas Jackiw, is an advanced drawing utility that helps students perform difficult geometric constructions; visualize mathematics problems; investigate relationships & concepts; and organize their connections between visual and theoretical mathematics. In design, it is similar to earlier “art software” such as MacPaint or MacDraw on early Macintoshes. Yet, its utility in the mathematics classroom is that the “tools” were designed for a mathematical artist!! These tools allow us to make geometric constructions and other mathematical diagrams that are dynamic —by being able to manipulate and change the diagrams without losing the mathematical relationships built into the constructions. Wow! Sounds like the "cure-all" for school mathematics, doesn't it? Well, teachers have to remember that the program is not the instructor, but merely a tool. Teachers still need to decide how and when to use the tool! As with any tool, students cannot learn all of geometry (or any other subject) by sitting in front of GSP—students still need input, explanation, and investigative activities for their exploration to guide their learning! On the pages that follow, there are a variety of activities for exploration that explore the capabilities of GSP. Once we have done the large group activities, experiment with some of the other activities in the packet...find ones that introduce features that you haven’t mastered yet. Introduction to Geometer's Sketchpad—Curricular Activities written by Tim Hendrix hendrixt@meredith.edu Presentation by George Reese 2 reese@uiuc.edu Begin with a Triangle: 1. Under Display, on the pull down menu, select Preferences. Check "Autoshow Labels" for "Points only." Distance Unit—inches Precision—hundredths Angle Unit—degrees Precision—hundredths 2. Using the straight object tool, draw a triangle ABC of any shape or size. 3. Using the select tool, hold down the Shift Key and select vertices A, B, & C in that order. Under Measure, pull down to Angle and select it. What happens? 4. Repeat with the other two interior angles of the triangle. 5. Now, under Measure, select Calculate—what should we calculate??? 6. Next, play! With the Select Arrow, drag the vertices of the triangle around the screen and see what happens! 7. Finally, let’s make an important transition explicit—we have constructed a powerful inductive example...how do we turn this into a deductive opportunity?? Introduction to Geometer's Sketchpad—Curricular Activities written by Tim Hendrix hendrixt@meredith.edu Presentation by George Reese 3 reese@uiuc.edu Build a Right Triangle: 1. Start by opening a new sketch and drawing a horizontal line segment AB. 2. Select point A and the segment itself. 3. Under Construct, choose the option Perpendicular Line. 4. Select the perpendicular line which you constructed in #3, and construct a point C on the line. 5. Construct line segment BC. 6. Select the perpendicular line and under Display, select Hide Line. 7. Oops! What do we need to do??? Build a Square: 1. On the right triangle you constructed above, select vertex A. Under Transform, select Mark Center “A”. 2. Deselect A, Select vertex C and the segment AC. Under Transform, select Rotate (by 90°). 3. Repeat using C’ as the “center” of transform. 4. Continue until you have CONSTRUCTED squares on all 3 sides of the triangle. 5. Measure the areas of the squares. What do you notice? Introduction to Geometer's Sketchpad—Curricular Activities written by Tim Hendrix hendrixt@meredith.edu Presentation by George Reese 4 reese@uiuc.edu Scripts with Fractals: 1. Close all open files. Then, under File, select a New Sketch. 2. Now, under File, select a New Script. Resize the sketch screen so that you can see both the sketch screen and the script screen. 3. On, the script screen, click on REC. 4. Back on the sketch screen, build a triangle of medium to screen large size. Build it so that vertex A is in the lower left side of the triangle, that vertex B is at the top of the triangle, and that vertex C is on the lower right side of the triangle. 5. Select side AB of the triangle and under Construct, select Point at Midpoint. 6. Repeat with sides BC and AC, in that order. The three vertices and midpoints should be in the following order: A, D, B, E, C, F, back to A. 7. Select points A, B, and C in order. Under Construct, select Polygon Interior. Under Display, adjust the polygon interior to be a lighter color and shade. 8. Select points A, D, and F in order. Under Construct, select Polygon Interior. Under Display, adjust the polygon interior to be a SOLID, DARK COLOR. 9. Repeat step (8) with points D, B, E in order and then again, with points F, E, C in order. 10. In the center of the large triangle, select the lightly colored and shaded polygon interior (it will flash!) and under Display, select Hide Polygon. 11. Select point A, D, F in order and on the script screen, click the LOOP button. 12. Repeat with points D, B, E in order and then points F, E, C in order. 13. Whew! Almost there! Select all 6 points in order A, D, B, E, C, F and under Display, select Hide Labels. Then, under Display, select Hide Points. 14. Now, click STOP on the script screen. Let's see the fruit of our labors. Open a new sketch. Construct 3 points reasonably spread out across the screen and select all three points. Then jump to the script and click PLAY! Introduction to Geometer's Sketchpad—Curricular Activities written by Tim Hendrix hendrixt@meredith.edu Presentation by George Reese 5 reese@uiuc.edu Script Tools: "What is that??" you may ask. A SCRIPT TOOL is a drawing tool like the circle, point, and segment tools—but it is one that you create and it can draw instantaneously an entire construction in one fell swoop. 1. Under Display, select Preferences and then select More… Halfway down the screen, in the Script Tool Folder Box, clear whatever is selected, and then click on Set. The computer will ask you to select a folder, and we will discuss how to do this. 2. Open a new sketch and build a triangle. 3. Construct midpoints on two of the three sides. 4. On one of these two sides, select both the edge & the midpoint, and construct a perpendicular line through the midpoint. Repeat with the other midpoint and its edge. 5. Select these two perpendicular lines and construct the Point of Intersection. 6. Select the point of intersection and one of the original vertices of the triangle; then under Construct, select Circle by Center + Point. This is called the circumcircle of the triangle. 7. Lastly, hide the midpoints, the perpendicular lines, and the point of intersection. 8. Under Edit, choose Select All and then, under Work, choose Make Script. 9. Switch to the script screen. Under Edit, choose Show Comments. Write Circumcircle of a Triangle in the space provided. Then, save the script in the folder we selected in #1. 10. Now, explore the drawing tool button on the left of the screen that resembles a "fast forward" button on a stereo (two arrows and a vertical line!). Introduction to Geometer's Sketchpad—Curricular Activities written by Tim Hendrix hendrixt@meredith.edu Presentation by George Reese 6 reese@uiuc.edu Even More Cool Stuff! 1. Using the circle tool, create a small circle (between a quarter and a half-dollar size) in the bottom half of the center of the screen. Let's be even pickier and insist that when drawing the circle, pull the mouse straight down so that the point of the circle, B, is due south of the center. 2. With the circle itself selected, construct a Point on Object. It will be labeled C. Slide point C around so that it is SOUTHEAST of the center of the circle. 3. Select in order points C and B; then, construct a Circle by Center + Point. 4. Select both the items—the new circle and the point C. Under Construct, select Locus and behold!!! 5. What locus was just carved? How would one describe this locus in mathematical language? Introduction to Geometer's Sketchpad—Curricular Activities written by Tim Hendrix hendrixt@meredith.edu Presentation by George Reese 7 reese@uiuc.edu Tim’s Anatomy of a Parabola Often, we just give rote instructions to construct objects in Geometer's Sketchpad without a strong foundation. This is something of which we must be careful. Our students can become quite frustrated about the “black box” effect in just giving instructions to “carve” out a parabola without any understanding (nor any proof) of what we are creating. Let’s see if we can approach this conic section construction from a whole different approach that is appropriate for a variety of grade levels. First of all , let’s start with a paper-folding activity to create a parabola: 1. On a piece of wax paper, patty paper, or tracing paper, draw a straight line segment across the bottom (no more than 1 or 2 inches from the bottom of the sheet). This line is the directrix. 2. Clearly mark a point a few (2 or 3) inches above the line near the center of the sheet of paper. This point is the focus. 3. Now, fold the paper so that the directrix coincides (lies directly on top of) the focus. Make a sharp crease of the fold. 4. Do this repeatedly. (Start at one end of the directrix and work your way to the other end!) 5. Hmmm! What seems to be taking shape? ~~~~~~~~~~~~~~~~~~~~~~~~~~~~~~~~~ Let’s switch to Geometer’s Sketchpad and see if we can reconstruct the process... First, under Display, select Preferences and mark Autoshow labels for points only! Be sure that precision for distances is hundredths. Now, let’s think our way through the parabola and reconstruct the patty paper exercise. 1. Near the bottom of the screen, construct a horizontal line. (directrix) 2. A couple of inches above the directrix and near the center of the screen, use the Point tool and create a point. (focus) 3. Now, select the line and construct a Point on Object. (Pause: There should now be three points identified on your directrix. If you try to move the two original points that define the line, this action would move the whole line...if you select and Introduction to Geometer's Sketchpad—Curricular Activities written by Tim Hendrix hendrixt@meredith.edu Presentation by George Reese 8 reese@uiuc.edu move the CONSTRUCTED point around, the line does not move--only the point moves along the line.) Instructional Fodder: Why do we construct this point that can slide along the line??? (Psst!—It will represent all of the different folds that we could make!) The most difficult part of this construction is deciding how to reproduce the “fold line” or the “crease” from our paper-folding. 4. Go back to the paper-folding...try a clean sheet...pick only ONE point on the directrix and mark it...fold that point on top of the directrix and form the crease...how can you describe the line formed by the crease??? (Pssst!—The term perpendicular bisector should be bursting forth!) Return to GSP sketch. Can you CONSTRUCT the perpendicular bisector of the segment connecting the focus and the “sliding point”? You might wish to change the color of this “fold line” for ease of viewing. focus point C E directrix A D B "sliding point" 5. The construction is almost complete...to generate the “fold lines” or “creases,” we need to select the perpendicular bisector and under Display, choose the option Trace line. 6. To simulate the process of folding, select both the “sliding point” and the directrix. Under Edit, choose Action Button and the type Animation. 7. Once the animation button is created, double-click on it and see what happens! Introduction to Geometer's Sketchpad—Curricular Activities written by Tim Hendrix hendrixt@meredith.edu Presentation by George Reese 9 reese@uiuc.edu Well, let’s assess what has happened: We have folded a parabola, we have simulated that folding in GSP, we have figured out how the construction works, but something is missing!!! How do we really know that we have constructed a parabola? ‘Cause it looks like a parabola? If it looks like a parabola, and talks like a parabola, it must be a parabola? NOT! What is the definition of a parabola?? Let’s use our construction to prove that we have indeed carved out a parabola. Under Edit, select Undo to remove all of the trace lines from the animation. How do we determine distance from a point to a line? (Psst!—I ts perpendicular distance!) 8. Select the directrix and the “sliding point” and construct a perpendicular line to the directrix through the sliding point. Hmmm. Does this new line just happen to intersect the “crease line”??? Select both of these lines and construct the point of intersection. (See the diagram on the next page!) Introduction to Geometer's Sketchpad—Curricular Activities written by Tim Hendrix hendrixt@meredith.edu Presentation by George Reese 10 reese@uiuc.edu focus point C F E directrix A D B "sliding point" 9. Hey! We’re almost there! Construct the segment connecting the new point to the focus. (In the diagram below, it is segment FC.) Introduction to Geometer's Sketchpad—Curricular Activities written by Tim Hendrix hendrixt@meredith.edu Presentation by George Reese 11 reese@uiuc.edu focus point C F E directrix A D B "sliding point" 10. To prove that the point F in the diagram above would “carve” out a parabola, we need to show that the measure of FD = FC. Let’s walk thru the proof on the diagram itself! Important Follow-ups: 11. Select segment FD and under Measure, select Distance. Repeat with segment FC. Should we notice anything? Whew! 12. Select the “fold line” and deselect (turn off) the trace function under Display. Select the point that defines the parabola (point F above) and under Display, choose Trace Point. Select the segment CD, midpoint E, the perpendicular line, and the “crease” or “fold” line and under Display, choose Hide objects. Now...perform the animation...what do you see? As the animation runs, keep an eye on the distance measures reassured??? Why??? of # 11. Do you feel