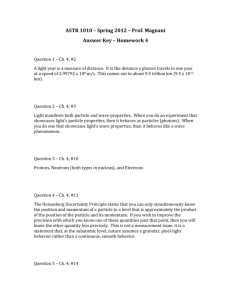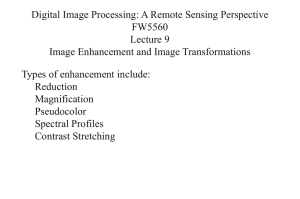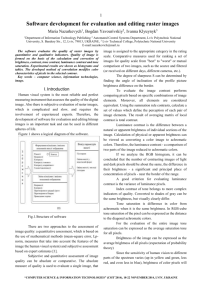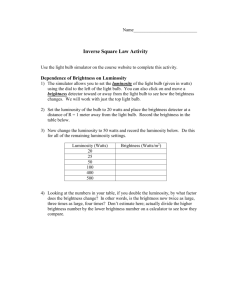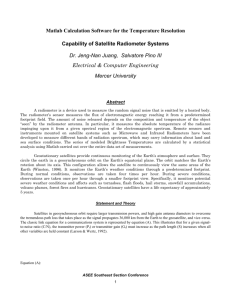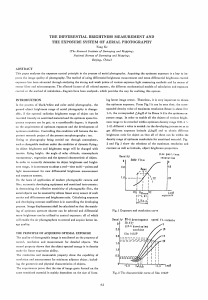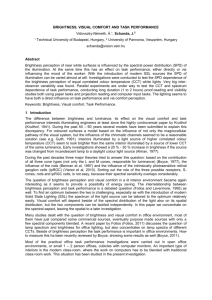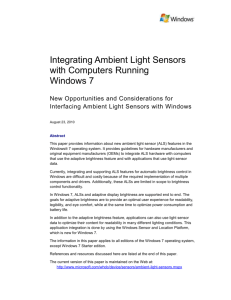Step 1: Select the crop tool (will be shown on the screen shot along
advertisement

Introduction Photoshop provides its users with hundreds of ways to alter, develop and create interesting and uniquely stimulating visuals. For the purpose of this tutorial, we will focus on some of the most basic skills of altering an image. When finished, you will know how to: Crop an image Alter the size of an image Adjust the brightness and contrast levels of an image Use type over an image. To complete this tutorial, you will simply need access to a computer with Photoshop on it. Let’s begin, shall we? How to crop an image in Photoshop. Cropping is important because it allows you to select what components you want to delete or keep in an image. It gives you the opportunity to eliminate unnecessary space and focus upon the aspects of the image that you find most important. Step 1: Select the crop tool (will be shown on the screen shot along left side) Step 2: Place the cursor along the left edge, directly below the getty images logo. Step 3: Click and drag all the way to the right edge and down to the bottom edge. You will see a dotted box outlining the area of the image that will be shown (everything outside of the box will be deleted). Step 4: On the menu bar along the top, select “Image” -> ”Crop” Step 5: Press the “apple” key on the keyboard and the letter “d” (or “control” and “d” on a p.c.). This eliminates the dotted box and finalizes the cropping process. Step 6: Go to File -> Save. How to adjust image size. Altering an image’s size is important because it allows to make the image as large or small as you like. There are two methods of altering the image size, using the menu or doing it manually. For the purpose of this tutorial, we will focus on the standard method of using the menu bar. Step 1: On the menu bar, go to “Image” -> “Image Size” Step 2: You will see two options: Pixel Dimensions and Document Size. For this, look only at the document size portion (the screen shot of the image size box will be referenced here). Step 3: Set the measurement to inches, if not pre-set to this measurement. Step 4: In the width box, type in 6. Notice that the height automatically adjusts itself to 6.906, keeping the image in correct proportion. Step 5: Press “Okay”. Step 6: Save your changes. Altering an image’s brightness and contrast. Brightness and contrast is a really great feature found within Photoshop because it allows you to make an image either really drastic or really subdued. Depending upon what type of feel you want your project to have, you can alter the brightness and contrast to obtain different effects. It is important to note the difference between brightness and contrast. By altering the brightness of an image, you are altering the overall brightness of both the lights and the darks found within the image. By altering the contrast, you are creating either greater or less difference between the darks and lights of the image. For the purpose of this exercise, we will first convert the image to B&W. This will better show you the drastic effects obtained by altering an image’s brightness/contrast. Step 1: On the menu bar, go to “Image” -> “Adjustments” -> “Desaturate” This removes all pigmentation from the image. Now you will alter the Brightness and Contrast. Step 1: On the menu bar, go to “Image” -> “Adjustments” -> “Brightness/Contrast” Step 2: Observe how the image changes as you move the “brightness” arrow to the left and to the right. Step 3: In the box, type in 30. Step 4: Observe how the image changes as you move the “contrast” arrow to the left and to the right. Step 5: In the contrast box type in 56. Step 6: Press “Okay”. Step 7: Save your changes. How to add type over an image. The use of type is just as important as all other design principles. For the purpose of this tutorial, we will be placing type over the image to reinforce what is occurring visually within the image. Step 1: Select the type tool on the tool bar. Step 2: Click anywhere on the image and type “Rain, rain go away.” Step 3: Click and drag over the entire text. Step 4: On the top menu bar, you will see 3 boxes related to type. The first is for the font, the second is for the style, and the third is for size. Step 5: In the type box, select the pull-down menu and select Rosewood. Step 6: Set the style, using the pull-down menu, to regular. Step 7: Set the font size to 48. Step 8: To move the type, select the move tool on the tool bar (it is a black arrow in the upper right corner). Click and drag the type so it is top center. Step 9: Save your changes.