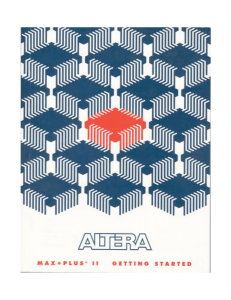inputting data - Professor Menelaos Karanasos
advertisement

---------------------------------------------------------------------------------------------------------------------------- BRUNEL UNIVERSITY DEPARTMENT OF ECONOMICS & FINANCE EC5501/5509 Modelling Financial Decisions & Markets/ Introduction to Quantitative Methods Lecturer: Professor Menelaos M Karanasos, e-mail: menelaos.karanasos@brunel.ac.uk Seminar Leaders: Muslimin Anwar, e-mail: muslimin.anwar@brunel.ac.uk Ning Zeng, e-mail: ning.zeng@brunel.ac.uk ---------------------------------------------------------------------------------------------------------------------------- I. INPUTTING & SAVING DATA FILES Inputting data directly from the keyboard is the most basic method of entering data. Before entering data, make sure that you know the: Frequency of the data (whether the data are undated or have annually, half-yearly, quarterly or monthly frequencies). In the case you deal with cross-sectional data, select undated. Number of variables in your dataset. Sample Period of your observations. INPUTTING DATA 1. Highlight and Copy the data from excel (DO NOT COPY THE DATES, ONLY THE VARIABLES). 2. Open Microfit. 3. Select new from the file menu. 4. Select the frequency and the sample period of the data, and the number of variables. When you have finished entering your observations, click OK. 5. Select Paste Data from the edit menu. 6. Enter again the sample period of the data and the number of variables. 7. Clipboard columns contain: Select ‘variable names with optional Description in the first line, then data’. 8. Clipboard rows contain: Select ‘Data only’. Press OK. 9. Click the GO button and the data are inputted in microfit. To view the data click the DATA button. SAVING DATA To save your current data file, select Save as...from the File Menu or click the ‘Save’ button. Then give a name to that file, select the folder in which you want to save it and click OK. The rectangular buttons across the top of the Command Editor are used to access other parts of the application. PROCESS When the data has been successfully inserted, the program opens the Command Editor. This is MFIT’s gateway to data transformations and preliminary data analyses. VARIABLES To view your variables and edit their names and/or descriptions. DATA To view your data. SINGLE The single-equation options enable you to estimate a single equation by a variety of methods. These involve, for instance, model estimation by OLS, Probit/Logit, or autoregressive conditional heteroscedastic (ARCH, GARCH, GARCH-in-mean, exponential GARCH, etc.) techniques II. DATA PROCESSING AND PRELIMINARY DATA ANALYSIS TYPING FORMULAE IN MFIT The Command Editor is where you can type one or more formula(e) or command(s). The different formulae need to be separated by semicolons (;). Standard arithmetic operators such as +, - , / , * can also be used as well as a wide range of built-in functions. For example, to create a new variable, which is the difference between GDPEU and GDPUS, you need to type in the Command Editor (PROCESS): GDPD=GDPEU–GDPUS and then click on GO button GDPD: IS THE NAME YOU GIVE (You can give whatever name you want as soon as you understand which variable you have defined). GDPEU–GDPUS: DOES THE TRANFORMATION OF THE DATA You can click the Data button to view the new variable. To create a variable which is the logarithm of an existing variable type: LogER=log(ER) In this context, you can also create the first differences (returns) of the series. To create a new variable (e.g. DER) which is the first differences of the series of an existing variable (e.g. logER) you need to type in the Command Editor (PROCESS): DER=logER–logER(-1) and then click on GO button. III. GRAPHS To create a line graph of ER, for instance, you need to type in the Command editor: PLOT ER and click GO The above command produces a plot of variable ER against time over the entire sample period. If you need a certain sample period then you need to type: SAMPLE t0 t1; Where t0 and t1 stand for the start and the end of your subsample period respectively. For example, SAMPLE 1999M1 2000M12; PLOT ER Also, you can have a line graph of more than two variables by typing: Plot ER GDPD SAVING GRAPHS Plot a graph. This opens the Graph Editor Window A displayed graph can be saved a bitmap-BMP (click on the 2nd button) or Windows metafile-WMF (click on the 3rd button). If you are using MS WORD then you can copy and paste the graph by clicking on the 4th button first, and then open MS WORD and paste the graph.