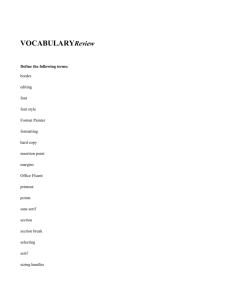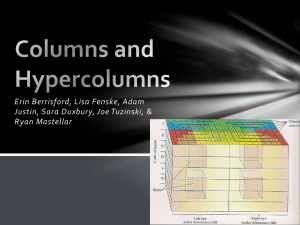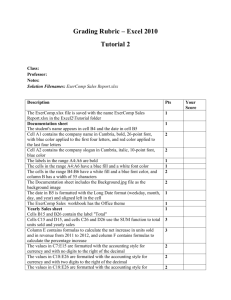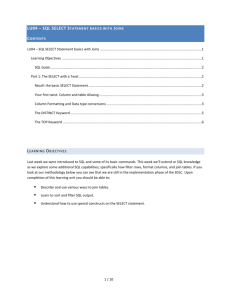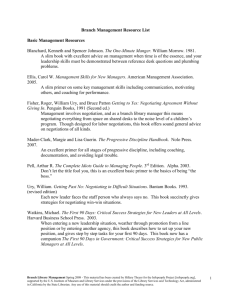doc - Infopeople
advertisement

Exercise #3 Compare Amount of Materials Read Between Age Groups for Summer Reading In this exercise you will practice skills learned in the previous exercises and work with formulas to perform calculations. A. Open the Summer Reading file. 1. Open the file called Summer Reading from your disk. 2. Choose File/Save As and rename the file as YourNameSummerReading. B. Change column widths to fit the contents. 1. Double click on the border to the right of columns A through D. C. Format numbers in column B. 1. Select column B. Click on the Comma icon 2. 3. Using the Decrease Decimal icon Do the same for Columns C and D. D. Bold the text labels in the cells in Row 1. Select Row 1 and click on the Bold icon. on the formatting bar. to remove the decimals from the numbers. (Or use Ctrl + B.) E. Use Autosum to figure the total for each column. 1. Click in B6, click the Autosum icon on the formatting bar. 2. What is the formula in cell B6 and the Formula Bar. _____________________ a. What does the formula mean? ____________________________________ 3. Press <Enter>. 4. Total columns C and D. F. Construct a formula to calculate the percentage of books read by each group. 1. In cell E1, type the label “% Books Read” and make it bold. Make the column width fit the contents. 2. Format the column to show the books read results as percentages. a. Select column E . b. Click on the Percent icon on the formatting bar. 3. Select the cell where you will enter the formula. What cell is this? 4. Construct a formula using cell references to calculate the % of total books read for each group. (HINT: All cells used in the calculations will be in column D.) The formula is =D2/ (you fill in the rest of the formula). 5. Press <Enter> Did the formula work? - OVER - Putting Excel to Work in the Library Fall 2004 - This material has been created by Sandy Lamoureux for the Infopeople Project [infopeople.org], supported by the U.S. Institute of Museum and Library Services under the provisions of the Library Services and Technology Act, administered in California by the State Librarian. Any use of this material should credit the author and funding source. G. Apply the formula down rows 3-5. 1. Select the cell with the formula. Click on the Fill Handle and drag it down the rows. 2. The error message #DIV/0 will appear in cells E3-E6. Look at the formula and each cell. What caused the error? HINT: Look at cell D6. Do you need this exact cell for each calculation? Remember “relative” and ”absolute”. H. Edit the formula to eliminate the error. 1. In the Formula Bar, add a dollar sign to the cell D6 reference to make the references absolute to that cell. The dollar signs go before the column reference D and the row reference. 2. Select cell D2 (the cell with the formula). Click on the Fill Handle and drag down the rows. a. Did the formula work for all rows now?______ b. Why? __________________________________ 3. Save your work. BONUS Calculate the percentage of Summer Reading funds donated by each group. Columns G and H contain the information for the donations. 1. 2. 3. 4. 5. Format column H to display the figures as dollars. Enter the total donation amount. Label Column I “% Donation per Group”. Format Column I so that figures will appear as percentages. Construct a formula to calculate the dollar amount allocated to each group. a. What is the formula? _________________________ b. What cell do you put the formula into? ___________ 6. Autofill the formula down the rows. a. Did the formula work? __________ b. Why /why not? _____________________________________________ 7. Save your work. Putting Excel to Work in the Library Fall 2004 - This material has been created by Sandy Lamoureux for the Infopeople Project [infopeople.org], supported by the U.S. Institute of Museum and Library Services under the provisions of the Library Services and Technology Act, administered in California by the State Librarian. Any use of this material should credit the author and funding source.