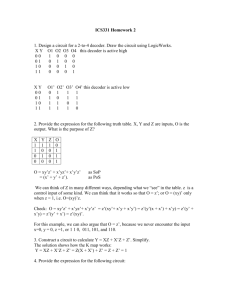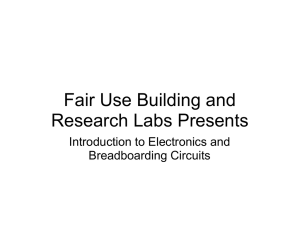Experiment Guide - EECS Instructional Support Group Home Page
advertisement

Experiment Guide: RC Filters and Simulation/Instrumentation Software Description and Background In this lab you will (a) manipulate instruments manually to determine the input-output characteristics of RC filters, (b) use software systems to simulate the characteristics as functions of frequency, and (c) use a software system to control equipment to measure and plot the filter characteristics automatically. A. RC Filter Characteristics Figure 1 below shows an RC filter connected to a sinusoidal voltage source. This circuit is termed a two-port circuit (see Fig. 2) where the voltage source produces the input voltage Vin and the output voltage Vout appears across resistor R. + + C Vin Vout R - Figure 1. RC filter with series capacitor and output resistor R. vin vout Figure 2. Two-port circuit. Recall that we customarily represent an AC voltage as a periodic function of time such as V(t) = V0cos(t) where V0 is the amplitude of the voltage, t is time, and is the socalled angular frequency, whose units are radians per second. The angular frequency is related to the “ordinary” frequency, f, measured in Hertz, by = 2f. For example, if the frequency, f, of the ordinary power line voltage in the U. S. is 60 Hz, then the associated angular frequency, , is 377 radians/s (260). Transfer Function A two-port circuit is characterized by its so-called transfer function, whose magnitude is defined as |Vout/Vin|, where Vout and Vin are phasor voltages (as indicated by the boldface type). The variation of the transfer function with frequency characterizes the circuit, whether the circuit is an amplifier (does it amplify high frequencies more than low frequencies?) or a filter (does the filter pass the low frequencies or the high frequencies better?). If you analyze the RC circuit of Fig. 1 using Kirchhoff’s voltage law, the phasor voltages Vout and Vin, the resistance R and the impedance of the capacitor ZC = 1/jC, you can show that the magnitude of the transfer function is Vout ωRC Vin 1 (ωRC) 2 (Eq. 1) An approximate log-log plot of transfer function magnitude vs. frequency is shown in Figure 3: |Vo ut /Vi n | 1 1 RC Fig. 3. Log-log plot of transfer function magnitude vs. angular frequency times RC . Note: the horizontal axis is really a frequency axis since R and C are constants. The filter characteristic has been simplified to appear as two lines that intersect at the angular frequency for which RC = 1, or = 1, where is the time constant RC for this circuit. If plotted precisely, the characteristic would transition smoothly from the upward sloping line to the horizontal line, but for many purposes the straight-line approximation is adequate. This circuit is called a high-pass filter, since for frequencies above = 1/RC the output voltage equals the input voltage. If we reverse the positions of R and C in the filter circuit (Figure 4), we obtain the transfer function and filter characteristic shown below: + + R Vout C Vin - - Fig. 4. Circuit with a series resistor R and the capacitor C as the output element. · V out 1 --------- = --------------------------------2 Vin RC + 1 |Vo ut /Vi n | 1 = RC Fig. 5. Log-log plot of transfer function magnitude vs. frequency times RC for the circuit of Fig. 4. Procedures P1. Connect a 10k resistor and a (non-polarized) 0.1 F capacitor in series with a signal generator, making sure that your oscilloscope ground and the signal generator ground are connected together. Set the signal generator to output a 1-volt peak sine wave. Measure and plot the amplitude of the voltage between the components versus frequency on log-log graph paper. You can download log-log graph paper from the EECS 43/100 web site. P2. Reverse the order of the two components and repeat. P3. Observe the effects of filtering on square and triangular waves. P4. Using software SignalExpress References (on Reserve for EE 40 in Engineering Library) P. Horowitz and W. Hill, The Art of Electronics, 2nd ed. (Cambridge U. Press, 1989), pp. 35-8. R. White and R. Doering, Electrical Engineering Uncovered, 2nd ed. (Prentice Hall, 2001). See p. 27 ff. for explanation of decibels, and pp. 285-7 on transfer functions and Bode plots. Description and Background Graphical circuit stimulation software, such as LabVIEW (National Instruments, Inc.), is popular among engineers working in industry and researchers in universities because it reduces the tedium and cost of circuit and system testing. So far in this lab, you’ve used an analog function generator and an oscilloscope to get the graph that shows the transfer functions -- the ratios of the output and input voltages versus the frequency. Plotting the graph by hand is time-consuming and it may give inaccurate results. With LabVIEW, however, you can obtain accurate tabular and graphical results automatically after you program the system. A recent development from National Instruments is the application SignalExpress, which enables you to set up and control the measurement equipment easily. SignalExpress actually creates the LabVIEW programs that run the equipment. Each piece of equipment you use here – the function generator and the oscilloscope, for instance, has a cable connected to it to provide control signals (“set the function generator frequency to 300 Hz”) and to collect data from a real circuit under test (here the actual voltages input to and output from the RC circuit are measured by the real oscilloscope, whose measurement go to the computer via the cable connected in the back of the oscilloscope). Each piece of equipment has a unique number so that the SignalExpress or LabVIEW program can recognize it. These cables are identified as GPIB buses (GPIB = General Purpose Interface Bus). Note that your EECS 40 text (A. R. Hambley, “Electrical Engineering: Principles and Applications”, 3rd Ed.) discusses LabVIEW on pages 425-437, and contains a LabVIEW CD-ROM in the envelope inside the back cover of the book. On the class web site you should find the brief document “Simulation and Instrumentation Software” that describes in simple terms what several popular and useful simulation and instrumentation applications do. Included are LabVIEW and SignalExpress, along with Orcad (the schematic capture program on a CD inside the back cover of your text), PSpice (a very popular and useful circuit simulation program – use it to check your homework!), and MultiSIM (a versatile circuit simulation program that even shows pictorial views of circuit components and circuits built on protoboards like those you’ve used in this laboratory). Some Comments About LabVIEW for the Computer-Oriented Student: LabVIEW is a graphical programming language that shares some aspects with traditional non-graphical programming languages (C, BASIC, Pascal, etc.) and some aspects of hardware definition languages (VHDL, Verilog). It combines the generality and power of traditional programming data structures such as loops, if-then branches, and arithmetic operators with the ability of hardware definition languages to perform multiple tasks simultaneously. Programming in a graphical environment consists of placing functional blocks that perform specific tasks on a worksheet and wiring them together to send data from one block to another. These blocks can do anything from simple tasks (add the data on the two input wires together and place the answer on the output wire) to complex tasks (take two arrays of data as input and display the contents on a log-log graph as x,y pairs). These functional blocks can also translate data in the graphical program into a form that external equipment can use. With the appropriate software drivers, any button or knob that can be pressed manually can be controlled automatically by one of these function blocks. Finally, certain special blocks can control the flow of a program by specifying that a few tasks should be performed in a certain order, or that a task should be repeated a certain number of times. All of these types of blocks are used in this lab. In addition to placing blocks on the worksheet, blocks must be wired together. This is complicated by the fact that not all wires in LabVIEW carry the same kinds of data! Some wires will carry a single number. Other wires will carry a whole list of numbers. Other wires carry multiple kinds of data, where the amount and type of data are determined by the blocks to which they’re connected. Unfortunately, most blocks require that the data coming in be formatted correctly, otherwise they will not perform their job. For an example of blocks wired together on a worksheet and a front panel of an instrument simulated in LabVIEW, see Figs. 9.22 and 9.23 in your text. Two of the biggest challenges people face when first starting to learn LabVIEW are deciding which type of wire to use where, and converting from one type to another. In this lab, you don’t have to program in LabVIEW because the SignalExpress software does that for you. Equipment Personal computer running Windows XP with SignalExpress 1.1.1, MultiSIM 8, and LabVIEW 7.1 installed; printer; 10k resistor; 0.1F non-polarized capacitor(listen to the TA to make sure the capacitor is non-polarized); HP 54600B oscilloscope; HP 33120A function generator; HP 34401A multimeter;. The GPIB cables have been connected by the instructional lab technical staff. P4. Procedures by Software A. Build your RC circuit (with AC input from the function generator, and probe the input and output voltages using the scope). Hook up a 10k resistor and a (non-polarized) 0.1F capacitor in series with the signal generator (the same procedure that you used earlier in this lab when you made measurements manually). Use the oscilloscope to monitor the voltage waveforms during the test: connect the function generator to channel #1 and use channel #2 to monitor the voltage across the capacitor. Perform a frequency sweep from 10 Hz to 10kHz with 3 steps per decade by filling in the appropriate text boxes and pressing the play button. Using the software: In this lab, you’ll use SignalExpress to control actual equipment to monitor real-time RC circuit behavior. Here are the instructions for operating the SignalExpress measurement system: To program in Signal Express to monitor real-time RC circuit behavior. 1. Program >> National Instruments >> SignalExpress >> SignalExpress. 2. Click on “Add Display” on the top toolbar. Now you should have 2 display windows shown. The top one is used for displaying input and output signals, and the bottom one is for the frequency response (Vout/Vin). 3. Right-click on the blank space left of the display windows, and then analog >> Generate signals >> IVI FGEN Standard Function. 4. Under the IVI session name, choose MyIviFgen0 or hp33120a” from the dropdown menu. After initializing (automatic), you should have GPIB0::10::INSTR under Resource descriptor, and hp33120 under Instrument driver. Then click close on the upper left corner to close the display. 5. Change the Frequency to 1000 Hz, and the Amplitude to 1 Vpp. Click on Close. Screen Capture of Function Generator Configuration 6. Click on the blank space and right click >> analog >> Acquire Signals >> IVI Scope Acquire. 7. Double click on that and select “Iviscope5” or “hp54645” under IVI session name. Make sure to turn on ANAL1 and ANAL2 on the vertical box. Increase the “time per record” to be 100m. Make sure the Impedance is set to 1M. 8. Click on the blank space and right click >> analog >> time domain measurements>>Amplitudes and Levels 9. Go to the Input/Output tab. Check the box for “Export RMS values” and select Input signal “hp54645(ANAL1)” U should have above window after this step. 10. Repeat step 8-9, selecting “hp54645(ANAL2)” instead. 11. Click on the blank space and right click >> analog >> Processing >> Formula(scalar) 12. Set Input variable 0 to “rms 1” which corresponds to the RMS amplitude measured on channel A2 of the oscilloscope 13. Check the box for “Enable 1”, set Input variable 1 to “rms” which corresponds to the RMS amplitude measured on channel A1. 14. In the Formula box, type “x0/x1”. Close it. 15. Click on the blank space and right click >> operation >> sweep. 16. Since we want to sweep the frequency, we “add” frequency (Hz) to the Sweep Configuration. Select 10 Hz for Start Frequency (Hz) and 10k for Stop Frequency. Give 10 points for number of points. Give the Type “Exponential”, and “add” “processed scalar” to Sweep Output, in the Sweep Output tab. Close it. 17. Drag “IviScope5 (ANAL1)” and “IviScope5 (ANAL2)” on the left to the top display window on the right, and drag “processed scalar” on the bottom display window. 18. Click on “Run Once”, and observe the behavior. 19. Display the magnitude frequency response on a log-log scale by right clicking on the bottom graph and changing the X and Y scales. 20. Print the plot: right click on one of the displayed window—then select “Export” to save image on desktop or other folders. Extra part (if time allowed): Now you can simulate your circuits in Multisim to compare with the behavior you measured. Here are the instructions: Simulate your circuit in Multisim. 1. Open Multisim8 by Program >> Electronics Workbench >> Multisim8 >> Multisim8. 2. Right click on the virtual circuit board and select “Place Component”. Select different components from the Group session. For this lab, select “Basic” in Group. And from Family, select resistor and its corresponding value, and click OK. 3. Repeat step 2 to get ground. Place Component>>Sources>>Ground. 4. Click on one end of the resistor, and connect to the other end of the capacitor by clicking it again. Also connect the other end of the capacitor to the Ground symbol. 5. Click on the “Function Generator” icon (second one on the right from the top) and drop it on the board. Connect the “+” to the free end of resistor and “-“ to ground (create another GND as in Step3). 6. Click on Simulate from the top toolbar. Simulate>>Analyses>>AC Analyses. 7. In “Frequency Parameters” tab, set the start and stop frequencies to be 10 Hz and 10Khz. Select “Decade” for the sweep type, “Log” for the vertical scale, and 10 for the number of points per decade. 8. Click on “Output” tab on the top. Select the value in “Variables in circuit” and click “add” to add to the right. 9. Click on “simulate”. On the plot, change the vertical scale for the magnitude to be in decibels by right-clicking on the vertical axis for Magnitude plot and select “axis property”, and selecting “decibels”. 10. Print out the displays.
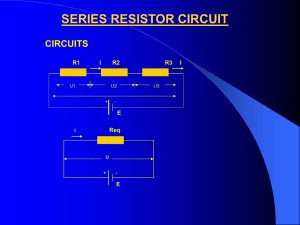
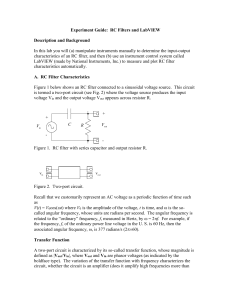
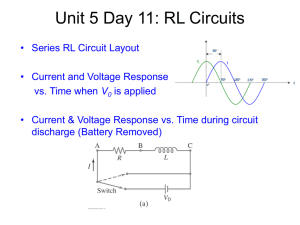
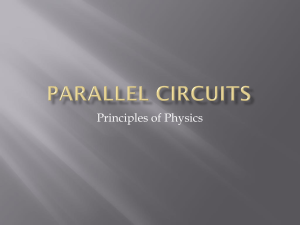

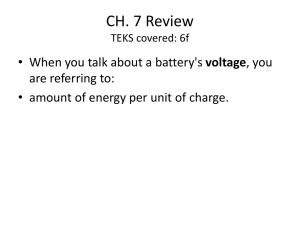
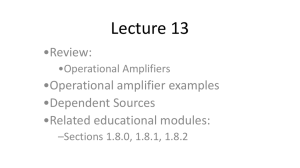
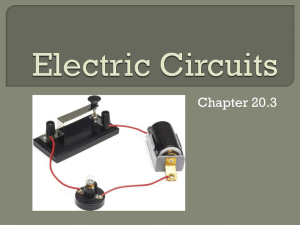
![Sample_hold[1]](http://s2.studylib.net/store/data/005360237_1-66a09447be9ffd6ace4f3f67c2fef5c7-300x300.png)