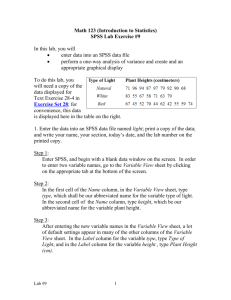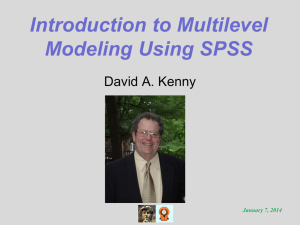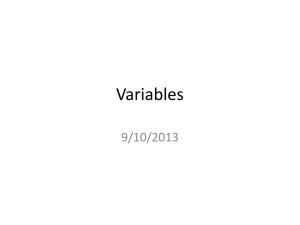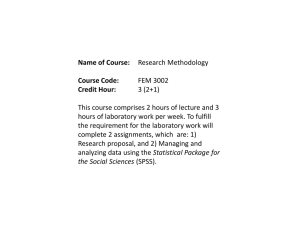Lab#7
advertisement

Math 123 (Introduction to Statistics) SPSS Lab Exercise #7 In this lab, you will enter data into an SPSS data file perform two-sample t tests and create appropriate graphical displays To do this lab, you will need a copy of the CHAIN DATA, displayed as Data Set 23-1 at the end of Unit 23 in the textbook. 1. Enter the data into an SPSS data file named chain; print a copy of the data; and write your name, your section, today’s date, and the lab number on the printed copy. Step 1: Enter SPSS (as described in Lab Exercise #0), and begin with a blank data window on the screen. You will begin to enter the CHAIN DATA, displayed as Data Set 23-1 at the end of Unit 23 in the textbook, after first defining all the variables. In order to enter the variable names, go to the Variable View sheet by clicking on the appropriate tab at the bottom of the screen. Step 2: In the first cell of the Name column in the Variable View sheet, type idno, which shall be our abbreviated name for the restaurant identification number. Since we do not want to include such a variable in any statistical analysis, define this variable to be a String type variable by selecting the cell in the Type column of the row for idno, clicking on the button that appears in the right hand side of the cell, selecting the String option in the dialog box which appears, and clicking on the OK button. Step 3: In the second cell of the Name column in the Variable View sheet, type location, which shall be our abbreviated name for the variable restaurant location. Select the cell in the Values column of the row for location, click on the button that appears in the right hand side of the cell, and define the code 1 (one) for North and the code 2 (two) for South. Lab #7 1 Step 4: In the third cell of the Name column of the Variable View sheet, type expenses, which shall be our abbreviated name for the variable expenses in millions of dollars. Set the number of decimal places for this variable equal to 1 (one). Step 5: In the fourth cell of the Name column of the Variable View sheet, type sales, which shall be our abbreviated name for the variable sales in millions of dollars. Set the number of decimal places for this variable equal to 1 (one). Step 6: In the fifth cell of the Name column of the Variable View sheet, type customrs, which shall be our abbreviated name for the variable customers in millions. Set the number of decimal places for this variable equal to 1 (one). Now return to the data in the Data View sheet by clicking on the appropriate tab at the bottom of the screen. Step 7: In the Data View sheet, start to enter the CHAIN DATA, displayed as Data Set 23-1 at the end of Unit 23 in the textbook, by entering 01 2 1.0 0.1 3.5 respectively in the first five cells of the first row. You should see that the label South appears in the second column in place of the 2 (but if not, just select the View> Value Labels options). Step 8: In the first five cells of the second row of the Data View sheet, respectively enter 02 1 1.2 1.8 4.4 You should see that the label North appears in the second column in place of the 1. Lab #7 2 Step 9: In the first four cells of the third row of the Data View sheet, respectively enter 03 2 2.8 4.0 and leave the fifth cell blank. Since some of the data for the variable “number of customers” is missing, no data will be entered into the corresponding cells. In general, cells for which data is missing can be left blank. There is missing data in the fourth line also, where you will enter 04 1 1.9 6.1 respectively in the first four cells of the fourth row, and leave the fifth cell blank. Step 10: Continue entering data, until all 30 lines of data have been entered in the five columns. Step 11: Save the SPSS data file with the name chain in your personal folder on the network (making certain that you access the proper folder). Step 12: Print a copy of the data by selecting File> Print from the main menu. At the top of the printout, write a title in the following format: Your Name - Math 123(your section) - Today's Date - Lab #7 2. Perform two t tests, one to compare mean expenses in the northern and southern parts of the chain, and one to compare mean sales in the northern and southern parts of the chain; print the corresponding SPSS output. Step 1: Select the Analyze> Compare Means> Independent-Samples T Test options to display the Independent-Samples T Test dialog box. Lab #7 3 Step 2: In the Independent-Samples T Test dialog box, you should see a list of the variables on the left. Select expenses, and click on the arrow button pointing toward the Test Variable(s) section of the dialog box; then select sales, and click on the arrow button pointing toward the Test Variable(s) section. Next, select location, and click on the arrow button pointing toward the Grouping Variables slot. You must now enter the codes for the groups by first clicking on the Define Groups button. Step 3: Type 1 (one) in the Group 1 slot, type 2 (two) in the Group 2 slot, and click on the Continue button to return to the Independent-Samples T Test dialog box. Step 4: In the Independent-Samples T Test dialog box, click on the OK button, after which results are displayed as SPSS output. Step 5: Notice that the title of the output is T Test. Double click on this title to edit it, so that it is in the following format: Text Exercises 25-5 and 25-6 Your Name - Math 123(your section) - Today's Date - Lab #7 When you are finished editing the title, click once in a blank area to leave the title editor. Step 6: You may delete each one of text boxes containing a log of the SPSS procedures used, by clicking once to select and pressing the delete key once. Then, make certain that no item in the output is selected, and use the File> Print Preview options; notice that one table wraps in a way that makes it difficult to read. To fix this, click on the Page Setup button, and select the Landscape option in the dialog box which is displayed. Click on the OK button to return to the print preview, and then click on the Print button to obtain a printed copy of the results in landscape format. Lab #7 4 Step 7: Since there is no need for you to save the output, you may close the SPSS output window without saving the results, after you have your printed copy of the output. Step 8: Look at the section of the printed output labeled Group Statistics, and notice that the sample size, the sample mean, the sample standard deviation, and the estimated standard error of the mean are displayed for each sample. Step 9: Look at the section of the printed output labeled Independent Samples Test, and notice that there are two subsections, one for expenses and one for sales. In each subsection, there are two rows, one labeled Equal variances assumed and one labeled Equal variances not assumed. Notice also that there are three consecutive columns labeled t, df, and Sig.(2-tailed). The row labeled Equal variances assumed in each subsection displays the pooled two sample t statistic, the corresponding degrees of freedom, and a corresponding p-value respectively in the columns labeled t, df, and Sig.(2-tailed). The row labeled Equal variances not assumed in each subsection displays the separate two sample t statistic, the corresponding degrees of freedom, and a corresponding p-value respectively in the columns labeled t, df, and Sig.(2-tailed). 3. Create two modified box plots side by side to display the distribution of the variable expenses, one for the north and one for the south; then print a copy of the box plots. If you do not recall how to accomplish this, use steps 1 through 8 in part 2 of Lab #3 as a guide. Edit the title of the output Explore so that it is in the following format: Box Plots of Expenses by Location - Text Exercise 25-6 Your Name - Math 123(your section) - Today's Date - Lab #7 Lab #7 5 4. Create two modified box plots side by side to display the distribution of the variable sales, one for the north and one for the south; then print a copy of the box plots. If you do not recall how to accomplish this, use steps 1 through 8 in part 2 of Lab #3 as a guide. Edit the title of the output Explore so that it is in the following format: Box Plots of Expenses by Location - Text Exercise 25-5 Your Name - Math 123(your section) - Today's Date - Lab #7 5. Exit from SPSS, and use the printed SPSS output when doing Text Exercises 25-5 and/or 25-6. Step 1: Exit from SPSS. Step 2: Use the printed output to do Text Exercise 25-6. Whenever you use SPSS output to do a t test, it is important to realize that SPSS only displays the p-value for a two sided t test; if you are using the output to do a one sided t test, then, you must divide the p-value displayed in the output in half. Step 3: Perform the two sample t test concerning mean expenses on your TI-84 calculator, by first entering the expenses for stores in the northern part of the chain into a list (say L1) and entering the expenses for stores in the southern part of the chain into another list (say L2). Then, use the 2-SampTTest option on the calculator to obtain the separate two sample t statistic, and verify that this is the same as that displayed on your SPSS output. Step 4: You may choose to use the printed output to do Text Exercise 25-5 and to compare the separate two sample t statistic and corresponding p-value with those obtained from the 2-SampTTest option on the TI-84 calculator. Lab #7 6