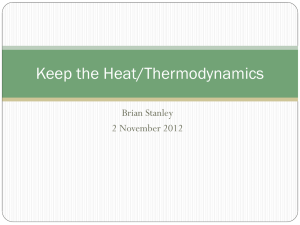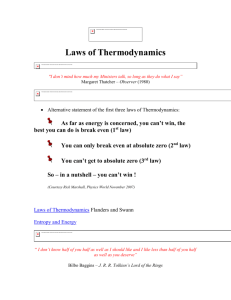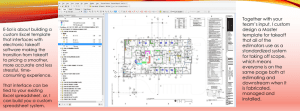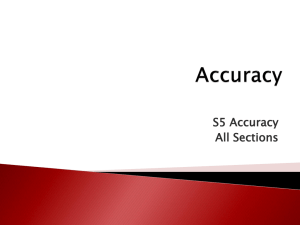Notes for use of thermodynamic toolbox
advertisement

College of Engineering and Computer Science
Mechanical Engineering Department
Mechanical Engineering 370
Thermodynamics
Spring 2003 Ticket: 57010 Instructor: Larry Caretto
Using the Thermodynamics Toolbox
Objective: Learn how to use the thermodynamics toolbox from SpreadsheetWorld for computing
thermodynamic properties in Excel. Although you can review these instructions prior to using a
computer, their main use is to help you while you are actually using a computer with the
thermodynamics toolbox.
Overview: The thermodynamics toolbox is works from within Microsoft Excel. It can be used as
a material properties calculator; this calculator gives simple input and output for all the thermodynamic properties at one state. The toolbox can also be used to write spreadsheet array
formula to make typical spreadsheet calculations. The best way to start is to use the materials
property calculator for a calculation and then to use the insert button on the wizard to install the
formula for the calculations on a spreadsheet.
Computer: Use a computer, such as the ones in EN 1116/1118 for which the thermodynamics
toolbox is installed on Microsoft Excel. If you have a home computer with Excel installed, you can
install the thermodynamics toolbox. To do this, visit the SpreadsheetWorld web site at
http:://www.spreadsheetworld.com/, and follow the instructions there.
First step – using the wizard: Select SpreadsheetWorld from the main menu and then select
Thermodynamics and Material Properties from the resulting submenus. This will bring up the
materials property calculator. Use this calculator to find the thermodynamic properties of
ammonia, using SI units with the temperature in kelvins, at a pressure of 1 MPa and a
temperature of 500 K. See if you can do this without referring to the detailed instructions in the
next paragraph.
Use the pulldown menus to select ammonia as the material, pressure and temperature as the
input variables and SI units with temperatures in kelvins as the units for the calculations. Enter
the values of pressure and temperature in the appropriate boxes. Note that the pressure must be
entered in pascals so that you must enter 1e6 for a pressure of 1 MPa. Then click on the
calculate button. You should obtain a specific volume of 0.240 m 3/kg as well as values of other
thermodynamic properties: internal energy, enthalpy and entropy. Check your input if you do not
obtain 0.240 m3/kg for the specific volume.
You can continue to use the material property calculator to obtain results. Just enter new data
and click on the calculate button.
Second step – inserting a spreadsheet array formula: Once you have obtained the correct
results for the input parameters given in the first step, click on the insert button. This will bring up
an input dialog that controls the way the formula is entered in the spreadsheet. Make the
following inputs on this dialog: (1) Enter A2 in the box for the starting cell in which to insert the
function; (2) click the radio button to insert the formula as a row; (3) put a check in both the
“Include descriptive labels” and “Include unit labels” checkboxes. After you have completed these
entries, click on the insert button.
If the insertion works properly, the results should be copied into a range from cell A1 to cell H3 of
your spreadsheet with the symbol for the variables in the first row, the values of the variables in
Engineering Building Room 1333
E-mail: lcaretto@csun.edu
Mail Code
8348
Phone: 818.677.6448
Fax: 818.677.7062
Learning the thermodynamics toolbox
ME 370, L. S. Caretto, Spring 2003
Page 2
the second row, and the units in the third row. The final result should look like the table
immediately below.
P:
V:
1000000 0.240414
Pascals
m^3/kg
T:
500
deg K
U:
1883.103
kJ/kg
S:
7.03014
kJ/kg-K
H:
2123.518
kJ/kg
X:
0
nd
Error:
0
Third step – using the spreadsheet array formulas: Excel provides a facility for entering
formulas that compute an array of values. These formulas are manipulated in much the same
way as usual spreadsheet formulas with two exceptions. First, you must select the exact range of
cells that correspond to the array before entering the formula. Second, after you enter the
formula you must press control-shift-enter instead of just pressing the enter key.
To see the array formula for the material properties, which the toolbox wizard inserted you’re your
spreadsheet, place the cursor over any cell in the second row (between A2 and H2). You should
see the following formula.
{=TFThermalFluidProps(2,2,1,1000000,3,500)}
This is the array expression used to compute the results for ammonia that were initially found by
the toolbox wizard. You can use similar spreadsheet array formulas to compute thermodynamic
properties.
The braces, { }, that you see indicate that this is an array formula. You do not have to enter these
braces; this is done when you press control-shift-enter to tell Excel that you are writing an array
formula. The syntax of this formula is shown below.
TFThermalFluidProps (<substance_ID>,<unit_ID>,<first_variable_ID>,
<first_variable_value>,<second_variable_ID>,<second_variable_value>)
<substance_ID> is a numerical identifier that specifies the particular substance for which
calculations will be made. A list of available substances is shown in table 1.
The value of 2 as the first entry in the example formula identifies the
substance as ammonia.
Table 1 – Table of Available Two-Phase Substances and their Identifiers
Substance
ID Substance
ID
Substance
ID
Ammonia
2 Mercury
15
Refrigerant 13
27
Argon
3 Methane
16
Refrigerant 14
28
Butane
4 Neon
17
Refrigerant 22
29
Cesium
5 Nitrogen
18
Refrigerant 23
30
Carbon Dioxide
6 Octane
19
Refrigerant 500
31
Ethylene
7 Oxygen
20
Refrigerant 502
32
Heptane
9 Potassium
21
Refrigerant 503
33
Hexane
10 Propane
22
Refrigerant C318
34
Hydrogen
11 Propyl Alcohol
23
Rubidium
35
Isobutane
12 Propylene
24
Sodium
36
Isopentane
13 Refrigerant 11
25
Water
37
Lithium
14 Refrigerant 12
26
Note: Calculations are available for gas-phase properties of air (1) and helium
(8); however, computations in the two phase region are not available for these
substances.
Learning the thermodynamics toolbox
ME 370, L. S. Caretto, Spring 2003
Page 3
<unit_ID> is a numerical identifier that specifies the set of units that will be used for input and
output. A list of available unit systems is shown in table 2. The value of 2 as the
second entry in the example formula specifies SI units with temperature in kelvins.
<variable> The remaining four inputs contain information about the variables used as input to
the calculations. The calculations can be initiated with any pair of thermodynamic
variables as specified by the user. Two inputs are required for each of the two
input variables: (1) a numerical code that specifies the identity of the input variable
(e.g., a value of 1 specifies pressure as the input variable) and (2) the numerical
value for the input variable (e.g. P = 100,000 pascals). The identifier is a one-digit
code that is shown in Table 2. This table shows that the identifiers for pressure
and temperature as input variables are 1 and 3, respectively. These identifiers
are the third and fifth parameters in the example formula above. The fourth and
sixth parameters in the example formula are the values of pressure (100,000
pascals) and temperature (500 K), respectively.
Table 2 – Program Codes for Input Quantities and Output Errors
Input units and Variable Names
Error code look-up table
Names for Units
Code
Code
Description of error
o
SI units with temperatures in C
1
0
No error
SI units with temperatures in kelvins
2
1
Invalid input variables
o
Engineering units with temperatures in F
3
2
Invalid input variables
Engineering units with temperatures in oF
4
3
Unknown error
Names of Input Variable
Code
4
Input (1 or both) > maximum
Pressure (P)
1
5
Input (1 or both) < minimum
Specific volume (v)
2
6
No convergence
Temperature (T)
3
7
Input T & P are saturation values
Specific internal energy (u)
4
8
No convergence (liquid)
Specific entropy (s)
5
9
Cannot do compressed liquid
Specific enthalpy (h)
6
10
No convergence
Quality (x = two-phase vapor fraction)
7
The entries in the formula can either be a constant, as shown in the example formula, a cell
reference, or the name of a named cell. Table 2 also contains a list of the numerical error codes
and their meaning. More information on these errors is provided below.
Error codes The final cell in the array formula is a numerical error code. The meaning of these
codes is shown in Table 2. Error codes 4 and 5 tell the user that one (or both) of the input
variables is out of range. This is usually due to an incorrect specification of an input variable by
the user. In some cases this may be caused by the limitations on the equations used to compute
the properties. Error codes 6 and 8 signaling no convergence in the calculations usually result
from an incorrect specification of the state by the user. This error occurs when both input
variables are within the limits that the program can handle for a substance, but the combination of
the two input variables does not define a proper state. This error can sometimes occur due to
program limitations in making calculations near the critical region. Error code 7 is generated
when temperature and pressure are used as input variables, but the input data are a paired
saturation pressure and temperature. Valid results are indicated by an error code of 0. If your
results do not have this zero error code, they are not valid.
Practice in use of the Thermodynamics Toolbox In this section you will edit the spreadsheet
formula to produce a table of the properties of ammonia as a function of temperature at a
Learning the thermodynamics toolbox
ME 370, L. S. Caretto, Spring 2003
Page 4
pressure of 1 MPa. The result is shown in the table on the next page. Detailed instructions for
preparing this table start below.
To begin the construction of the table, start with the formula that you have already inserted into a
worksheet. Use the usual cut, copy and paste functions of Excel to move the description of the
units into the second row and to produce ten rows containing the original formula.
Once you have done this edit the first row so that the temperature is 100 K. To do this, select the
entire row (from the pressure to the error code). Next edit the original formula, as shown in the
formula bar, to specify a temperature of 100 K. The revision required in the formula is shown in
bold below.
{= TFThermalFluidProps (2,2,1,1000000,3,100)}
Note that the value of the temperature follows the value of the temperature identifier, 3, as shown
in Table 2. After you have changed the temperature value press control-shift-enter to enter the
array formula. This formula produces an error with the code because the temperature is less
than the minimum that can be handled by the property equations for ammonia.
P:
Pascals
1000000
1000000
1000000
1000000
1000000
1000000
1000000
1000000
1000000
1000000
V:
T:
U:
m^3/kg
deg K
kJ/kg
0
100
0
0.001372
200
-0.01025
0.001658 298.0437 441.9629
0.128519 298.0437 1480.501
0.129888
300
1485.218
0.188449
400
1687.141
0.240414
500
1883.103
0.290626
600
2096.235
0.339866
700
2327.401
0
800
0
S:
kJ/kg-K
0
6.34766E-06
1.793483377
5.703642368
5.723997593
6.477380276
7.0301404
7.509795189
7.941715717
0
H:
kJ/kg
0
0.001625
443.6212
1609.02
1615.106
1875.59
2123.518
2386.864
2667.267
0
X:
nd
0
0
0
1
0
0
0
0
0
0
Error:
5
0
0
0
0
0
0
0
0
4
Repeat the process in the second row to change the temperature to 200 K. The next two rows
give the properties of the saturated liquid and saturated vapor at 1 MPa. To get these results the
input formula has to use the quality as the second input variable. To get these results you have
to use the identifier for quality shown in Table 2 and the values of zero and one for saturated
liquid and saturated vapor respectively.
You can obtain the remaining rows by editing each temperature as you did for the first two cases.
An easier way to do this is to use an Excel formula. Once you have edited the formula to get the
results at 300 K you can use an Excel formula to get the remaining rows. (The following
instructions assume that the row with the 300 K results is row 7.) Edit the formula in row 8 (after
selecting all cells) to read as follows (the required change is shown in bold):
{= TFThermalFluidProps (2,2,1,1000000,3,C7+100)}
After you hit control-shift-enter you should get the correct results for 400 K. If you now copy the
formula in row 8 into rows 9 through 12 you should complete the table.
Suggested exercise: Once you have completed this table, you can work an exercise in which
you compute similar results for a different pressure.
Demonstration spreadsheet You can download a demonstration spreadsheet, “TT demo.xls”
from the course web site. (Follow the link to “Course Notes” and “Thermodynamic Toolbox
Learning the thermodynamics toolbox
ME 370, L. S. Caretto, Spring 2003
Page 5
Demonstration” or go direly to http://www.ecs.csun.edu/~lcaretto/me370/notes.htm.) This
demonstration spreadsheet shows the following items:
The use of cell names for entering substance and unit information and the names of the
input variables. (In addition some names may be used for input property values.) The
names are defined on the worksheet with the “Names” tab.
The use of output results from one calculation as input to another calculation in the
Rankine cycle spreadsheet calculation.
The use of the spreadsheet VLOOKUP function to write the message for the error code
onto the spreadsheet.
The use of the TFThermalFluidProps function in Visual Basic Macros used to
compute the efficiency of a Rankine cycle. This macro also shows output of the error
message rather than the numerical error code. In order to use this function in Visual
Basic you must first make the following setting in the Visual Basic Editor. Select
References from the Tools menu. When you get the list of possible references with a
checkbox next to them, make sure that you click the one that says ThermalFluids##,
where ## is a two-digit version number (The current reference to check is
ThermalFluids15).
You can review these parts of the example spreadsheet and see how you can use it to evaluate
your own problems. You can also apply the thermodynamic toolbox to the solution of homework
problems.