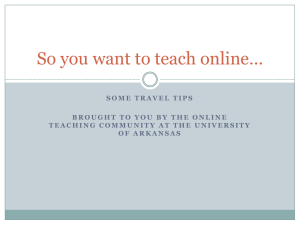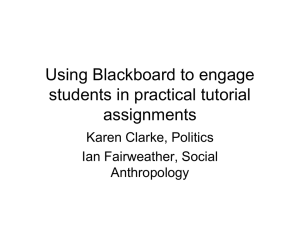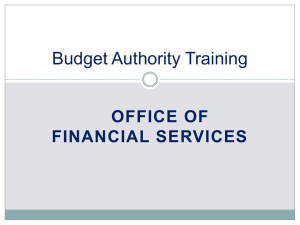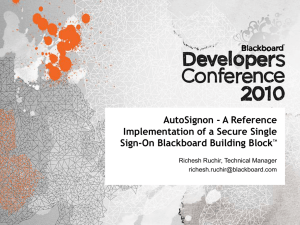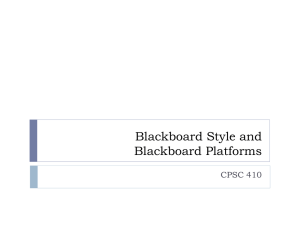Blackboard 101 - student orientation to Blackboard
advertisement

T i Top 10 Blackboard Tips for Students t l e Search Blackboard 1. : Blackboard has a search tool, which allows you to search through all the course web sites and organization sites to which you ( have access. The search tool even searches PDFs, Word, Powerpoint and Excel files! P D search all of you sites: To To search within a single course: F 1. Go to your Blackboard home page 1. Go into the course web site M 2. Locate the Tools box (on the left) A2. Locate the Tools box (on the left) K3. Click on Search Blackboard 3. Click on Course Tools E 4. Type a search query and click Search 4. Click on Search R 5. Type a search query and click Search . E P Customize your Blackboard home page 2. S Your Blackboard home page is editable! Click on the Modify Content button to choose different content modules to ) include on your home page. Examples of modules you can add: P r * A search box for searching Blackboard content e * A Google search box v i * Links to Dartmouth events e * Personalized bookmarks w * Library resources : Click on the Modify Layout button to rearrange the content modules on your home page. You can also customize the T contents of the My Research and My Extras tabs. h i s Expand the course menu 3. This is a great way to find content in a Blackboard site with fewer clicks: E P 1. Go to a course web site S 2. Click on the Detail View button at the bottom left. This will transform the course menu to a folder structure 3. Click the + or - buttons at the top of the menu to expand or collapse all folders p i 4. Click the + or - buttons in front of a folder to expand or collapse just a single folder c 5. Click on the content of a folder to bring it up in the content area of the page t 6. Revert to the "traditional" view of the course menu by clicking on Quick View at the bottom left u r 4. e Send e-mail to your class You can send e-mail to your class through Blackboard. To access the Send E-mail tool: w a From your Blackboard home page: s 1. Locate the Tools box (on the left) n 2. Click on Send E-mail o 3. Select the course to which you wish to send t s a v From within a course: 1. Go into the course web site 2. Locate the Tools box (on the left) 3. Click on Communication 4. Click on Send E-mail When you send mail to "All Users", your instructors and TAs are included on the recipient list 5. Access library E-reserves from within Blackboard You can access the library's e-reserves for any course from your Blackboard course web site: 1. Go into the course web site 2. Locate the Tools box (on the left) 3. Click on Course Tools 4. Click on Library Course Reserves 6. Check your grades If your instructor is posting grades in Blackboard, here is how you can access them: From your Blackboard home page: 1. Locate the Tools box (on the left) 2. Click on View Grades 3. Select a course From within a course: 1. Go into the course web site 2. Locate the Tools box (on the left) 3. Click on Course Tools 4. Click on My Grades 7. Access your old assignments, quizzes and surveys Most assignments, quizzes and surveys administered through Blackboard are time-restricted, meaning that they will disappear from Blackboard after the assignment deadline. But you can still access your answers or submissions to these assignments through the Check Grades tool (see tip # 6). Click on a given grade to see a record of your work for that assignment or quiz. This only works for assignments or quizzes originally submitted through Blackboard, and for courses which are still available to you (generally, current term only). 8. Use Blackboard for group work Blackboard has several tools which facilitate group work: blogs, wikis, and even private discussion boards for groups of students. If group work has been assigned in your class, ask your instructor to set up collaborative work areas for you in the course web site. Blackboard.Support@dartmouth.edu can help facilitate this. 9. Use Blackboard for student organizations Recognized student organizations may request a Blackboard organizational site. These sites look very similar to course web sites, and can be used to organize and share documents, or to create collaborative work spaces such as wikis. Send a request to Blackboard.Support@dartmouth.edu if you would like to apply for one of these sites. 10. Get help If you have questions about Blackboard, try searching our on-line FAQ: 1. Click the Help button in the Blackboard banner to access the FAQ, or go to http://bbfaq.dartmouth.edu/ 2. If you can't find an answer, e-mail Blackboard.Support@dartmouth.edu 11. Logging out of Blackboard - bonus tip! If you are on a public computer, it's important to log out of Blackboard and off the Dartmouth network - otherwise, the next user who comes along will be able to log into Blackboard as you! To log out: 1. Click the Logout Button in the Blackboard banner. 2. On the next screen, click the blue log off link to log off the network.