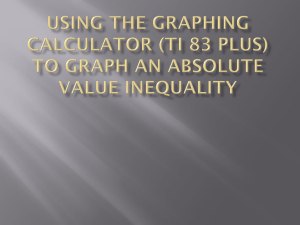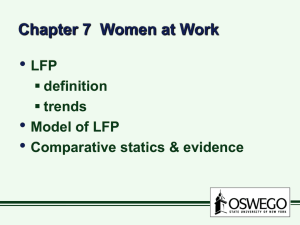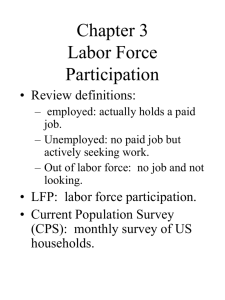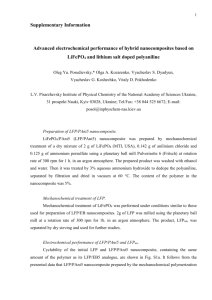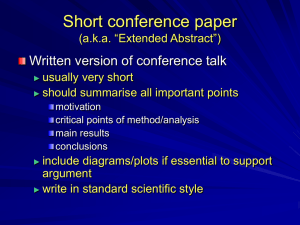User Manual – LFP Analyser
advertisement
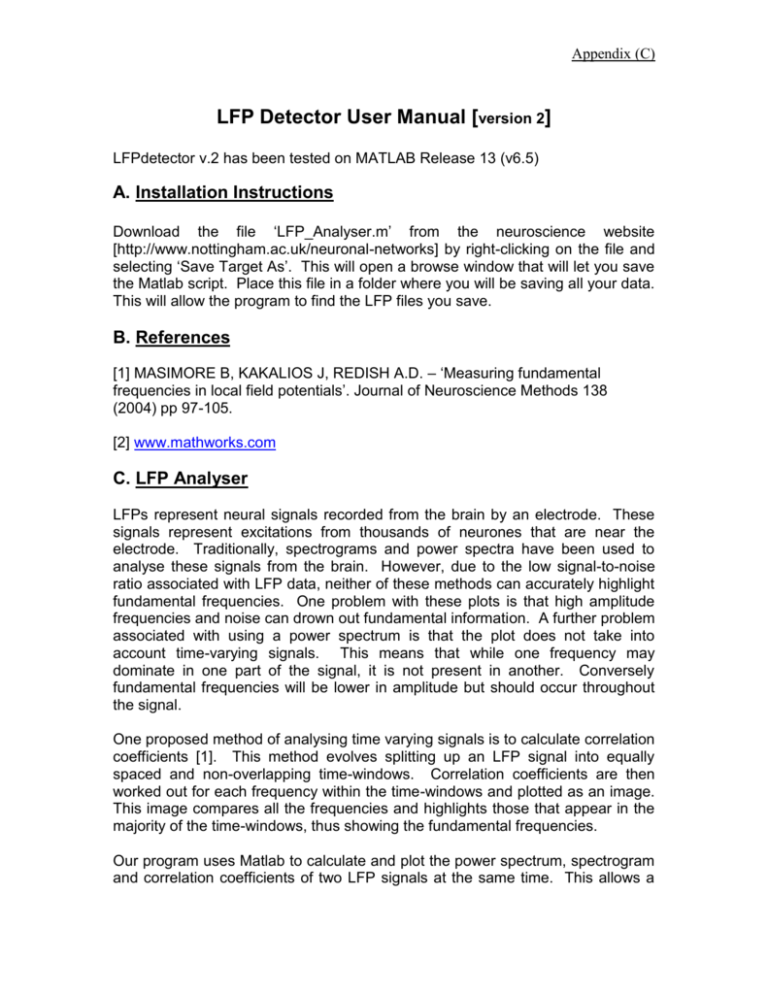
Appendix (C) LFP Detector User Manual [version 2] LFPdetector v.2 has been tested on MATLAB Release 13 (v6.5) A. Installation Instructions Download the file ‘LFP_Analyser.m’ from the neuroscience website [http://www.nottingham.ac.uk/neuronal-networks] by right-clicking on the file and selecting ‘Save Target As’. This will open a browse window that will let you save the Matlab script. Place this file in a folder where you will be saving all your data. This will allow the program to find the LFP files you save. B. References [1] MASIMORE B, KAKALIOS J, REDISH A.D. – ‘Measuring fundamental frequencies in local field potentials’. Journal of Neuroscience Methods 138 (2004) pp 97-105. [2] www.mathworks.com C. LFP Analyser LFPs represent neural signals recorded from the brain by an electrode. These signals represent excitations from thousands of neurones that are near the electrode. Traditionally, spectrograms and power spectra have been used to analyse these signals from the brain. However, due to the low signal-to-noise ratio associated with LFP data, neither of these methods can accurately highlight fundamental frequencies. One problem with these plots is that high amplitude frequencies and noise can drown out fundamental information. A further problem associated with using a power spectrum is that the plot does not take into account time-varying signals. This means that while one frequency may dominate in one part of the signal, it is not present in another. Conversely fundamental frequencies will be lower in amplitude but should occur throughout the signal. One proposed method of analysing time varying signals is to calculate correlation coefficients [1]. This method evolves splitting up an LFP signal into equally spaced and non-overlapping time-windows. Correlation coefficients are then worked out for each frequency within the time-windows and plotted as an image. This image compares all the frequencies and highlights those that appear in the majority of the time-windows, thus showing the fundamental frequencies. Our program uses Matlab to calculate and plot the power spectrum, spectrogram and correlation coefficients of two LFP signals at the same time. This allows a Appendix (C) user to easily compare two different signals or two different parts of the same signal. D. Getting Started File format – The LFP signals to be analysed must be stored in a ‘*.txt’ file with the first column being the time points and the second column containing the corresponding LFP data. The LFP data must be contained within the same directory that the ‘LFP_Analyser.m’ is stored. 1. Open MATLAB, select file from the menu bar, select open, and then find the ‘LFP_Analyser.m’ file in the directory which should also contain the LFP data (as txt files). Highlight the file then click open. 2. To open the LFP Analyser GUI click on the following icon 3. When the following message pops up just click ok. 4. Maximise the screen with the button in the top right hand corner of the figure. 5. The following GUI screen should appear. Appendix (C) E. The Control Panel Opening LFP Data Both LFP files must be opened to carry out any calculations on the data. 1. Click on the push button ‘Open LFP 1’ to open the first LFP data file. 2. The following browse screen will appear displaying the current directory the program is running in. Select an LFP ‘*.txt’ file within this directory, then click open. 3. Repeat steps 1 and 2 for the second LFP signal by clicking on button ‘Open LFP 2’. 4. The control panel should now display the file names of each LFP and the length of the data set, in seconds. Choosing Important Parameters There are two important parameters that need to be chosen in order to start the analysis. These include, the time period you wish to observe the LFP (start and end time), and the number of time windows you wish to split that time period into. Both parameters can have significant effect on observed results, explained in the corresponding report. 5. The default parameters for the start time are 0 seconds for both LFP data sets and 20 seconds for the end times. The default value for the Appendix (C) number of time windows is 32; such that, the data set is split into 32 equally spaced time periods to compare correlations. 6. To change the default parameters for the start and end time, the new values can be typed into the following edit boxes on the control panel. 7. The same can be done for the data opened for LFP 2. 8. The number of time windows can be modified in the same way, with the edit box shown below. Starting the Analysis The analysis will calculate and display the LFPs as a function of time, plot their corresponding power spectra for different time windows, plot the spectrograms and finally plot the Correlation Coefficients on a colour map of different frequencies. The analysis will only show results for the data between the start and end times selected. 9. To calculate and display all of the plots described above the ‘Calculate All’ button must be pressed, shown below. 10. The plots should be calculated as shown in the screen shot below. Appendix (C) 11. To clear all the data displayed above and erase all variables and files from the MATLAB memory the ‘Clear All’ button must be clicked. Shown below. Power Spectra Plots The power spectra for each time window is calculated but only one displayed. The default plot displays the average power spectrum for the whole time segment. 12. To select different time windows, click on the drop down list and select the graph number you wish to view. i.e. ‘Graph 1’ represents time window one. 13. Once the time window of choice is selected the power spectra will be plotted for that time window automatically. O the graphs labelled ‘Recorded Signal’ two red lines will appear outlining the time period of signal for which the power spectra represents, as below. Filtering Plots of Correlation Coefficients The plots of correlation coefficients are plotted and can be filtered using the filter buttons on the control panel below. The correlation plots are plotted as a colour map of 255 colours scaled between the values of 0 and 1. Where 0 is represented by blue signifying a region of low correlation, conversely red represents 1 indicating a region of high correlation. 14. The default values for the filter threshold (between 0 and 1) are 0.1, however you can alter threshold by changing the value in the edit box, as shown above where 0.1 has been replaced with 0.5. 15. To filter the first plot of ‘Correlation Coefficients’ the ‘Filter corr 1’ must be pressed. In this case, the colour map will be altered so all regions Appendix (C) on the colour map with a value of 0.5 or less will become 0 so they appear blue. This makes the areas of interest more defined from the rest of the map as shown below. 16. To filter the second plot button ‘Filter corr 2’ must be pressed. Again in this case the threshold value for plot 2 is 0.1 so everything below 0.1 on the colour map will be made blue. 17. To remove the filters on both plots the button ‘Remove filters’ must be pressed which will restore the plots to their original state before any filtering occurred. Zoom In/Out of a Region of Correlation Plots It is possible to zoom in on a particular area of interest by using the Zoom in and out function on the control panel shown below. The default axis on the correlation plots is 0 Hz to 150 Hz but these can be changed with the following steps. 18. Define the minimum value on the x and y axis by entering the value into the box labelled min, and the maximum value of the axes in the box labelled max. 19. Click the button ‘zoom (in/out) of corr plots’ to limit the axes as defined in step 18. The min and max values have been applied as above to the following colour map. Appendix (C) 20. The zoom function can be used before or after the filters have been applied, as can the filters be used before or after the zoom function has been used. 21. To zoom back to the default axes the min value has to be re-entered as 0 and the max value re-entered as 150, followed by pressing the ‘zoom (in/out) of corr plots’ button. F. The Menu Options Within the menu the ‘File’ and ‘Figures’ tabs can be found. The File tab allows the user to quickly save the data they have analysed. Whereas the Figures tab allows the user to inspect and modify the graphs that have been produced. File Menu Item Within the file menu is the option to save the current GUI figure. This can be done in one of two ways, either as a bitmap (.bmp) file or as a figure (.fig) file. The file menu is shown in below. NB: Both save options have restrictions to them that will be removed by the next version. 1. *.bmp Within the save menu there are two options. The first option is the saveas .bmp. Clicking on this button allows you to save the whole of final2.fig as a .bmp file to the current directory. After the button is pressed a browse window appears that lets you name the file to be saved. This button is shown below. NB: A bitmap can only be saved to the current directory where LFP_Analyser.m is located. Appendix (C) 2. *.fig The second option within the save menu is the .fig button. Again this is shown above. This button allows the user to save the whole of final2.fig to the current directory. Again a browse window will appear that lets you name the file, however at the moment it must be saved to the same folder as the LFP_Analyser.m file. NB: While the .fig file will have all the variables saved in the control panel, the figures generated using the menu buttons will not. Therefore empty graphs will be produced in this version. Figures Menu Item The Figures tab allows the user to open the graphs currently shown in final2.fig in separate figures. This allows the user to save the graph individually, zoom in on key areas of interest and add labels to the graphs to annotate them. The Figures tab is located on the menu bar and is shown below. Appendix (C) 3. Time Segments Selecting ‘Time Segment 1’ will open the signal associated with LFP 1 in a new window. Time Segment 2 will do the same for the signal that has been taken from LFP 2; however this graph will open in another window. This can be seen below. As can be seen there is a standard menu bar at the top of the figure that allows the user to perform many functions. The most useful functions are the save, zoom and text box buttons. Details of these and all the other tabs that are available can be read about in the help files that come with Matlab. One advantage of viewing the graphs in this way is that information about the time segment is displayed in the title. The title details which file the signal has been taken from as well as stating the start and end time of the time segment. 4. Power Spectra The Power Spectra buttons within the ‘Figures’ tab act in the same way as the ‘time segment’ buttons. When pressed they open up a figure that contains the data shown in the respective power spectrum graph. The difference between the buttons is that the graph displayed in the axes for the power spectra can be changed using the ‘popup menu’ shown below. Appendix (C) The figure that is opened when the button is pressed is the same as the time segment figure except the title includes which time window the spectrum comes from. 5. Spectrogram These buttons work in the same way as the others. Separate figures are opened for both the spectrograms that allow the user to alter the plots. 6. Correlation Coefficients The correlation coefficients buttons will again open up figures with just the coefficient plots within them and with an appropriate title. However one thing that is to be noted is that the correlation coefficient plots of the ‘front panel’ can be altered using the buttons on the ‘control panel’. These buttons allow the plots to be zoomed in on and filtered. When the ‘Figures > Correlation Coefficient’ buttons are pressed a figure will be opened that contains the graph currently displayed in on the ‘front panel’. Examples of the same data but plotted differently is shown on the next page. If a graph has been filtered the title of the separate figure will include the value the filter was set too. Appendix (C) These two graphs were created using the same signal. The upper plot shows data between 0 and 150 Hz with no filtering. The lower plot focuses on the range 40 and 80 Hz with a threshold filter value of 0.6. This plot clearly shows the anti-correlation of the 50 Hz mains hum.