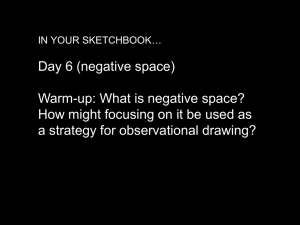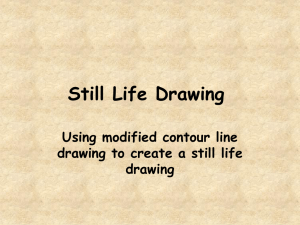Using MS Word to support maths teaching
advertisement

1 Using MSWord to Support Maths Teaching Hints and tips for maths teachers When we think of MSWord and maths most people think of the equation editor, but this tool produces a graphic which can be useful but text is often more versatile. This workbook looks principally at the symbols and shortcuts available to work in text format. It finishes with a few hints on graphics. Symbols and shortcuts Word provides a number of symbols useful for creating maths teaching materials. Open a new blank document From the menu bar choose: Insert Symbol The materials for this workshop were based on materials produced by IT training at De Montfort University 2 The Symbol dialog box is displayed. The symbols and characters you can insert depend upon the fonts available on the printer that is installed with your computer. There are a variety of fonts and you might need to look through them to find what you are looking for. Click the drop-down arrow next to Font Select Verdana Scroll down and find the divide sign Click the Insert button The symbol is inserted into the document Click close You treat a symbol in the same way as any other character – if you need to make it bigger, select the symbol and a larger font size. The materials for this workshop were based on materials produced by IT training at De Montfort University 3 Many, but not all fonts have a divide sign. Some of them are listed below. If you are only working in Word you can chose the one you like best, but if you want to transfer your work to other applications, e.g. Autograph then it is best to stick with Normal Text, the first choice on the drop-down menu. Avoid the symbol font. Divide signs ÷ Normal text ÷ Estrangelo Edessa ÷ Garmond ÷ Georgia ÷ Latha ÷ Lucida Consol ÷ Lucida Sans Unicode ÷ Raavi Symbol ÷ Times New Roman ÷ Tunga ÷ Verdana ÷ Arial (Alt + 0247) ÷ (Alt + 246) The materials for this workshop were based on materials produced by IT training at De Montfort University 4 Attaching a symbol to a key If there is a symbol you use frequently, you can assign it a custom shortcut key. Some of the symbols already have keyboard shortcuts attached to them. Open the Symbol dialogue box Chose the Special Characters tab The proper minus sign “–” is called ‘en-dash’. To insert the minus symbol you simply press the three buttons: ctrl, at the same time. and - all The materials for this workshop were based on materials produced by IT training at De Montfort University 5 Many (but not all) of the symbols you may want are in the Subset Mathematical Operators. For this exercise you are going to assign a shortcut key to a square root sign. Open the Symbol dialogue box again From the Font list select Comic Sans MS With the drop-down arrow next to Subset select Mathematical Operators Find the square root symbol Click the Shortcut Key button The Customize Keyboard dialog box is displayed: The materials for this workshop were based on materials produced by IT training at De Montfort University 6 The insertion point is positioned in the Press new shortcut key window ready for you to enter the combination of keys you would like to use as the shortcut. Hold the ALT key down while simultaneously pressing R A message is displayed directly beneath the Press new shortcut key window telling you whether or not that key combination has already been assigned to another symbol. This gives you the opportunity to choose another key combination if your original choice is already assigned to a different shortcut. Take care that you only reassign keys when you are certain that you do not already use that particular combination. The materials for this workshop were based on materials produced by IT training at De Montfort University 7 When you are satisfied with your key selection: Click the Assign button Click Close Click Close Try out your shortcut key combination to ensure that it works For a full list of al the symbols available and the keystrokes assigned to them: Start / all programmes / accessories / system tools / character map The keystroke is always Alt + keys on the number pad Turn num lock on No number pad on a lap top so does not work on a lap top The materials for this workshop were based on materials produced by IT training at De Montfort University 8 Autotext Autotext enables you to store and quickly insert regularly used text into a document. There are a number of built-in AutoText entries divided into different categories, and you can also create your own AutoText entries. This could be words such as Pythagoras’ Therom or something longer, for example Why not drop-in to the Maths Learning Centre Gateway House 1.5B 12.30 – 2.30 weekdays in term time? When selecting an AutoText item, it can either be recalled by name or selected from a list. Creating an auto text entry Type your name, job title, and department For example: Frances Wright Maths support tutor Student Services Select the text From the menu bar choose: Insert AutoText AutoText The materials for this workshop were based on materials produced by IT training at De Montfort University 9 The AutoCorrect dialog box is displayed with the AutoText tab on top. In the Enter AutoText entries here box, replace the text (your name) with a short descriptive name, e.g. drop-in Click Add The materials for this workshop were based on materials produced by IT training at De Montfort University 10 Inserting autotext into a document There are different ways of inserting AutoText into a document. Recall it by name Press Enter twice to create blank lines Type signature Press the F3 key Select it from the AutoText dialog box Press Enter twice to create blank lines From the menu bar select: Insert AutoText AutoText Select Signature from the list of entries Click Insert You can also put symbols directly into auto text. From the menu bar chose Insert Symbols In font chose normal text Find ∑ The materials for this workshop were based on materials produced by IT training at De Montfort University 11 Click AutoCorrect You can give this symbol a letter or letters but be careful to de-select ‘replace text as you type’. The materials for this workshop were based on materials produced by IT training at De Montfort University 12 Chose the letters sig in replace Now try to use it Type sig Follow this with a space a return You get ∑ The materials for this workshop were based on materials produced by IT training at De Montfort University 13 Buttons on the toolbar The tool bars contain buttons which carry out commands. There are some useful ones which you may want to add if you use them regularly. For example super and sub script or the buttons for tables which place text in the centre of a row or make columns all the same size. As well as adding extra buttons, there may well be buttons on the toolbars which you never anticipate using and you can remove these. Adding a new button to a toolbar From the menu bar choose: Tools Customize The materials for this workshop were based on materials produced by IT training at De Montfort University 14 The Customize dialog box is displayed. In the categories pane you can see a list o the menus on the menu bar. Select the format category A selection of commands that relate to formatting is shown in the Commands pane on the right of the dialog box. For example font size, font colour. Scroll down the list of commands and select If you are not sure if the command you have chosen is the one you want: click the description button A description of the command is displayed. The materials for this workshop were based on materials produced by IT training at De Montfort University 15 Click away to close the description Point to the X2 command and click and drag it to an existing toolbar Drag it to the position you want it to be on the toolbar The new button must be placed on a toolbar, not the space to the right of one. Click Close Open a new document Click the new button on the toolbar to test it Removing a button from a toolbar While the Customize Commands dialog box is displayed, the existing buttons on the toolbars can be removed or rearranged. DURING THIS EXERCISE PLEASE ONLY REMOVE THE BUTTON YOU HAVE JUST ADDED TO THE TOOLBAR. From the menu bar choose: Tools Customize Point to the button you have just added to the toolbar Click and drag the button down from the toolbar Other useful buttons: From table: These buttons enable you to position text exactly where you want it in a row and to make columns or rows equal size. The materials for this workshop were based on materials produced by IT training at De Montfort University 16 Superscript and subscript These buttons can be a bit annoying to use because you can stay in super script. e.g. x2 + 4x when you wanted x2 + 4x If this happens highlight the bits you don’t want in superscript and click the superscript button again to turn it off The answer is to type the whole thing x2+4x then highlight the 2 Shortcuts: You can also get super script if, after highlighting you press ctrl and + (ctrl and – for subscript) You can move between super or sub script like this: Ctrl and = for subscript – this puts it on and takes it off again. Ctrl and shift + + for superscript. Again this puts it on and takes it off. Try typing 4x3 + 5x2 – 3 using this method and using the buttons. Formulae as Text The equation editor can be used to make equations but it produces a graphic object. (see below) It is sometimes easier to have formula as text. If you want formulas as text this button to the symbols. found in insert, is useful. It takes you We have already seen that a symbol can be saved in auto text. So can a formula. In this exercise we are gong to type the formula ∑(fx2) - µ2 using the symbol menu, Alt and short cut keys and save it in auto text. If you have done section 2 above and set up the auto correct key for ∑, use it. If not chose it from symbols (font: Normal text, Subset mathematical operators) Type (fx2) Hold down Alt and type 0150 to get the minus sign The materials for this workshop were based on materials produced by IT training at De Montfort University 17 Find µ in symbols (row 8 of normal text) Type 2 Now make the 2s into superscript Now you can save highlight the formula and save it in auto text as above. Equation Editor The equations editor can be added to the toll bars Its symbol is found in insert To make Equation editor work you have to load it. If you click the button and get this You will need the CD with word on it. Put the CD into its drive and click yes. Equation editor creates a graphic. So the next section looks at graphics. The materials for this workshop were based on materials produced by IT training at De Montfort University 18 Graphics Word recognises two basic types of graphics: drawing objects and pictures. Drawing objects include AutoShapes, diagrams, curves, lines, and WordArt. Pictures are graphics created from another file and include bitmaps, scanned pictures and photos, and clip art. Drawing toolbar The Drawing toolbar can be used to create a whole host of different effects. Open a new document Ensure that the Drawing toolbar is displayed at the bottom of the screen Line Arrow Rectangle Oval Text Box Word Art Diagran or Org Chart Clip Art Picture Fill Colour Line Colour Font Colour Line Style Dash Style Arrow Style Shadow Style 3-D Style If the Drawing toolbar is not displayed, click the Drawing button Standard toolbar. on the The materials for this workshop were based on materials produced by IT training at De Montfort University 19 Click the AutoShapes button on the toolbar A list of different types of shapes is displayed. Select Basic Shapes Point to the cube and click The AutoShapes dialog box is closed, and the mouse pointer becomes a . The materials for this workshop were based on materials produced by IT training at De Montfort University 20 A drawing canvas is displayed. Drawing canvas When you insert a drawing object, a drawing canvas is placed around it. The drawing canvas helps you to keep parts of your drawing together. The drawing canvas also provides a frame-like boundary between your drawing and the rest of the document. You can drag the drawing canvas so that it fits tightly around your drawing, you can expand the drawing object and drawing canvas simultaneously, or you can expand the drawing independently of the drawing canvas. If you do not want the drawing canvas, you can drag the drawing object off the canvas, then select the canvas and delete it. To turn the canvas off so that it does not display when you work with AutoShapes, from the menu bar choose: Tools Options General tab Deselect Automatically create drawing canvas when inserting AutoShapes The materials for this workshop were based on materials produced by IT training at De Montfort University 21 Deselect the drawing canvas Resizing a shape Click on the shape to select it With the shape selected, sizing handles are displayed around the edges. Rotate handle Changes dimensions of the cube Sizing handles Point the mouse at one of the handles The mouse pointer changes to a double headed arrow. With the double headed arrow displayed, click the left mouse button and drag – this will resize the shape The way that the shape is resized will depend upon whether you point to the corner sizing handles, or those at the sides. If you want to resize proportionally, point to one of the corner handles. If you want to change the height of the shape, point to the handle at the top or bottom. If you want to change the width of the shape, point to the handle at the left or right. Point to the rotate handle and drag to the left or right Try another Basic Shape Experiment with sizing handles, the rotation handle and the diamond control Close the document without saving The materials for this workshop were based on materials produced by IT training at De Montfort University 22 Pictures Pictures may be found in various locations; as part of a picture gallery supplied with Word, in Clip Art, downloaded from the Internet, a digital photograph that you have taken, or perhaps from a photograph you have scanned. Scanned and downloaded files A picture downloaded from the Internet may be in one of many formats depending upon how it was originally saved. You should be aware that there are copyright restrictions, and for further information on the implications you are recommended to check the Library Services site at www.library.dmu.ac.uk/About/Copyright/. If you scan a picture, you will have the option of choosing the format when the object is saved to disk. Word will accept the following file formats without the need to install a separate graphics filter: Enhanced Metafile (.emf) Graphics Interchange Format (.gif) Joint Photographic Experts Group (.jpg) Portable Network Graphics (.png) Microsoft Windows Bitmap (.bmp, .rle, .dib) Windows Metafile Graphics (.wmf) Tagged Image File Format (.TIFF) Encapsulated PostScript (.eps) For other file types you will need to install a graphics filter, and you can find further information from the Word Help menu under the title ‘Graphics file types Word can use’. The materials for this workshop were based on materials produced by IT training at De Montfort University 23 Formatting pictures and drawing objects Left click to chose the picture Right click and chose format object (or format picture) The layout tab is very useful. In my experience in front of text makes Word work more like a drawing programme so is the best choice – but you have to use return to create space for the picture. The materials for this workshop were based on materials produced by IT training at De Montfort University