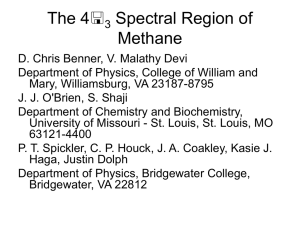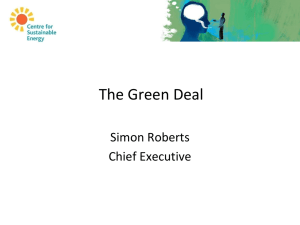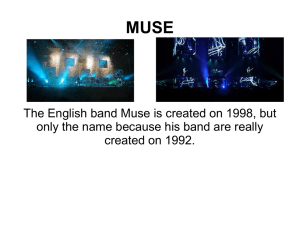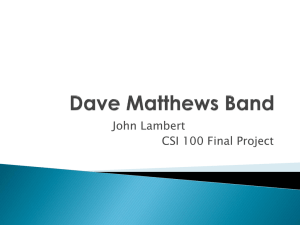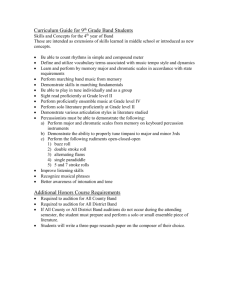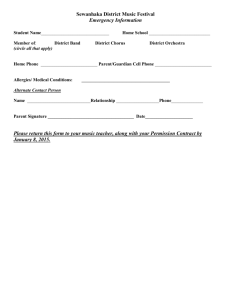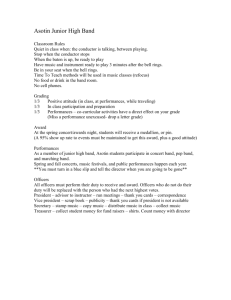ENVI Tutorial
advertisement

ENVI Tutorial I. Main Menu Bar A. File-->Open Image File 1. Navigate to the file. If there is no header for the file, ENVI will bring up the "Header Info" dialog box. Enter the image size in "Sample" (columns), "Lines" (rows) and "Number of bands." "Offset" will only apply if there is header information contained in the first few lines of the image. If there is header information in the image, those pixels will not be valid data. "Edit attributes" allows you to enter geographic coordinates to you image if known, and change band names. "Data Type" is usually byte. "Byte Order" is Host (Intel) Files are usually "BSQ" (band sequential). If your data is individual bands, open them one at a time. You will create a header file for each band. Once all the files are open, go to File-->Save file as-->ENVI Standard. This brings up the "New File Builder" box. Choose "Import Files." Select the bands, one at a time, starting with the first one and going sequentially. Once all the files are loaded, output the result to "File" and choose a location. It will be saved as an ENVI Standard, BSQ file. You may edit header files anytime from File-->Edit ENVI header. 2. Load the Data. Load one band at a time for viewing from the "Available Bands List" box by choosing the dot in front of "grayscale", click on "Load Band." To load a different band in a new display go to "Display #1", click and hold then drag down to "New Display" and let go. This will bring up a new screen (#2). Choose the band and click on "Load Band" again. To load 3 bands into a color display click the "RGB Color" button and choose a band for each color then click on "Load RGB" 3. One more feature on the "Available Bands List" is File-->Available Files List. This displays the header information associated with your open files. B. File-->Open External File. 1. Used to import files of different file formats. "Generic formats" include ASCII, tiff and jpegs. II. Image Window Menu Bar There is a menu bar of commands on the image display window. These operate individually for each display. If you have two displays open you can stretch them independently. A. File. To save an image display in the image window go to File-->Save Image As->Image File. Choose resolution, output file type and an output file name and location. Jpeg or tiff are most common and easy to use in other software applications such as Photoshop or Illustrator. B. Enhance. To stretch the image, go to Enhance-->Interactive Stretching. This brings up the image histogram with stretch bars that can be moved. There are several things to be aware of in this box. 1. Options-->Auto Apply "on" allows our stretch to automatically update. If it is off you have to click "apply" for each slider move. You can also lock stretch bars so they move together. 2. Defaults. This allows you to choose which display window you are stretching with. ENVI will, by default, place the stretch in the most populated region of the histogram. If you want to work with the full range of data (0-255), choose Default-->Linear 0-255 in the display window you want to use. Histogram_Source on the menu bar also lets you choose your stretching window. 3. File. Stretch parameters can be saved by choosing File-->Export Stretch. The plot can also be saved by choosing File-->Save Plot As-->Postscript File. The image file is a tiff or jpeg and not easily manipulated. Using the postscript output is ideal for Illustrator. The plot can be re-labeled and resized easily. C. Tools. 1. Link-->Link Displays. The images must be the same size to link. Select "Dynamic Overlay – On." Click and drag the middle mouse button in the image window to re-size the overlay display box. Use the left mouse to move the overlay window around the image. This is useful for registration. 2. Profiles-->Z-profile (spectrum). This plots the spectra of individual pixels from the zoom window. The spectra can be replaced on the plot with each new pixel location or a collection of spectral can be viewed on the same plot. This plot can be compared to spectral libraries and saved as a postscript file for display. 3. Regions of Interest-->ROI Tool. ROIs are used for classification and Mixture Analysis. Choose the window the ROIs will be selected in. The "off" button turns off the selection tool. There are several shapes that can be used to select ROI's; polygons, rectangles, or point for and individual pixels. The "Edit" button allows you to name the region and choose a color for it. "Erase" will erase the region from the display but it will show up again when you click on it in the display box. "Delete" will delete the region completely. A useful tool is under Options-->Stats for all regions. This gives you minimum value, maximum value and standard deviation for the regions. It's important to save the ROIs. Go to File-->Save ROIs. The file will have and .roi extension. 4. Color Mapping. a. "Density Slice" helps separate DN values into solid regions of color. b. "Control RGB image plane" is useful for inverting a display. Go to "Options" and click on the channel to invert. Click on "Options-->Apply. This feature is for display purposes only. It does not "do the math" to the image. The histogram is unchanged. If analysis needs to be done on an inverted image "band math" must be used. 5. Cursor Locatin/Value. Displays the cursor location and pixel value. Can be used when images are linked. 6. Pixel Locator. Enter the pixel location and the zoom image will place a cross over the pixel. 7. Spatial Pixel Editor. This displays the DN values for every pixel in the image. These values can be changed but be careful -- it will be permanent if you save it! 8. 2-D scatter plots. Choose x and y band. Can be used with ROIs to locate concetrations of pixels. This plot can be exported as a postscript file for display. III. Back to the Main Menu Bar A. Basic Tools 1. Resize Data (Spatial/Spectral). This is used to subset images. Click on the file name. The header information will appear on the right. At the bottom click on "Spatial Subset" to subset all the bands in the image or "Spectral Subset" to choose one band to subset. "Spatial Subset" brings up another box for choosing the exact location of the subset. "Image" will bring up the image with a subset box that can be re-sized and moved around the image. 2. Statistics. This is a similar box to "Resize Data." Stats can be done on a subset: spatial or spectral. Select one file or the entire image. 3. Band Math. Used for band calculations. b1, b2, b3, etc. are variables used to identify the bands in the equation. Once an equation is set, the variables are matched to bands. For example: NDVI is (TM band 4-TM band 3)/(TM band 4+TM band 3). In ENVI this would be (b1-b2)/(b1+b2). Type in the equation and click "OK." The "Variables to Bands Pairings" box comes up. Click first on B1-[undefined], then click on TM band 4. TM band 4 will appear in the brackets. Then click on B2-[undefined] and click on TM band 3. Once all the variables are matched, choose an output file name and click "OK." Always check the calculation for one pixel in the output image to make sure the math is correct. A misplaced parenthesis in the equation will change results. B. Classification 1. Supervised. Classifications require ROI input. Each classifier has parameters associated with it that can be experimented with. The output of classifier is the classified image and Rule Images. Rule Image output can be turned off. They are images of each ROI and are useful to see how well a model is working. Spectral Angle Mapper allows ascii file input for ROIs. There must be one ascii file for each region. Below is an example of an ascii file that can easily be set up in notepad. ENVI ASCII Plot File Column 1: Band Number Column 2: vegetation 1.00 72.5 2.00 30.6 3.00 28.1 4.00 85.6 5.00 59.4 6.00 10.4 Note: 6.00 is actually band 7 if band 6 has been removed from the BSQ file 2. Unsupervised. These do not require ROI input/ 3. Post Classification. There are tools for changing the classification colors and running some statistics. C. Transform. This menu has tools for band ratios and NDVI that are faster to use than band math. D. Spectral. 1. Spectral Libraries. These contain laboratory spectra of many minerals, rocks and vegetation. If the libraries don't appear when "Spectral Library Viewer" is clicked on, they can be opened from a file. Go to File-->open and navigate to C://RSI/IDL55/products/envi35/spec_lib. There are five libraries. Each one has a readme.txt file giving information about the library. 2. Mapping Methods-->Linear Spectral Unmixing. Open the file for unmixing. Import endmembers as ROIs or ascii files (example above). Once the endmembers are chosen, the "Unmixing Parameters" box appears. It is VERY IMPORTANT to apply a sum constraint of "1." Choose the output file name. The output will be an image for each endmember and an RMS image. RMS is useful for seeing how well the model works.