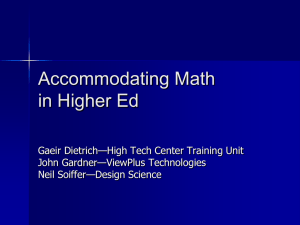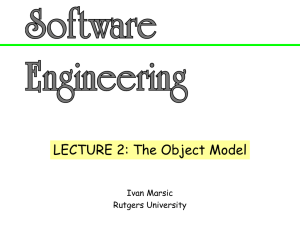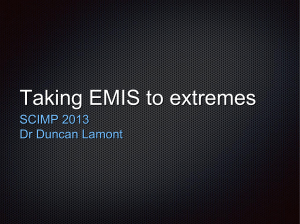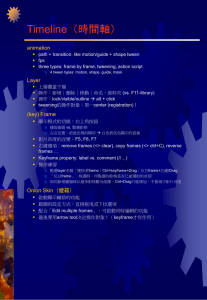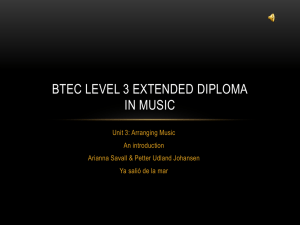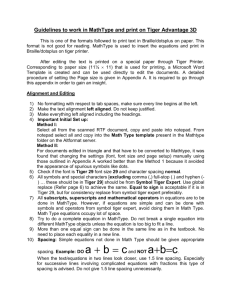MathType 6 - Accessing Higher Ground
advertisement

MathType 6
Publisher:
Design Science, Inc.
4028 Broadway Ave.
Long Beach, CA 90803
USA
http://www.dessci.com/en/
Phone: 562-433-0685
FAX: 562-433-6969
General Information:
info@dessci.com
Retail Cost:
Full Price (Academic): $57.00
Upgrade Price (Academic): $37.00
Check with Design Science for site license pricing if order is greater then 5 units
System Requirements:
Microsoft Windows® XP, 2000, Me, 98 SE or Apple Macintosh® OS 9 or OS X
10 to 20 MB hard disk space
CD-ROM drive (can also download from Internet)
Description
Design Science MathType™ for Windows and Macintosh is a powerful interactive tool
that will revolutionize the way you create print and web-based documents that contain
math. MathType works with any word processor, presentation program, page layout
program, HTML-authoring tool, plus other types of software, to create equations for
research papers, class materials, web pages, slide presentations, journal articles and
books.
MathType provides several options for creating accessible math content. MathType can
export mathematical expressions as images (GIF, PNG, etc.) or as MathML content.
Web content can also be created from MS Word using the MathPage export function.
Math equations created using the MathPage export are recognized by screen-reader
technologies and read to the individual. Additionally, if using Internet Explorer, the
MathPlayer plug-in provides the Web page with the capacity to "speak" the equation.
Creating Math Equations for the Web
To create mathematical equations for the Web, it is first necessary to input the equations
using MathType (in MS Word). Once the mathematical expressions have been entered
into MS Word, there are several options for exporting the content in a Web-ready format.
Exporting a Web page for Internet Explorer:
1. Choose MathType from the menu bar and choose Export to MathPage.
2. In the Title field, enter a title for the Web page. You can also select where the
resulting file will be placed.
3. Select the radio button marked MathML using: and choose the MathPlayer (IE
behavior) option from the drop-down list.
4. Select OK. MathType will then export the file and open the Web page within
the Internet Explorer browser.
NOTE – You may receive an error message in IE that says Internet Explorer has
restricted this file from showing active content. Click in the message and choose the
option Allow Blocked Content and then select Yes. This will allow the math content to
be displayed with the MathPlayer.
Exporting a Web page for multi-browser functionality:
1. Choose MathType from the menu bar and choose Export to MathPage.
2. In the Title field, enter a title for the Web page. You can also select where the
resulting file will be placed.
3. Uncheck the checkbox Display in default browser.
4. Select the radio button marked MathML using: and choose the XHTML +
MathML option from the drop-down list.
5. Select OK.
MathType will create a .xht file that contains all the page information with mathematical
content. You will need to create a hyperlink to this .xht file in order to view the relevant
mathematical expressions using a Web browser.
NOTE – It is recommended to choose the "Exporting a Web page for multi-browser
functionality:" option in order to best serve the widest audience possible. This will allow
individuals using specialized assistive computer technology to access the necessary math
content as well as provide options to individuals using non-IE Web browsers (e.g.,
FireFox, Mozilla).
Considerations
When creating mathematical expressions for the Web, it is important to remember the
following guidelines.
If you are exporting MathType content using the "MathPlayer (IE behavior)" option, then
individuals will be able to view the content only with the Internet Explorer browser.
If you are exporting MathType content using "XHTML+MathML" option, then
individuals will be able to view the content with either Internet Explorer, Netscape 7, or
Mozilla/FireFox.
It will be necessary to download the appropriate MathML fonts for Netscape 7+ and
Mozilla/FireFox. You can download the appropriate MathML fonts at:
http://www.mozilla.org/projects/mathml/fonts . The "Font Installer" is located in the
right sidebar of the page.
Internet Explorer may not be able to view the Web page with the .xht extension if the file
resides on the computer. If you upload the .xht file (and appropriate folder) to your Web
server, then you will be able to view the Web page with your preferred browser (i.e.,
Internet Explorer, Mozilla/Firefox, Netscape 7+). You will need to ensure that your Web
server can serve documents with the extension .xht. This can be accomplished by setting
the appropriate MIME-type for your Web server. For more information, please visit:
http://www.dessci.com/en/products/mathplayer/author/creatingpages.htm
Creating Math Equations for Scientific Notebook
Scientific Notebook now allows the importing of RTF documents containing
mathematical expressions created using MathType. This process is useful if the final
content is to be embossed as Nemeth Braille. To import math equations into Scientific
Notebook, it is necessary for content to originally be created in MS Word using
MathType and saved in a .RTF format. From within Scientific Notebook, it is possible
to import the .RTF document and prepare the information for embossing.
MathType also provides an option to copy an equation from the MathType authoring tool
directly into Scientific Notebook. It is necessary to choose the translation type before
moving a MathType expression into Scientific Notebook.
1. Open the MathType equation editor and compose a mathematical equation.
2. Select Preferences from the menu bar and choose Translators.
3. Choose the radio button marked Translation to other language (text). Choose
the translator in the drop-down list that corresponds to the output of your
choice. For Scientific Notebook, you may choose any one of the "Tex"
translators.
4. Select OK.
5. Select the equation you wish to copy into Scientific Notebook and choose Copy
(under Edit on the menu bar).
6. Switch to Scientific Notebook and select Edit from the menu bar. Choose Paste
Special. You will need to select the Text format and the radio button marked
Internal Format.
7. Select OK. You may need to clean up part of the equation in order to ensure the
entire equation is recognized as "math", however, your equation should now be
usable from within Scientific Notebook.
MathType and DotsPlus
In order to print mathematical content in the Dots Plus format, it is necessary to use the
Tiger font (from View Plus Technologies), and the MathType editor. Math equations can
be created in MS Word from MathType. When the document is ready to be printed to the
Tiger embosser (from MS Word), the user needs to select the Tiger font. This will allow
for content to be properly embossed in the Dots Plus format. For more information on
the Tiger embosser, visit: http://www.viewplus.com/
Resizing Equations in MathType
"Design Science Technical Support" <support@dessci.com> 2/26/2007
Good afternoon,
The process for [enlarging equations] is essentially a 2-part process. You would first use
MathType to create a "Preference" file and then apply that preference to the existing
Word document. Here's what you do.
Making a preference file:
1. Open MathType on its own.
2. From the Size Menu choose Define
3. The very top size category is called "Full" this is what all the others follow so you'd
only have to change this one. Set it to 24 point.
Click OK.
4. From the Preferences menu choose Equation Preferences/Save to file.
5. Name and save the file in the default location.
6. Close MathType.
Note, you can make as many preference files as you like. Call them, 24point, 36 point,
etc.
Applying the preference file
1. Open the Word document
2. From the MathType menu in Word choose Format equations 3. In the resulting dialog,
click the radio button next to MathType preference file then click the browse button.
4. Find the preference file you want and double click to select it.
5. Click ok.
This will apply the size attributes saved in the preference file to each MathType equation
in the document and end with a dialog that tells you how many objects were changed.
Done!
Thank you,
Karl Valentine-Rothenberg
Technical Support
Design Science, Inc.
140 Pine Avenue, 4th Floor
Long Beach, California 90802
USA
Tel: (562) 432-2920
Fax: (562) 432-2857
support@dessci.com
www.dessci.com
Many commonly reported problems are addressed on our website. You may view our
Technical Support Notices at http://dessci.com/en/support/support/tncentral.htm
Scientific Notebook 5.0
Publisher:
MacKichan Software
http://www.mackichan.com/
19307 8th Avenue
Suite C
Poulsbo, WA 98370-7370
Phone: 360-394-6033
FAX: 360-394-6039
For customer service:
info@mackichan.com
Retail Cost:
Full Price (Academic): $139.00
Upgrade Price (Academic): $49.00
System Requirements:
Microsoft Windows® XP, 2000, Me, 98, or NT 4.0 or Apple Macintosh® running
an emulator program such as Virtual PC™
64 MB of RAM
70 to 250 MB hard disk space, depending on the type of hard drive and the
installation options selected
CD-ROM drive
Description
Scientific Notebook is a math "word-processor" allowing authors to integrate
mathematical expressions, text content, and graphics into one document. Using the
computer algebra engine MuPad® 2.5, Scientific Notebook provides the flexibility to not
only create mathematical expressions, but also solve equations within the document
itself. Scientific Notebook also provides the capability to compute symbolically or
numerically, integrate, differentiate, and solve algebraic and differential equations. With
menu commands, you can create 2-D and 3-D plots in many styles and coordinate
systems; import data from graphing calculators; and compute with over 150 units of
physical measure.
Scientific Notebook now allows exporting in RTF, MathML, and HTML as well as
reading MathType mathematics by importing RTF documents. Previous features
including LaTex and PDF support are also included in Scientific Notebook.
Scientific Notebook Shortcut Keys
Note: When working in Scientific Notebook, go to View > Toolbars and turn on the
Standard, Math Templates, Symbol Panes, and Tag toolbars.
Hint: Scientific Notebook does not normally allow you to use the space bar in equations.
You can use keyboard shortcuts to enter spaces:
CTRL + spacebar = required space
SHIFT + spacebar = nonbreaking space
CTRL + SHIFT + spacebar = thick space
To enter
Press
Toggle math/text
Ctrl+m or Ctrl+t
Fraction
Ctrl+f or Ctrl+/ or Ctrl+1
Radical
Ctrl+r or Ctrl+2
Superscript
Ctrl+h or Ctrl+ up arrow or Ctrl+3
Subscript
Ctrl+l or Ctrl+down arrow or Ctrl+4
Integral
Ctrl+i or Ctrl+8
Summation
Ctrl+7
Brackets
Ctrl+9 or Ctrl+0 or Ctrl+( or Ctrl+)
Square brackets
Ctrl+[ or Ctrl+] or Ctrl+6
Angle brackets
Ctrl+<
Braces
Ctrl+{ or Ctrl+}
Display
Ctrl+d
Product
Ctrl+p
Absolute value
Ctrl+\
Norm
Ctrl+| (Ctrl+Shift+\)
Required space
Ctrl+spacebar
Nonbreaking space
Shift+spacebar
Thin space
Ctrl+,
Thick space
Ctrl+Shift+spacebar
To enter
Press
" (double open quote)
Single open quote (`) twice
" (double close quote)
Single close quote (`) twice
- (intraword dash or hyphen)
Hyphen (-)
-- (en dash)
Hyphen (-) two times
--- (em dash)
Hyphen (-) three times
- (discretionary hyphen)
Ctrl+ -- (Ctrl + hyphen two times)
¿
? followed by ` (open single quote)
¡
! followed by ` (open single quote)
Exporting Graphs to Word
We need to adjust the settings so that the graph does not have a frame, axes are not
labeled, and tick marks are not numbered. We will add numbers and labels in the Braille
font in Word.
(Note: If you do not have the Braille font, you can download it for free from Duxbury:
http://www.duxburysystems.com/.)
Once you have created your graph, right click on it and choose Properties. Set the Axes
so that tick labeling is disabled (check the disable tick labeling option).
Set the layout to "plot only" so that there is no bounding frame around the graph.
Under Item Plotted, set line thickness to medium.
Select and copy the graphic and copy it. Open Microsoft Word and paste the graphic by
going to Edit > Paste Special > Picture.
With the graphic in Word, enter the Braille labels in text boxes (26 point Braille font, no
line around the boxes).
y
x
How to use MathPlayer for displaying MathML
Version: 4.x - Scientific WorkPlace, Scientific Word, & Scientific Notebook
MathML—Mathematical Markup Language—is changing the way mathematics appears on the web.
MathML is a World Wide Web Consortium (W3C) Recommendation for meaningfully encoding
mathematical content. Just as HTML provides meaningful text on the Web, MathML provides meaningful
mathematics. In Version 4 and later of SWP, SW, and SNB, you can automatically encode mathematics in
MathML when you export your document to HTML.
Although MathML is developing rapidly, support for it is developing more slowly. Current browsers are
unlikely to display a formula that has been marked up with MathML. But new plug-in viewers, such as
MathPlayer from Design Science, allow many browsers to display MathML.
MathPlayer works in IE5.5 and higher on Windows. It successfully displays MathML-encoded
mathematics in SWP, SW, and SNB documents that have been exported to HTML. Version 5.x is
configured to use MathPlayer to render MathML. Follow these instructions to try MathPlayer in Version
4.x:
1. Download and install MathPlayer from the Design Science website at
http://www.mathtype.com/webmath/mathplayer/
2. Change the CLASSID that SWP, SW, or SNB uses in the HTML file:
a.
Using an ASCII editor, open the file htmlout.cfg in your SWP, SW, or SNB installation
folder.
b.
Find these lines:
<OBJECT ID="mmlFactory"
CLASSID="clsid:0E76D59A-C088-11D4-9920-002035EFB1A4"></OBJECT>
<?IMPORT namespace="mml" implementation="#mmlFactory" ?>
c.
Change the lines to read as follows:
<OBJECT ID="mathplayer"
CLASSID="clsid:32F66A20-7614-11D4-BD11-00104BD3F987"></OBJECT>
<?IMPORT NAMESPACE="mml" IMPLEMENTATION="#mathplayer" ?>
3. In SWP, SW, or SNB, create a document containing mathematics.
4. From the Tools menu, choose Export Settings and then select the /HTML Document Export
Settings tab.
5. Select Export Math as MathML and choose OK.
6. Export your document to HTML, then open the file in your browser to view the encoded
mathematics.
You can find a list of other plug-in viewers for MathML at http://www.w3.org/Math/.