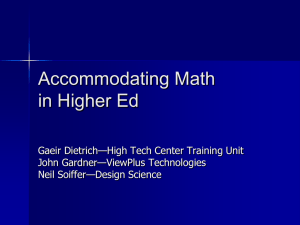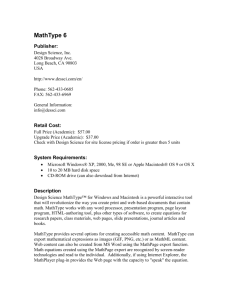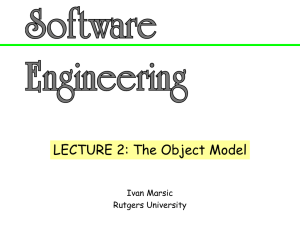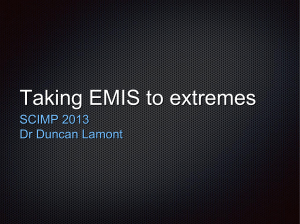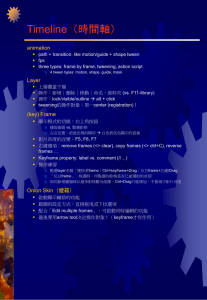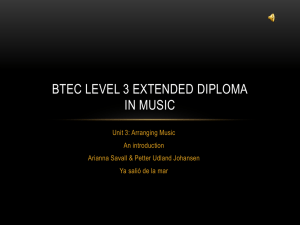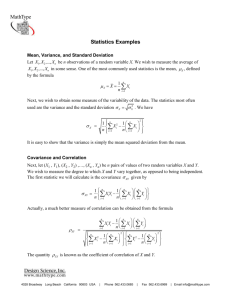Math Type Editing Procedures
advertisement
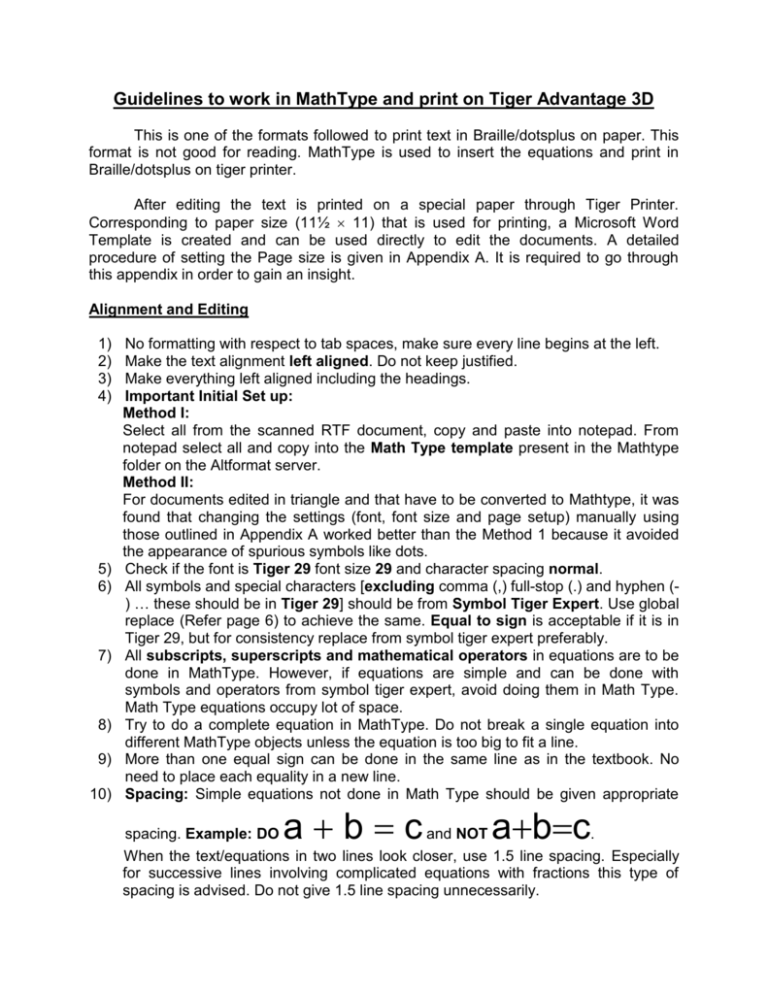
Guidelines to work in MathType and print on Tiger Advantage 3D This is one of the formats followed to print text in Braille/dotsplus on paper. This format is not good for reading. MathType is used to insert the equations and print in Braille/dotsplus on tiger printer. After editing the text is printed on a special paper through Tiger Printer. Corresponding to paper size (11½ 11) that is used for printing, a Microsoft Word Template is created and can be used directly to edit the documents. A detailed procedure of setting the Page size is given in Appendix A. It is required to go through this appendix in order to gain an insight. Alignment and Editing 1) 2) 3) 4) 5) 6) 7) 8) 9) 10) No formatting with respect to tab spaces, make sure every line begins at the left. Make the text alignment left aligned. Do not keep justified. Make everything left aligned including the headings. Important Initial Set up: Method I: Select all from the scanned RTF document, copy and paste into notepad. From notepad select all and copy into the Math Type template present in the Mathtype folder on the Altformat server. Method II: For documents edited in triangle and that have to be converted to Mathtype, it was found that changing the settings (font, font size and page setup) manually using those outlined in Appendix A worked better than the Method 1 because it avoided the appearance of spurious symbols like dots. Check if the font is Tiger 29 font size 29 and character spacing normal. All symbols and special characters [excluding comma (,) full-stop (.) and hyphen () … these should be in Tiger 29] should be from Symbol Tiger Expert. Use global replace (Refer page 6) to achieve the same. Equal to sign is acceptable if it is in Tiger 29, but for consistency replace from symbol tiger expert preferably. All subscripts, superscripts and mathematical operators in equations are to be done in MathType. However, if equations are simple and can be done with symbols and operators from symbol tiger expert, avoid doing them in Math Type. Math Type equations occupy lot of space. Try to do a complete equation in MathType. Do not break a single equation into different MathType objects unless the equation is too big to fit a line. More than one equal sign can be done in the same line as in the textbook. No need to place each equality in a new line. Spacing: Simple equations not done in Math Type should be given appropriate abc abc spacing. Example: DO and NOT . When the text/equations in two lines look closer, use 1.5 line spacing. Especially for successive lines involving complicated equations with fractions this type of spacing is advised. Do not give 1.5 line spacing unnecessarily. 11) Use Symbol Tiger Expert rather than MathType for symbols and mathematical operators when occurring as a part of text. Do not unnecessarily use MathType objects in flowing text, they consume a lot of memory space. 12) Use apostrophe from Symbol Tiger Expert. When globally replacing apostrophe’s, paste the apostrophe symbol from symbol tiger expert in the replace window, don’t insert from keyboard. 13) When converting a document edited in Triangle special care needs to be taken with respect to various symbols and formatting. ‘Global Replacement’ or ‘Find and Replace’ techniques are employed for specific symbols and care should be taken that other symbols are not mistakenly overwritten. MathType MathType is a program used to insert mathematical equations and complicated expressions. MathType should be present as one of the items on the Menu bar. In order to print properly in dotsplus certain styles, sizes and spaces needs to taken care of. A preference file AFPG1 is created to accommodate the appropriate font type, spacing and symbols. Detailed procedure to set these preferences is given in Appendix B. It is required to go through this appendix in order to gain an insight idea. In order to insert a new equation go to MathType Insert Inline Equation The preference file can be set in two different ways 1) From Word Document (as explained above) MathType Set Equation Preferences… Load from MathType Pref. file AFPG1 2) From MathType Window Preferences Equation Preferences Load from file… AFPG1 The latest preference file AFPG1 that should be used is located in the MathType folder on altformat on tapserver. The MathType Template AFPG1 takes care of the required font sizes, styles and spacing. So, do not give any additional spacing unless required. Working in MathType- Do’s and Don’t’s Fractions inside MathType can also be done using the keyboard fraction. DO NOT use provided in MathType. Use or instead. Some of the symbols and mathematical operators from MathType do not print properly. So, in case of a doubt or new symbol print to file on ED5 and check if it is printing properly. Few of these exceptions are as listed below. , , 1 , v , v, a b , 2 Note that the above are NOT the only exceptions but are just the commonly used ones. In future if you encounter new symbols make sure they are ok by printing and checking. Parenthesis: In Math Type all types of parentheses should be inserted only from the keyboard, even if they look bigger in the hardcopy and lots of options exist in Math Type to do them. 1 1 DO NOT use . Use ( ) instead. 2 2 DO NOT use a 2 b 2 . Use (a 2 b2 ) instead. Vectors represented as bold characters in text are usually represented with an over bar. The arrow above a character is not printed properly so over bar is used instead. In case the direction of the arrow above the character is of importance then the arrows can be inserted as overscripts to the characters. Use similar procedures for tilde above, hat above, dot above etc. Never use x , the doesn’t print. Use x instead. Other option is x , inserting in over script obtained from Use overbar from and NOT from Limits in case of integral and summation should be above and below rather than a superscript and subscript. 2 Use x 0 and NOT 2 0 x The spacing for subscript and subscript are pre-determined in the Preference file and care should be taken when doing expressions involving both subscripts and superscripts. A superscript should always follow the superscript. Use x12 but NOT x12 Tables in MathType: Can be done as regular table using lines and cells. Use bigger cells than the size of the text. For normal text without any fractions/superscripts/subscripts a row height of 0.7 inch is suggested. Vertically centeralign the text and give a space at the beginning. Adjust the cells appropriately to provide some space at the end of text and next cell. DO NOT center align horizontally. Make sure the table does not go beyond the page size. Split the table appropriately if necessary. For example look into ‘Sample Table.doc’. Roman numerals in this format are not differentiated with ordinary unless very much necessary. All the roman numerals are converted to ordinary number. Refer to Roman Numeral Notations in Appendix C for any clarifications Spacing: Spacing in Math Type is taken care of by the AFPG1 preference file. Anyways, this feature works only if the Style is Math and not Text. So make sure when editing equations Style is set to Math. Ctrl+space is the shortcut for inserting spaces in Math Type. Only use this if you feel you need extra spaces in some cases. Format Equations is an important feature when working with MathType. The documents already done in normal text and MathType equations can be easily converted to this printable format. Change the text to Tiger 29 and to change the equations go to MathType Format Equations MathType Preference File AFPG1 The above procedure will take care of all the equation in that document. Slight changes may be necessary if additional spacing in given in the original MathType equations. Additional Helpful Points Keep saving the documents frequently, as these documents occupy large memory space there is good chance of the application freezing. Use Alt+Ctrl+Q for opening a Math Type window and Ctrl+F4 for closing. Graphics are inserted in most of the MathType documents usually referred as merging. Graphics are done separately in another document and later merged with text. When using the shortcuts similar to Figure, End Figure remember to change the colon to Symbol Tiger Expert. In order to view the whole page on the screen, zoom can be set to 75% provided the screen area is 1280 1024. If the MathType object is not seen shaded you can turn on it by going to Tools Options… View Fleld Shading Always If the equations in MathType window are seen too big and could not be seen on the screen, the Zoom view can be reduced to 100%. Inside MathType window - View Zoom 100%. Printing on Tiger Advantage 3D: Math Type documents can be printed only on ED5 as that’s the one connected to the Tiger Printer. 1. Open the document to be printed and check if alignment is ok. Sometimes it looks different on different computers. 2. Print to printer: Tiger advantage 3D. 3. Do not separate pages unless requested by student. 4. Check the printed document to see if all symbols are printed right. Those that are not will be printed as a small rectangular block filed with dots. Steps to do a Global Replace (Very Important) Select symbol to be replaced from the document and copy it(Ctrl c) Key in Ctrl f and the Find and replace window opens Paste(Ctrl v) the symbol in the Find what: space(No Formatting) Bring cursor to the Replace with: space and go to FormatFont(in the Find and replace window) and select font as Symbol Tiger Expert. Click on a blank space on the Word windowkey in Alt + i, s to open the Symbol windowgo to Symbol Tiger Expertdouble click on the symbol to replace withit appears on the Word documentcopy it and paste it on the Replace withspace. Click on Replace once and check if it works and then on Replace all. The Find and replace window looks like the above before you click the Replace button. Shortcuts in MathType For the convenience some of the shortcuts in MathType are as below Ctrl + Space Ctrl + h Ctrl + l Ctrl + f 2 a a1 Space Superscript Subscript n d n d 2 3 x Fraction Ctrl + g, q Ctrl + g, a Ctrl + g, b Ctrl + g, g Ctrl + g, d Ctrl +g, m Ctrl + g, s Ctrl + g, l Ctrl + g, p Ctrl + g, w Ctrl + g, r Ctrl + g, t Ctrl + g, D Ctrl + g, S Ctrl + k, d Ctrl + k, i Ctrl + k, = Ctrl + k, e Ctrl + ^, - x Theta Alpha Beta Gamma delta (small) Mu Sigma Lambda Pi Omega Rho Tau Capital Delta Sigma (Summation) without limits do Partial differential infinity concurrent belongs to Over bar Ctrl + / Ctrl + r Ctrl + t, n Fraction Square Root nth root More Shortcuts: (Remember to change colon to Symbol Tiger Expert) Example Alt + r, x End Example. Problem Alt + r, p End Problem. Figure Alt + r, f End Figure. Table Alt + r, b End Table. Sidenote Alt + r, s End Sidenote. Footnote Alt + r, o End Footnote. SourceCode Alt + r, c End SourceCode. Theorem Alt + r, t End Theorem. Equation Alt + r, e Appendix A 1) Open any word document. 2) File Page Setup Paper Paper Size = (11 ½ 11) 3) Go to FilePage Setup and change Margins as follows (top to 0.5, left to 0.25, bottom to 0.5, right to 0.25 and Gutter position to Top) 4) A pop-up with option fix and ignore, sometimes might come. Choose ignore. 5) Keep the other settings same. A MathType Template can be used directly instead of following above steps. The MathType Template is located in Altformat/MathType folder. If a different paper is being used other than the 11½ 11 paper, appropriate changes should be made to above settings. Usually the other paper size could be 8½ 11. Appendix B 1) The fonts have been preset to suit printing in Tiger, anyways go to StyleDefine and check if they are as below, 2) Also check for size settings by going to SizeDefine 3) Spacing between the characters and mathematical operators is preset. They are set from Format Define Spacing. Do not change these settings. Appendix C Roman Numerals Equivalents 1 2 3 4 5 6 7 8 9 10 I II III IV V VI VII VIII IX X 5000 10,000 50,000 100,000 500,000 1,000,000 20 30 40 50 60 70 80 90 100 200 V X L C D M XX XXX XL L LX LXX LXXX XC C CC 300 400 500 600 700 800 900 1000 CCC CD D DC DCC DCCC CM M