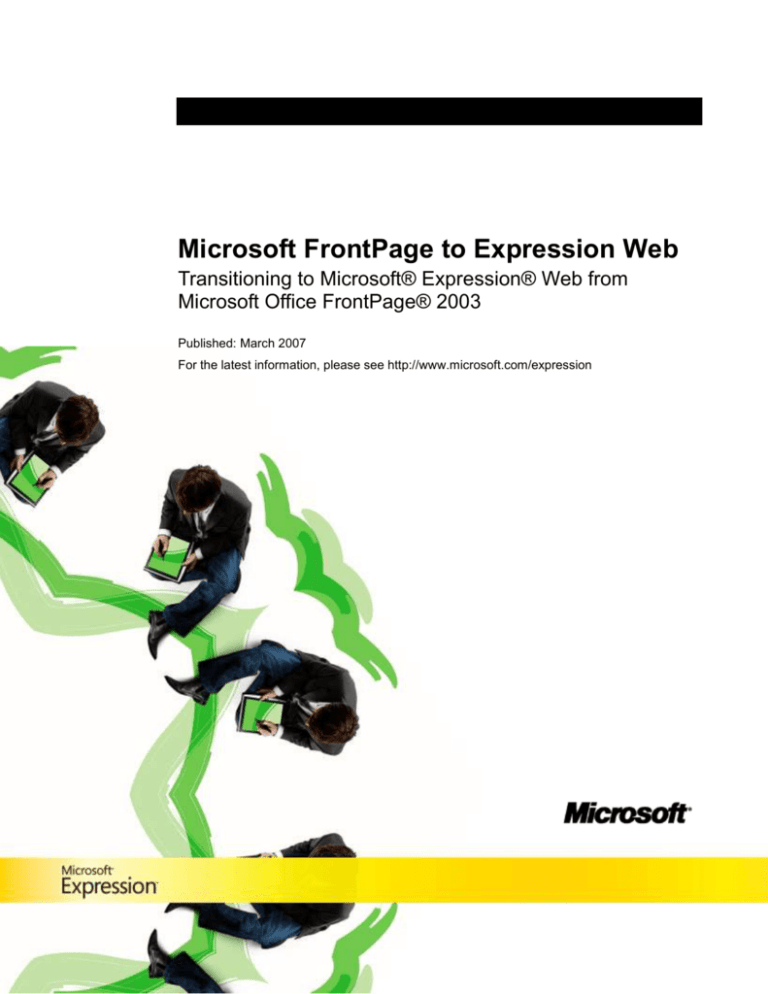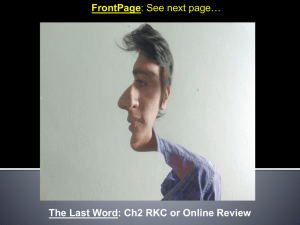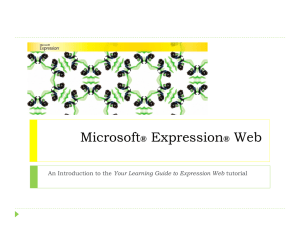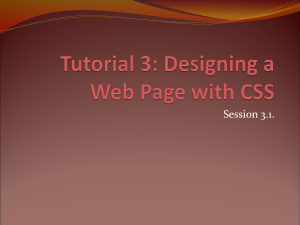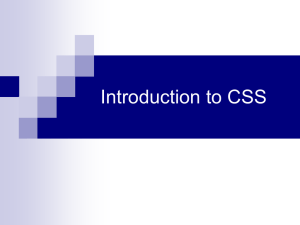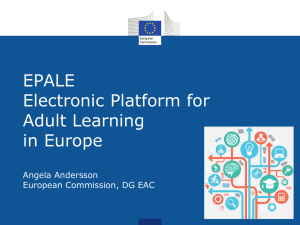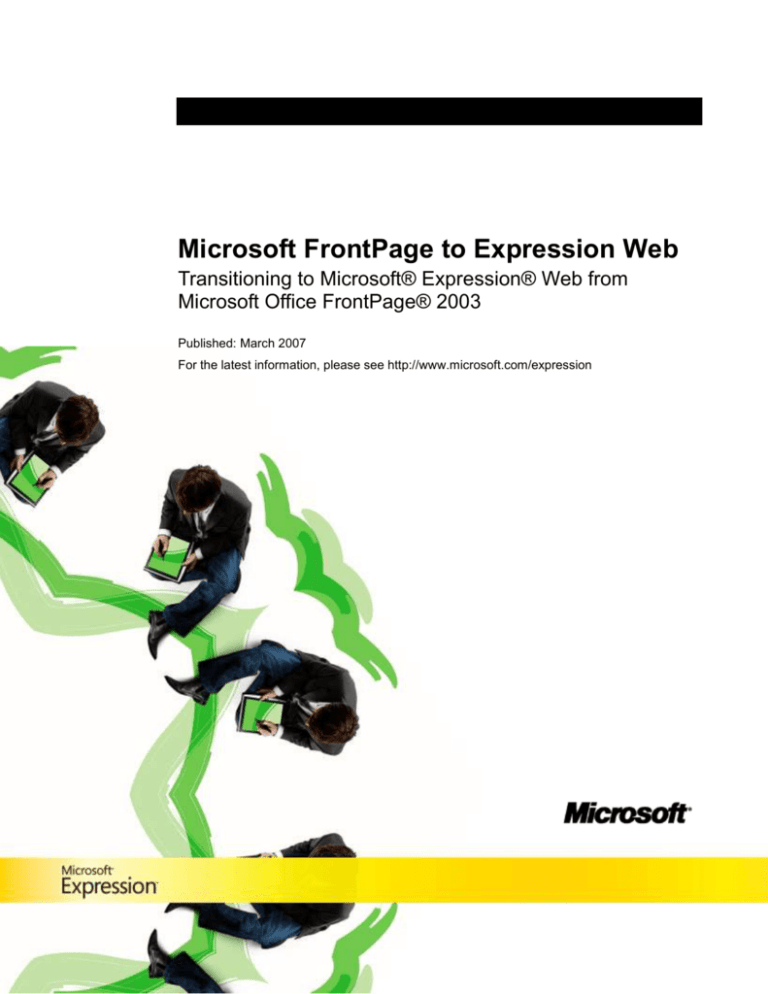
Microsoft FrontPage to Expression Web
Transitioning to Microsoft® Expression® Web from
Microsoft Office FrontPage® 2003
Published: March 2007
For the latest information, please see http://www.microsoft.com/expression
Summary
FrontPage is being replaced by Microsoft Expression Web, a professional Web authoring tool
with features that help you design, develop, and maintain exceptional standards-based Web
sites. Expression Web’s interface is similar to FrontPage, making it easier for FrontPage
users to transition to Expression Web, but Expression Web comes with many new, different
tools—and the ability to customize the interface layout—to help Web designers and
developers work more efficiently.
FrontPage users who are interested in bringing their Web sites to higher levels of
sophistication and standards compliancy will find Expression Web an invaluable tool for
developing Web sites.
Contents
Introduction .................................................................................................................................1
Differences between FrontPage and Expression Web ...............................................................2
Introducing Expression Web .......................................................................................................4
The Expression Web Interface ...................................................................................................5
Web Standards and Expression Web .........................................................................................9
Building Standards-Based Web Sites with Expression Web ................................................... 10
Checking for Compatibility and Accessibility ........................................................................... 13
Working with FrontPage Web Components in Expression Web ............................................. 15
Themes and Shared Borders................................................................................................... 23
Other FrontPage Server Extension-based Features ............................................................... 35
Conclusion ............................................................................................................................... 37
Appendix A ............................................................................................................................... 38
Appendix B ............................................................................................................................... 45
Appendix C .............................................................................................................................. 46
Introduction
After ten years of being an award-winning Web authoring tool, FrontPage has been
discontinued. FrontPage has been among the most popular what-you-see-is-what-you-get
(WYSIWYG) Web site creation tools since Microsoft released FrontPage 97 in late 1996. With
its innovative use of server-side script and familiar user interface, FrontPage enabled users to
create Web sites quickly and easily.
As the Internet industry has grown, so has the level of sophistication of the average Web site,
and so have the expectations of Web designers and developers regarding the tools at their
disposal. More and more, the industry is moving toward standards-based Web design as
defined by the World Wide Web Consortium (W3C). FrontPage served a significant need
during its product lifetime. However, as the Web has evolved, so have the needs and
expectations of Web designers and developers regarding tools such as FrontPage.
FrontPage is being replaced with two great new tools for application building and Web
authoring. For FrontPage users who work with sites built on the Microsoft SharePoint®
platform, there is Microsoft Office SharePoint Designer 2007. (For more information about
SharePoint Designer, see the SharePoint Designer home page on Office Online.) For
FrontPage users who develop non-SharePoint sites, there is Microsoft Expression Web, a
professional Web authoring tool with features that help you design, develop, and maintain
exceptional standards-based Web sites.
With Expression Web and FrontPage installed on the same computer, you can continue to
manage your FrontPage Web site and use the new tools and features included in Expression
Web to take your FrontPage to the next level by transitioning to standards-based practices.
Expression Web isn’t simply FrontPage in a fancy new package with a new name. Built with
Web standards in mind, there are significant differences in how Expression Web works, all of
which relate to building sites that are up-to-date with today’s standards and technologies.
To help you make the leap not only to Expression Web but also into the world of Web
standards, this document:
Outlines the differences between FrontPage 2003 and Expression Web.
Introduces the Expression Web workspace.
Discusses Web standards.
Provides information on how to work with your existing site, including FrontPage Web
components, themes, and shared borders, in Expression Web.
Introduces ASP.NET support and data integration available in Expression Web.
In an effort to provide you with practical, useful information, we’ve included links to third-party
sites and solutions. Please note: Microsoft provides this third-party information to help you
find the technical information that you need. Microsoft does not guarantee the accuracy of this
third-party information. Third-party Web addresses (URLs) are subject to change without
notice.
Differences between FrontPage and Expression Web
Expression Web builds on FrontPage 2003 technologies to provide an unprecedented level of
support for creating standards-based Web sites. However, one of the objectives of Expression
Web is to help you create high-quality Web sites based on today’s standards and
technologies. This means that non-standards-compliant features and functionality that were
familiar tools in FrontPage do not exist in Expression Web.
Web Components
One of the first things you might notice as a FrontPage user is the absence of Web
components in Expression Web. While Web components were an important feature in early
versions of FrontPage, they were also code heavy (resulting in slow download times), difficult
to customize, and they generated proprietary code that was far from standards-compliant.
Much of the functionality that FrontPage Web components provided are now provided in new
and often easily customized ways by Web-based services. For example, there are now
multiple sites that make it possible to store, sort, and share your photographs in ways that
were not possible when the Photo Gallery component in FrontPage was developed.
If your existing site uses Web components, you can still edit those components using
Expression Web. However, you won’t be able to add new Web components. For more
information on working with existing Web components in Expression Web, or to find new and
better ways to provide similar functionality, see the section entitled Working with FrontPage
Web components with Expression Web.
FrontPage Server Extensions
FrontPage Web components relied on FrontPage Server Extensions, a set of proprietary
scripts that were installed on the server. FrontPage 2003 had already started the move away
from FrontPage Server Extensions, supporting only those Web components that were
compatible with the FrontPage 2002 Server Extensions.
Expression Web does not require any server-side technology such as FrontPage Server
Extensions. However, you can use Expression Web to manage and even modify your
FrontPage Web site, including those sites that reside on servers that have FrontPage Server
Extensions installed. As noted earlier, you will no longer be able to add new Web components
that rely on FrontPage Server Extensions using Expression Web. For more information on
working with existing Web components in Expression Web, or to find new and better ways to
provide similar functionality, see the section entitled Working with FrontPage Web
components with Expression Web.
Note: For more information on how long FrontPage support will be available from Microsoft,
see the lifecycle information page for Office products and select your version of FrontPage.
For FrontPage Server Extensions, choose the version of FrontPage that coincides with the
version of the FrontPage Server Extensions that are installed on your server.
Themes and Shared Borders
Themes and shared borders offered quick and easy ways to style pages and keep the look
and feel consistent throughout a Web site. However, they created proprietary code that was
not standards-compliant and, having been held over from earlier versions of FrontPage, were
woefully out-of date. In fact, both themes and shared borders were being phased out of
FrontPage 2003. Neither themes nor shared borders exist in Expression Web, but you can
still edit existing pages with FrontPage themes or shared borders applied. With new
cascading style sheet (CSS) tools, Dynamic Web Templates, and ASP.NET master pages,
you’ll also find that Expression Web has a number of options that offer much of the
Microsoft FrontPage to Expression Web
2
functionality that themes and shared borders provided, but with more power, more control,
and the ability to create standards-compliant code. For more information on managing your
theme-based and shared border-based FrontPage sites in Expression Web, see the section
entitled Themes and Shared Borders.
Database Interface Wizard
The FrontPage Database Interface Wizard requires FrontPage Server Extensions (FPSE) and
is not available in Expression Web. However, Expression Web supports ASP.NET 2.0,
including drag and drop ASP.NET controls that help you connect to and display content from
your database. For more information, see the section entitled Database Connections.
Microsoft FrontPage to Expression Web
3
Introducing Expression Web
Microsoft Expression Web is a new Web design and development application providing
powerful tools for producing high-quality, standards-based Web sites. Expression Web has
strong CSS support and takes full advantage of the power of ASP.NET 2.0 with integrated
support for server and user controls.
Expression Web is designed for creative professionals. Experienced WYSIWYG Web
designers will also appreciate the extensive features of Expression Web. No technical
background is required to start using Expression Web. Convenient task panes and menus
help users build attractive and compelling Web pages without knowing any markup or server
code.
Standards-based Web sites
When you use Expression Web to create and manage your Web site, you have a variety of
tools at your disposal to help ensure that your Web site conforms to the latest W3C
specifications. For example, once you have chosen a target standard for your Web site, realtime standards validation alerts you to errors that break your chosen standard. For more
information, see the section entitled Building Standards-Based Web Sites with Expression
Web.
Sophisticated CSS tools and support
Expression Web supports the creations of CSS-based Web sites through the use of
sophisticated CSS tools. In addition, the Expression Web rendering engine provides a
preview of your CSS-formatted site in Design view. The CSS tools in Expression Web can
help you format your Web sites by using CSS, even if you have little or no prior knowledge of
CSS. For more information on how to use the CSS tools in Expression Web, see the
Appendix A: Using Expression Web to Create Styles.
ASP.NET support
Expression Web is the first WYSIWYG Web design tool to support the ASP.NET 2.0 release.
If your Web host or ISP supports ASP.NET 2.0, you can take advantage of the power of
ASP.NET 2.0 by using tools such as ASP.NET master pages, drag and drop ASP.NET
controls, no-code data binding, and the ASP.NET Development Server, which allows you to
preview your ASP.NET site directly on your computer. This built-in support for ASP.NET
makes Expression Web a powerful choice for building Web sites on the .NET platform.
Microsoft FrontPage to Expression Web
4
The Expression Web Interface
If you are familiar with FrontPage, then you will find Expression Web easy to use. Like
FrontPage, Expression Web includes a Folder List, the Web Site tab, Design, Code, and Split
views, as well as many of the same toolbars where they were located in FrontPage 2003.
However, Expression Web also has many new and powerful features that take Expression
Web to the next level of Web design. To help you become more familiar with Expression Web,
the following sections introduce three particular features:
Task panes
Visual aids
CSS tools
Task Panes
FrontPage 2003 had a single task pane that displayed a variety of tools, including the
clipboard, themes, new file options, and more, depending on your context. With Expression
Web you can have multiple task panes open at a single time and you can change the location
and size of each task pane to suit your needs. When you arrange the task panes in a layout
that works for you, Expression Web automatically uses this layout the next time you start the
program.
By default, task panes are on the left and the right, with the Design surface in the center.
In addition, task panes can be docked in the left column, right column, or below the editing
pane. They can also float independently on top of your screen, or stack together with other
task panes.
Microsoft FrontPage to Expression Web
5
Task panes can be set to float anywhere in the window.
Task panes can also be stacked. For example, the Manage Styles task pane and the Toolbox task pane in this
illustration are stacked.
You can find every task pane on the Task Panes menu. Some of the new task panes
available in Expression Web include:
CSS Properties task pane: Allows you to view and edit any CSS property that has been
set for a particular element on a page.
Tag Properties task pane: Allows you to view and edit any attributes of a particular
element.
Apply Styles task pane: Shows all of the available styles on a page’s style sheets and
allows you to apply them to an element with one click.
Microsoft FrontPage to Expression Web
6
Manage Styles task pane: Allows you to organize, move, rename, and otherwise
manage styles defined in a style sheet.
Accessibility task pane: Shows results of running the Accessibility Checker.
Visual Aids
Visual aids (on the View menu, click Visual Aids, and then click Show) help you see empty
or invisible elements and elements with hidden borders. You can also use visual aids to find
elements that have hidden or invisible styles, as well as ASP.NET controls that aren’t visible
on a page. Finally, you can use visual aids to see which tags are used around specific
content, and you can see the size of margins and padding around your tags.
Block Selection: When this option is turned on, clicking within block-level elements on a
page (such as paragraphs, headings, and list items) will show a dotted rectangle around
the element and a tab displaying the name of the tag and any classes or IDs associated
with the tag. Clicking the tab will allow you to select the entire element as well as visually
see the margins and padding. You can drag the corner and side handles to resize the
element or drag the margin and padding handles to resize those, as well. The tab also
allows you to reposition absolutely-positioned elements.
Visible Borders: When this option is turned on, a faint dotted line appears around
elements (such as table elements) that have hidden borders.
Empty Containers: When this option is turned on, a dotted line appears around empty
elements instead of collapsing them by default.
Margins and Padding: When this option is turned on, pink shading appears for margins
and blue shading appears for padding.
Microsoft FrontPage to Expression Web
7
CSS Display:none Elements: When this option is turned on, you’ll be able to see the
elements that have been hidden by the CSS display:none property.
CSS Visibility:hidden Elements: When this option is turned on, you’ll be able to see the
elements that have been hidden by the CSS visibility:hidden property.
ASP.NET Non-Visual Controls: When this option is turned on, Expression Web shows a
rectangle for ASP.NET controls which otherwise don’t display in Design view.
ASP.NET Control Errors: When this option is turned on, error messages will display for
ASP.NET controls.
Template Region Labels: If you use Dynamic Web Templates or ASP.NET master
pages, this option shows a border around editable regions and a tab with the name of the
region.
CSS Tools
Expression Web provides you with a comprehensive set of tools to create, apply, and manage
styles and cascading style sheets. These tools include:
New Style and Modify Style: Design a new or existing style and preview the style’s
appearance as you design it.
Apply Styles: Create, modify, apply, remove, or delete styles, and attach or remove an
external CSS.
Manage Styles: Move a style from an internal CSS to an external CSS, or vice versa.
CSS Properties: See the styles that are used by the current selection in your Web page
in order of precedence.
Style toolbar: Apply or remove class-based or ID-based styles, or create and apply new
undefined styles.
CSS Reports: Generate a report of either CSS errors or CSS usage on one or more
pages or within an entire site.
Style Application toolbar: Use the toolbar when authoring CSS in Manual style
application mode.
IntelliSense for CSS: Increase your productivity when authoring and applying CSS in
Code view.
Microsoft FrontPage to Expression Web
8
Web Standards and Expression Web
Web standards refer to a list of standards or recommendations established by the W3C for
creating and publishing Web sites. These standards are generally agreed to be best practices
for Web site development and take into consideration such issues as accessibility for people
with disabilities, cross-browser compatibility, and platform compatibility. When Web sites
conform to W3C standards, they are more likely to be accessible to a greater number of
people using diverse devices, browsers, and platforms. Expression Web features state-of-theart tools for ensuring that your Web sites are compliant with these standards.
As accessibility and Web standards have become more important, the way Web sites are built
has changed as well. How your content is marked up—the HTML—is as important as the
design (the presentation or display) of the site. Part of the current recommendations for
XHTML provides guidelines for how HTML code is written and structured, and for using CSS,
which separates the presentation from the HTML. When you separate content from
presentation, it is much easier to create Web sites that are accessible not only to people with
disabilities by adhering to the Web Content Accessibility Guidelines (WCAG), but also to other
form factors, including printers, handheld devices such as cell phones and PDAs, and across
different browsers and browser versions. With a standards-compliant site and multiple style
sheets, you can more easily provide alternative designs for other form factors instead of
having to try to maintain several different versions of your site.
DOCTYPEs
At its core, creating a standards-compliant site essentially means making sure that your code
conforms to a specific set of rules identified by a specific DOCTYPE. The DOCTYPE
declaration—a line of code at the top of the HTML document—declares which set of rules
your HTML is designed to follow. There are DOCTYPES—rules—for HTML as well as
XHTML, and for the strict as well as the transitional application of those guidelines. The
following are examples of DOCTYPE declarations:
<!DOCTYPE HTML PUBLIC "-//W3C//DTD HTML 4.01 Transitional//EN"
"http://www.w3.org/TR/html4/loose.dtd">
DOCTYPE declaration for HTML 4.01 Transitional
<!DOCTYPE html PUBLIC "-//W3C//DTD XHTML 1.0 Strict//EN"
"http://www.w3.org/TR/xhtml1/DTD/xhtml1-strict.dtd">
DOCTYPE declaration for XHTML 1.0 Strict
For more information on DOCTYPE declarations and which one to choose, see Fix Your Site
with the Right DOCTYPE.
Once you’ve decided which set of guidelines that you want to follow, you can then test, or
“validate,” your site to see how closely they follow the guidelines. A compliant Web site is one
that passes the validation test. An accessible Web site is one that follows the accessibility
guidelines. Expression Web has built-in validation tools, code error notifications, and more to
help you create a Web site that follows Web standards.
Microsoft FrontPage to Expression Web
9
Building Standards-Based Web Sites with
Expression Web
This section covers best practices for creating a standards-compliant, accessible Web site
when working with Expression Web.
Meaningful markup
Separating content from the presentation—in other words, separating the markup and text
from the visual display—is a fundamental principle in building standards-compliant Web sites.
Most Web professionals, however, take this idea one step further. For your markup to be
meaningful and to be accessible across the largest range of devices, you’ll want your content
to be marked up semantically. Semantic markup is meaningful even if all styles and formatting
are removed. For example, you might use an <h1> tag to mark up the title of a document
because text marked up with the H1 element is a first-level heading. You could also mark up
the title with a <p> tag, and then apply styles to make it display in a browser exactly like the
H1 element would. However, if the style sheet is not applied, the text in the H1 element still
looks like a title or heading, but the text in the P element looks just like a normal paragraph
instead of a title, making the title less meaningful in comparison to the rest of the text.
This is true of the full range of HTML markup that is available to you. Use the different level
heading tags available in HTML (H1, H2, H3, H4, H5, H6) as they were meant to be used—for
creating headings and subheadings. If you use the proper tags throughout, you can format
your Web content in a way that conveys meaning through its structure. Don’t use different
heading tags just to get different-sized text. If you want to emphasize text that isn’t a heading
or subheading, use the <strong> or <em> tags and then create a class to apply a format to
the text so the text appears the way that you want it to appear.*
There are several additional benefits to using semantic mark up:
The HTML/XHTML standards advise you to use the H1 element for first-level headings.
By using H1, you would be following a recognized standard, which means that browsers,
text-to-speech readers, and other assistive devices would know how to deal with the
heading. Your site would be more accessible.
Your code would be more search-engine optimized. Search engines would be able to
recognize your H1 element as a heading and would put more weight on the text in the
heading.
Your code is cleaner.
For best results, before you use a graphics editor or a style sheet, you’ll want to mark up your
content semantically and then make sure that your document follows the rules for your
declared DOCTYPE. This will help you focus on creating a structured document by using the
full range of HTML elements available for marking up text, including blockquotes, ordered and
unordered lists, data tables, headings, subheadings, and more. After creating your contentonly pages, you can then begin formatting the site by using style sheets or creating and then
attaching ASP.NET master pages or Dynamic Web Templates.
*
The <strong> and <em> tags are semantically meaningful ways to emphasize text. Most browsers display strongly
emphasized text in bold and emphasized text in italics. However, according to the W3C XHTML recommendation,
they should be used instead of the italic (<i>) and bold (<b>) tags because they convey emphasis, rather than visual
difference. This is especially important when browsing web sites using a text reader rather than a visual display. By
default, Expression Web inserts the <strong> and <em> tags in place of <b> or <i> tags when you use the toolbar or
keyboard shortcuts to bold or italicize text.
Microsoft FrontPage to Expression Web
10
For more information on semantic markup, see the article entitled Integrated Web Design:
The Meaning of Semantics (Take I).
Style Sheets Instead of HTML for Formatting and Layout
Many Web developers share the common experience of going through two general stages of
learning about CSS. The first stage is learning how to format text and images, including font
families, colors, padding, background images, and borders. (For an introduction to using CSS
to apply styles, see Appendix A: Using Expression Web to Create Styles.)
The next stage has a steeper learning curve, but is the direction that the Web is moving in:
learning how to use CSS instead of tables for layout.
There are a lot of good reasons not to use tables for layout. One reason is that the table
structure itself is semantic, meaning that tables are meant for displaying data, not for
facilitating the layout of a page. To use a table semantically, tables should only be used to
display data. In addition, tables used for layout, especially nested tables, are especially
difficult to understand when a visitor is using an audio-based browser. Sites using tables for
layout are inaccessible to audio-based browsers and other assistive devices, as well as to
devices with displays that are smaller than the tables.
You may not be ready to immediately transform your table-based layouts into CSS based
layouts. However, to create an accessible, standards-based web site, it’s still a good idea to
begin using CSS to apply styles to your web content. If you are using tables for layout, make
them more accessible by using as few tables and table cells as possible, and make sure that
your tables make sense if a text-to-speech reader were to read the contents of the table
across each row and down the page. (For more information on how to make layout tables
more accessible, see the Tables for layout section of the W3C’s Web Content Accessibility
Guidelines. For more information on how to begin using CSS to create table-free layouts, see
CSS Layout Techniques for Fun and Profit.)
There are many resources available—books, online articles and tutorials, videos, and more—
to help you learn CSS. Here are some resources that you might find helpful:
Beginner’s guide from a seasoned CSS designer
Veerle’s Interesting CSS Links
Smashing Magazine’s CSS Techniques, Tutorials, Layouts
Customized Displays for Multiple Media Types
One of the benefits of using CSS is that you can create different style sheets for different
types of devices and then link to multiple style sheets that use the media attribute to identify
those devices. Currently, the W3C recommendation includes the following list as recognized
media descriptors:
Screen: Intended for standard computer screens.
TTY: Intended for media, such as teletypes, terminals, or portable devices with limited
display capabilities.
TV: Intended for television-type devices such as MSN TV.
Projection: Intended for projectors.
Handheld: Intended for handheld devices such as PDAs.
Print: Intended for printed documents and for display using the Print Preview command.
Braille: Intended for braille-based feedback devices.
Microsoft FrontPage to Expression Web
11
Aural: Intended for text readers/speech synthesizers.
All: Suitable for all devices.
The following are examples of media attributes used in the CSS link in the HEAD of an HTML
document:
<link rel="stylesheet" type="text/css" media="screen" href="screen.css" />
<link rel="stylesheet" type="text/css" media="print" href="print.css" />
<link rel="stylesheet" type="text/css" media="handheld" href="mobile.css" />
Using the above CSS links as an example, the screen-optimized style sheet (screen.css)
contains all of the styles that are applied when the page is viewed on a computer screen. The
print-optimized style sheet (print.css) might hide the navigation bars and banner ads and set
the margins to fit on a print page, so the elements that work on a screen but clutter the printed
page can be omitted. The handheld-optimized style sheet (mobile.css) might use a onecolumn format instead of a three-column format and use images optimized for a smaller
screen.
You can then link to each of these style sheets in the same page just as you would link a
standard style sheet, making sure that the media attribute is included in each sheet and that
the correct style sheet for each media is referenced. The media attribute does the work of
identifying what device is being used to access the site, and subsequently which style sheet
to apply.
Microsoft FrontPage to Expression Web
12
Checking for Compatibility and Accessibility
One of the many benefits of using Web standards to design your site is enhanced crossbrowser compatibility and accessibility. Expression Web includes built-in tools to help you
check for compatibility and accessibility errors.
In order to use the compatibility and accessibility checkers, you should always specify a
DOCTYPE for your Web page. A DOCTYPE, as discussed earlier, identifies the specific
HTML standard that your document follows. If your page does not already have a DOCTYPE
specified, you can go into the HTML code and insert the DOCTYPE manually. Expression
Web comes with code snippets to allow you to do this easily:
1. In Code view, place the insertion point at the top of the page and press CTRL+ENTER.
2. Select the DOCTYPE declaration that you want to insert from the list.
Once you have the DOCTYPE specified, Expression Web will be able to better help you be
aware of coding errors that don’t meet the specifications of that DOCTYPE. In Code view,
code errors are highlighted in yellow. For example, if a <meta> tag is missing the closing
slash, Expression Web will highlight the tag in yellow to let you know that there is a problem
with the code. If you hover the pointer over the highlighted code, Expression Web provides a
screen tip explaining the error.
Similarly, if you hand code and have a typo in one of your HTML tags, Expression Web will
put a red squiggly line underneath to let you know that there is a problem. Again, you can
hover over the underlined content to view a screen tip telling you what the error is.
The red underline indicates HTML incompatibility.
The META element without an end tag highlighted in Code view indicates a code error.
Expression Web also displays the HTML Incompatibility Detected icon and the Code Error
Icon in the status bar if it detects a problem with the HTML code. This allows you to be
notified of code errors while working in Design view.
The HTML Incompatibility Detected icon and the Code Error icon in the Status bar.
Expression Web also helps you to meet Web standard and accessibility guidelines in the
Compatibility and Accessibility task panes. Both task panes run reports when you click the
green arrow. You choose what specification you want to test the site against. When the report
is complete, the errors are then listed, making it easier to locate and address each one.
For example, in the Accessibility Checker, you can select the range of pages that you want to
check and then select the specific guidelines that you want to test your site against. You can
then set the report to show errors (compliance errors), warnings (potential problems), or a
manual checklist (issues that require human verification).
Microsoft FrontPage to Expression Web
13
Similarly, the Compatibility checker allows you to select the range of pages to check and for
which standards to test.
After publishing your Web site, you can check your site one more time by using some of the
online tools available for validating Web sites:
W3C HTML Validator
W3C CSS Validator
Accessibility compliance checker
Apart from testing your site against the various Web standards, you should also use
Expression Web to test your Web site in multiple browsers. Install the various browsers you
want to test your site against. To add them to your browser list, on the File menu, click
Preview in Browser, and then click Edit Browser List. After adding the browsers, you can
then open the Web page that you want to check, and then on the File menu, click Preview in
Browser. After that, select the browser and resolution that you wish to test your site against.
Microsoft FrontPage to Expression Web
14
Working with FrontPage Web Components in
Expression Web
FrontPage included many Web components, also called webbots, that enabled a lot of
common functionality which beginning Web designers saw on other sites and wanted to add
to their own sites. As mentioned earlier, Web components don’t exist in Expression Web. Web
components were notorious for not being standards–compliant and very difficult to customize.
For FrontPage users transitioning to Expression Web, the good news is that Web components
that require FrontPage Server Extensions (FPSE) will continue to work as long as the site
remains on a server with FPSEs. In addition, almost all of the components can be edited in
Expression Web by double-clicking the component in Design view.
Even though Expression Web supports your pre-existing Web components, you might want to
consider moving away from FrontPage Web components for several reasons. First, they
produce invalid code; second, your ability to customize Web components is severely limited;
third, FrontPage Server Extensions have a limited life span; and fourth, you can’t add new
components using Expression Web. This section explains how to edit FrontPage Web
components you may have in your site and also provides resources and suggestions to get
functionality similar to that provided by unsupported FrontPage Web components.
The Insert Web Component Dialog Box
In FrontPage, you inserted Web components by clicking the Web Components command on
the Insert menu to display the Insert Web Component dialog box.
The following paragraphs address each of the components as they appear in the Insert Web
Component dialog box.
Microsoft FrontPage to Expression Web
15
Dynamic Effects
The Dynamic Effects component type included Marquee and Interactive Button.
Marquee
The Marquee component simply added the <marquee> tag by using a dialog box that let you
insert text and define attributes. The MARQUEE element was introduced by Microsoft as an
extension to the HTML 3.2 specification, and is not included in any of the W3C’s HTML or
XHTML recommendations (meaning that it is not standards compliant). You can use still use
the <marquee> tag, but your page won’t be valid, and the text may not scroll as expected in
browsers other than Internet Explorer.
There are also ways to create a similar scrolling effect by using a combination of HTML and
JavaScript. Use your favorite search engine and use a key phrase such as “scrolling text.”
You will find that there are many free JavaScript sites that not only give you the script, but
also give you instructions on how to implement the script in your site.
Interactive Button
Expression Web includes Interactive Button functionality. (On the Insert menu, click
Interactive Button.) As with FrontPage, the Expression Web implementation of interactive
buttons relies on images and JavaScript to implement the rollover effect. You can also create
the same effect by using CSS, eliminating the need for additional images and script. For more
information on how to use CSS to create your own interactive “buttons,” see Appendix B:
Using CSS to Style Text Links, and Appendix C: Formatting a bulleted list of links with CSS.
Web Search
The Web Search component type included Current Web and Full-Text Search.
Current Web
The Current Web Web search component allowed you to create a search form that then
allowed users to search your entire site using keywords. In addition to relying on FPSEs, this
component also required special implementation on the part of your server administrator.
Many search engines now offer the ability to add “search this site” functionality to your current
Web site. You can use your favorite search engine and use a key phrase such as “add site
search” or “build your own search engine.”
To add Live.com site search functionality to your Web site, see Add Windows Live Search to
your Web site. To add Google site search functionality to your Web site, see Google Custom
Search Engine.
Full-Text Search
Full-Text Search Web component required Windows® SharePoint Services. For more
information on Microsoft Windows SharePoint Services, see Windows SharePoint Services or
Microsoft Office SharePoint Server 2007.
Spreadsheets and Charts
The Spreadsheets and charts option embedded a Microsoft Office component into a Web site
to display Microsoft Excel® spreadsheets or Office charts. Expression Web is not a part of the
Office family of products. If you want to use an Office product to build Office-based
information solutions, see if SharePoint Designer and either SharePoint Server or Windows
SharePoint Services would better suit your needs.
Hit Counter
The FrontPage Hit Counter Web component inserted a component that tallied and displayed
the number of times the page was visited. If you have a FrontPage Hit Counter component in
Microsoft FrontPage to Expression Web
16
your site, you can still modify it by using Expression Web and double-clicking on the
component. However, you cannot add a new hit counter component to a page.
It is worth noting that all standard hit counters, not just the FrontPage hit counters, are
notoriously unreliable when it comes to getting accurate information about the number of visits
to your site. The solutions below are more likely to provide you with more accurate information
about traffic to your Web site.
Many hosting providers will provide some sort of server statistics tracking service. Contact
your hosting provider to see if they have something that will allow you to keep track of page
views and Web site use over time.
If your hosting provider doesn’t have anything that allows you to track statistics, there are
many other third-party providers that allow you to insert a small amount of code on your
pages that then allow you to track stats through their service. You can use your favorite
search engine and use a key phrase such as “hit counter” or “site statistics.” Some examples
include:
Statcounter
Shinystat
Tinycounter
Photo Gallery
The FrontPage Photo Gallery component provided an easy way to insert a photo gallery with
clickable thumbnails into a page. Existing photo galleries can be modified in Expression Web
by double-clicking on the component.
The Photo Gallery Web component, in addition to being dependent on FrontPage Server
Extensions, also generated invalid markup, and it was difficult to customize the display
beyond a few built-in layout options.
Instead of using the Photo Gallery Web component, you can create your own photo gallery by
optimizing the photographs for the Web yourself and creating a custom layout in Expression
Web. You can also download a trial version of the soon-to-be-released Expression Media and
create your own photo gallery, or you can select from the other popular photo gallery services
and solutions, including but not limited to:
Flickr: A free online photo gallery service. You can store your photos online and add
information about each photo, which you can then display on your site.
Gallery: A free, open–source application that allows you to manage digital images and
publish them to the Web.
You can also use your favorite search engine and use a key phrase such as “online photo
album” or “Web site photo gallery.”
Included Content
The Included Content Web component enabled the inclusion of specific content based on
certain conditions. These included:
Substitution Inserted a component that showed the author, description, last changed
date, or URL.
Page Inserted a component that displayed the contents of one page on another page.
Page Based on Schedule Inserted a component that displayed the contents of another
page on the active page at specified times.
Microsoft FrontPage to Expression Web
17
Picture Based on Schedule Inserted a component that displayed a picture on the active
page at specified times.
Page Banner Inserted a page banner that was displayed as a graphical title based on
the page theme or as text.
Replacements for the Substitution, Page Based on Schedule, and Picture Based on Schedule
components require scripting or server-side programming.
Page Included Content
The Page Included Content Web component is a design-time component that made it easy to
include the same content on multiple pages. As a design-time component, the component
does not rely on FrontPage Server Extensions.
If you have existing Include Pages, double-click the component to access the Include Page
Properties dialog box. Since the FrontPage code is not dependent on FrontPage Server
Extensions, you can also use the same code to create new include pages in Expression Web.
You can easily create an Include Page code snippet for easy reuse later on.
To create the code snippet:
1. On the Tools menu, click Page Editor Options.
2. In the Page Editor Options dialog box, on the Code Snippets tab, click Add.
3. In the Add Code Snippet dialog box, in the Keyword box, type a unique keyword for the
code snippet (Include Page, for example), which you can subsequently use to select the
code snippet in the list of code snippets.
4. In the Description box, type a description to identify the code snippet. In the Text box,
type or copy and paste the following code:
<!--webbot bot="Include" U-Include="filenamehere.htm" TAG="BODY" -->
To insert the Include Page code snippet:
1. In Code view, place the insertion point where you want the included page to appear, and
then press CTRL+ENTER.
2. Select the Include Page keyword from the list of code snippet keywords, and then press
ENTER.
3. Double-click the Include Page placeholder. In the Include Page Properties dialog box,
click Browse, and then select the page that you want to include in the current page. Click
OK.
Once you’ve inserted the Include Page code snippet into your page, you can edit it by doubleclicking the component in Design view, locating the page that you want to include in the
Include Page Properties dialog box, and then clicking OK.
Page Banner Included Content
The Page Banner is a component that displays the page title, either as text or within a themebased banner graphic. In FrontPage, the title can be changed in Navigation view or by
double-clicking on the page banner. In Expression Web, existing page banners are editable.
However, new pages will not display the title because the pages must be added to Navigation
view before displaying the page banner text.
Instead of using the Page Banner component, simply type your page title directly into the
page. For semantic markup, you will want to use the H1 element. You can then apply a style
to the H1 element by using CSS. By defining a background image by using CSS, you can
create a title that resembles a FrontPage page banner, but one that is more standardscompliant and completely customized!
Microsoft FrontPage to Expression Web
18
In the following steps, you are going to create a new single page Web site, then create a new
HTML page, copy and paste an image into the Web site, and then create a new CSS page.
Note: You will be using this practice Web site throughout the rest of the examples in this
paper.
To create the HTML page:
1. Create a new one page Web site by clicking File and then clicking New. In the New
dialog box, click the Web Site tab, then click General, and then click One Page Web
Site.
2. Copy the following code by selecting it and then pressing CTRL+C.
<h1 id="pageBanner">Page Banner</h1>
3. In the Folder List, right-click Default.htm and then click Open. (If the Folder List isn’t
visible, on the View menu, click Folder List, or press ALT+F1.) In Code view, place your
insertion point where you want your page banner to appear and then press CTRL+V.
4. Save the file by clicking File and then clicking Save. In the Save As dialog box, in the File
name box, type a new name for the file (such as PageBanner.htm), and then click OK.
To create the image:
1. Right-click the following image and then press CTRL+C.
2. Open your favorite image editing application, create a new file, and paste the image into
the new file by pressing CTRL+V.
3. Save the image as pageBanner.jpg (JPG format).
4. Import the image into your new Web site by clicking the File menu, pointing to Import,
and then clicking File. In the Import dialog box, click Add File. In the Add File to Import
List dialog box, click the image that you just created, and then click Open. Click OK.
5. It is good practice to keep your images in a separate images folder. To create the folder,
right-click in the Folder List, point to New, and then click Folder. Right-click the folder
that you just created, and click Rename. Type images, and then press ENTER. Now click
pageBanner.jpg, and drag it into the folder that you just created.
To create the CSS:
1. In the Web site that you just created, click File, point to New, and then click CSS.
2. Copy the following code by selecting it and then click CTRL+C.
/* the style below sets the page banner */
#pageBanner {
color: #336699;
text-transform: lowercase;
background: url('images/pageBanner.jpg') no-repeat;
padding: 20px 0px 20px 90px;
font: bold 36px Georgia, Times, serif;
}
3. Place the insertion point at the top of the new CSS page and paste the code into the page
by pressing CTRL+V.
Microsoft FrontPage to Expression Web
19
4. Save the page by clicking File and then clicking Save. In the Save As dialog box, in the
File name box, type a new name for your CSS file (style.css, for example). Click OK.
5. To apply the style sheet to the Web page, with Default.htm open in Design view, click the
style sheet in the Folder List and then drag the style sheet onto the Default.htm. The
resulting page should look something like the following:
Note: The browser renders the text as all lowercase even though the text without the style
applied is capitalized. This is because the value of the text-transform property is lowercase.
Similarly, the image is applied to the text as a background image in the style sheet, so the
image appears behind the text.
Now that you have created your page banner, you can insert it as an Include Page on the
pages where you want it to appear and maintain it in the page that you just created,
Pagebanner.htm. For more information on how to create Include Pages, see the section
entitled Included Content.
Link Bars
In FrontPage, Link Bars provided a user-friendly way for you to maintain, manage, and edit
navigation bars without having to modify every page. Link Bars provided graphical navigation
buttons with easy-to-edit text. They were also used in conjunction with Navigation view to
reorder and rename link bars, as well as to add new links.
The Link Bar Web component provided three types of link bars: a bar with custom links, a bar
with next and back links, and a bar based on navigation structure. Each of these used
FrontPage Server Extensions to maintain the navigation structure and/or sequence of pages.
You can still edit the properties of an existing FrontPage Link Bar—including style, page
levels to display, and orientation—in Expression Web, but without Navigation view, you
cannot create additional links or reorder existing links, nor can you automatically create
navigation for a specific sequence of pages without creating those links within each page.
You can, however, easily create a custom link bar, save the link bar in a separate page, and
then save it as an Include Page. That way you can maintain your navigation in a single page
rather than having to maintain the links in every page in which the navigation is included.
The following will help you create your own navigation that you can use in place of a custom
link bar.
Replacing a FrontPage Link Bar with your own links
You can easily create a list of links in Expression Web by using text links and CSS. In this
example, you will create a link bar, and then create pages to link to by using the Insert
Hyperlink dialog box. You may want to use your existing link bar as a guide for creating the
following link bar.
1. Create a new page in the practice Web site that you created for the page banner by
clicking File, and then clicking New. In the New dialog box, on the Page tab, click
General and then click HTML. Click OK.
2. To create the list, do one of the following:
Microsoft FrontPage to Expression Web
20
For a horizontal list of links, copy the following code by selecting it and pressing
CTRL+C. Note that each text item is separated with the pipeline character (|).
<p>Home | About Me | Photo Gallery | Contact Me</p>
For a vertical list of links, copy the following code by selecting it and pressing
CTRL+C. Although you can use paragraph breaks or line breaks between each link to
create a vertical list, a bulleted list format is a more semantic and standards-friendly
way to create Web site navigation.
<ul>
<li>Home</li>
<li>About Me</li>
<li>Photo Gallery</li>
<li>Favorite Links</li>
<li>Contact Me</li>
</ul>
3. Select each text item (Home, for example) and press CTRL+K to open the Insert
Hyperlink dialog box. In the Insert Hyperlink dialog box, in the Link to column, click
Existing File or Web Page. In the Look in column, click Current Folder. In the main
window, click Default.htm. Repeat for each page.
Note: All of the hyperlinks in the above example will link to Default.htm. If you want to
create a new page for each link, in the Link to column, click Create New document. In
the Name of new document box, type a name for your new document (for example,
About.htm for the About me link). Under When to edit, check the Edit the new
document later checkbox. Click OK. Repeat for each link.
For more information on how to style your links, see Appendix B: Using CSS to Style Text
Links, and Appendix C, Formatting a bulleted list of links with CSS.
Table of Contents
The Table of Contents component created either a site map or a list of pages based on
assigned categories. As with other FrontPage Web components, the two types of Table of
Contents components can be edited in Expression Web. However, you cannot create a new
Table of Contents component.
If you want a site map or table of contents on your site, you can create your own bulleted list
or table of links, although you will need to update the page manually if you add pages to or
remove pages from your Web site. You can also use a third party tool such as XML-Sitemaps,
which generates XML or HTML-based site maps based on your file structure, and then you
can include the generated page or XML data on your site.
Top 10 List
The Top 10 List components required FrontPage Server Extensions or SharePoint Services.
You can create a similar list by reviewing your site analysis information. For more information
on site analysis, contact your server administrator or Web host.
List View
The List View component required SharePoint Services. For more information, see
SharePoint Designer and either SharePoint Server or Windows SharePoint Services.
Document Library View
The Document Library View component required SharePoint Services. For more information,
see SharePoint Designer and either SharePoint Server or Windows SharePoint Services.
MSN Mapping
The MSN Mapping component embedded a map in your Web page. There are now many
different services that provide you with similar functionality. You can also use your favorite
Microsoft FrontPage to Expression Web
21
online mapping service to find a location, and then copy the URL to use as a link on your Web
site. Use your favorite search engine and a key phrase such as “insert a map on a Web page”
or “link to a map.”
MSN Components
MSN components inserted a search form or a stock quote in your Web page. To insert a
search form in your Web page, see the section entitled Web Search. To insert a stock quote,
use your favorite search engine and use a key phrase such as “stock quotes” or “insert a
stock quote on a Web page.” Your favorite financial Web site may also have an RSS feed that
you can include on your page. For more information, see the blog entry entitled RSS and
Expression Web.
MSNBC Components
The MSNBC Web components displayed image links to news and financial sites from
MSNBC, including business, living and travel, current events, sports, technology and weather.
You can use Expression Web to insert an RSS feed for your favorite headline news. For more
information, see the blog entry entitled RSS and Expression Web.
Additional components
The Additional components option is empty unless you have added custom components to a
Web site you created with FrontPage. If you do have custom components, you should test
your custom components to see if they will work with Expression Web. In addition, you should
check that the component creator has produced a new, Expression Web version of the add-in
that offers similar functionality.
Advanced Controls
The Advanced Controls option allowed you to embed objects such as Java applets, Adobe
Flash movies, and other objects. For more information, see Information for Developers about
Internet Explorer.
Microsoft FrontPage to Expression Web
22
Themes and Shared Borders
FrontPage themes allowed users to obtain matching graphics, colors, and fonts for a site’s
link bars, page banners, bullets, and more. They provided an easy way to obtain rollover
buttons without needing a graphics editor or JavaScript know-how, and created a consistent
look across a Web site, while also allowing the user to change the look with a few clicks.
Shared borders made it easy to have global content along the top, bottom, or sides of a Web
page, keeping the user from having to modify every page. Newer Web technologies make it
easy to have similar functionality without the invalid, clunky code and out-dated look and feel
generated by themes or shared borders.
Instead of using themes, format your Web site with CSS. While there is a bit of a learning
curve associated with CSS, you also gain much more flexibility and control over the design of
your Web site than you have with FrontPage themes. Once you separate the content of the
site (HTML) from the presentation (styles and formatting) by using CSS, you can then more
easily change the look and feel of your entire site by modifying the attached style sheet.
Instead of using Shared Borders, use Dynamic Web Templates or ASP.NET master pages to
create templates. These templates can contain the content common to all of the pages of your
site such as copyright information, logos, headings, and menus, for consistency across all
pages. Once you have created a template, editing the common content is as easy as editing a
shared border: modify the template, and then update all of the attached pages to reflect the
change. By combining Dynamic Web Templates or ASP.NET master pages with CSS-based
design, you gain the flexibility and ease-of-use of themes and shared borders, but with more
control, more options, and standards-compliant code to boot.
Themes
If your existing site uses FrontPage themes, it will still have the theme applied when you open
it in Expression Web. However, the Page Banner and Link Bar Web components do not exist
in Expression Web, and themes relied heavily on those components for the design, structure,
and navigation of a Web page. In addition, FrontPage Navigation view, an essential feature
for adding new pages to the Link Bar and applying the Page Banner to those pages, doesn’t
exist in Expression Web. So, while you can continue to edit your existing pages that have
themes applied, you can no longer add new pages to the Link Bar Web component, nor add a
Page Banner Web component to new pages. Given the limitations of FrontPage themes both
in FrontPage and in Expression Web, you may want to consider creating your own theme by
designing your own styles from scratch.
The good news is that if you have been using FrontPage themes, you have actually been
using style sheets without realizing it. Themes are applied by attaching a style sheet to the
page. You can view and even edit the style sheet from within both FrontPage and Expression
Web. These style sheets are very complicated, however, and even a seasoned CSS
developer would have a hard time wading through it all. Consider upgrading your Web site
from themes to CSS by applying a new style sheet to your site and learning how to edit and
manage styles in Expression Web. For an introduction to CSS, see Appendix A: Using
Expression Web to Create Styles.
If you want to move away from FrontPage themes, first remove the current theme. Open your
site in FrontPage. Press and hold the CTRL key and then, in the Folder List, click all of the
pages to which a theme has been applied. Click Format, and then click Themes. In the
Themes task page, click the arrow to the right of No theme, and then click Apply to selected
pages to remove the theme(s) assigned to those pages.
You can now try the CSS style sheet templates included with Expression Web. With your Web
site open, on the File menu, point to New, and then click Page. On the Page tab, click Style
Sheets, and then click any of the style sheets other than the style sheet entitled Blank. After
Microsoft FrontPage to Expression Web
23
you save the new style sheet with a new name, you can then apply it by dragging the style
sheet onto the HTML page while it is open in Design view.
You can also create your own style sheet that functions in a manner similar to a theme. In the
following example, you will create a simple style sheet to help get you started. The CSS code
below defines the page background color, default font, and default text colors, and then
provides specific formatting for headings and links. For more information on how to create
alternatives to the Page Banner and Link Bar Web components, see the section entitled Link
Bars and the section entitled Page Banner Included Content.
In the following example, you are going to create a new style sheet and new default Web
page, and then apply the style sheet to the Web page.
To create the style sheet:
1. In the practice Web site you created for the page banner, in the Folder List, double-click
on the style sheet that you created to either open it or bring it to the front. If the Folder
List isn’t visible, on the View menu, click Folder List, or press ALT+F1.
2. Copy the following code by selecting it and then pressing CTRL+C.
body {
/* this sets the background color of the page */
background-color: #ffffff; color: #414345;
/* this sets the default text color of the page */
/* this sets the default font and text size */
font: 80% Verdana, sans-serif;
}
h1, h2, h3, h4, h5, h6 {
color: #37526d; /* this sets the colors of the headings */
font-family: Georgia, 'Times New Roman', Times, serif;
/* this sets the font for all headings */
}
/* the styles below set font sizes and styles for specific headings */
h1 { font-size: 2em; }
h2 { font-style: italic; font-size: 2em; }
h3 { font-size: 1.7em; }
h4 { font-style: italic; font-size: 1.7em; }
h5 { font-size: 1.3em; }
h6 { font-style: italic; font-size: 1.3em; }
/* the styles below set link styles and colors */
a:link { color: #0a5baf; }
a:visited { color: #5883b0; text-decoration: line-through; }
a:active, a:hover { color: #c65d10; }
3. Place the insertion point below your existing page banner style, and then paste the code
you just copied into the style sheet by pressing CTRL+V.
4. On the File menu, click Save.
To create the sample HTML:
1. In the Folder List, double-click Default.htm either to open it or to bring it to the front.
2. Copy the following text by selecting it and then pressing CTRL+C.
<h1>Heading
<h2>Heading
<h3>Heading
<h4>Heading
<h5>Heading
1</h1>
2</h2>
3</h3>
4</h4>
5</h5>
Microsoft FrontPage to Expression Web
24
<h6>Heading 6</h6>
<p>Normal text</p>
<p><a href="default.htm">Link color</a> |
<a href="about.htm">Hovered link color</a> |
<a href="photogallery.htm">Active link color</a> |
<a href="links.htm">Visited link color</a></p>
3. In Code view, place the insertion point after the H1 element from the page banner
example, and then paste the text by pressing CTRL+V.
4. To apply the style sheet to the Web page, with Default.htm open in Design view, in the
Folder List, click the style sheet you created and drag the style sheet onto the Web page.
The resulting page should look something like the following illustration.
Note: The Hovered Link Color link, Active Link Color link, and Visited Link Color link will
appear the same as the Link color link until you either hover over the link, click the link, or
move the pointer away from the link.
Along with the page banner in the previous example, you have just created your first theme!
Shared Borders
If your site already uses Shared Borders, you can continue to use and edit them in Expression
Web. However, shared borders were already being phased out in FrontPage 2003 in favor of
Dynamic Web Templates. With Expression Web, you have the option of transitioning to a
newer, more enhanced version of Dynamic Web Templates. If your site is hosted on a server
that supports ASP.NET, you can also use ASP.NET Master Pages.
Microsoft FrontPage to Expression Web
25
Dynamic Web Templates
Dynamic Web Templates (DWT) are template pages with a .dwt extension. You can create a
single page that contains the layout and design for your entire site, and then attach that
template to every other page in your site. In addition, the content in the DWT can only be
edited in the DWT file itself, meaning that you can easily create a consistent look and feel
throughout your entire site, and easily edit the content of each individual page, while also
protecting the overall design from accidental edits on the page.
The DWT can be created and edited like a normal Web page in Expression Web, so you can
create a master layout—the header, footer, content columns, navigation, copyright statement,
and any other content that that you want to include in each of your Web pages. You can also
create multiple DWTs for a single site. For example, you might want a two-column template, a
three-column template, and perhaps a special template for a product detail page.
Instead of adding content as you would on a normal Web page, you define editable regions
within each DWT. For instance, you might add an editable region to the content column for
your main content, a column to the left, and another column to the right column for additional
content such as submenu navigation or ads. You then create content in the page that is
attached to the DWT. The editable region in the attached page is the only region that can be
modified. This keeps the template design from being accidentally modified from page to page,
and it also allows DWTs to be interchangeable. You can attach a different DWT to a page for
a different design—for example, you can take an HTML page with a two-column DWT
attached, and attach a three-column DWT instead. The page layout will automatically update
without changing the existing content in the editable region, and all without any painful
copying, pasting, and recoding.
Another benefit of using DWTs is that global changes are much easier to make. If you need to
make a change, you can make the change in one place, the DWT file. After saving your
changes, Expression Web prompts you to apply the change to all the related HTML pages
that use that DWT.
You can create a DWT by creating a new empty page (on the File menu, click New; in the
New dialog box, click General, and then click Dynamic Web Template), but you may find it
easier to start with an existing HTML page that already has your basic layout in place. You
can then save your page as a DWT by clicking File, then clicking Save As. In the Save As
dialog box, in the File name box, type a name for your DWT. In the Save As Type dialog box,
click Dynamic Web Template.
If you have been following the examples throughout this paper, you can easily create a basic
DWT in the practice Web site you created earlier.
Microsoft FrontPage to Expression Web
26
To create the DWT:
1. On the File menu, click New. In the New dialog box, on the Page tab, click General, and
then click Dynamic Web Template.
2. Copy the following code by selecting it and then pressing CTRL+C.
<!DOCTYPE html PUBLIC "-//W3C//DTD XHTML 1.0 Transitional//EN"
"http://www.w3.org/TR/xhtml1/DTD/xhtml1-transitional.dtd">
<html dir="ltr" xmlns="http://www.w3.org/1999/xhtml">
<head>
<meta http-equiv="Content-Type" content="text/html; charset=utf-8" />
<!-- #BeginEditable "doctitle" -->
<title>My first DWT</title>
<!-- #EndEditable -->
<link rel="stylesheet" type="text/css" href="styles.css" />
</head>
<body>
<div id="top">
<div id="container">
<p><a href="default.htm">Home</a> |
<a href="default.htm">About Me</a> |
<a href="default.htm">Photo Gallery</a> |
<a href="default.htm">Contact Me</a></p>
<h1 id="pageBanner">Page Banner</h1>
<div id="left">
<p>Left column content here.</p>
</div>
<div id="right">
<p>Right column content here.</p>
</div>
</div>
</div>
</body>
</html>
3. In Code View, press CTRL+A to select all of the code in the page, and then press
CTRL+V to replace the existing code with the code you just selected.
4. On the File menu, click Save. In the Save As dialog box, in the File name box, type a
name for your template and then click OK. Note that the new file in the Folder List has a
.dwt extension.
To create the editable regions:
1. Locate and then select the placeholder text. In this case, the placeholder text is Left
column content here. Be sure to select the entire element. For example, select the Left
column content here text, but also select the start <p> tag and the end <p> tag as in the
following example:
<p>Left column content here</p>
2. Right-click the selected text and then click Manage Editable Regions. In the Editable
Regions dialog box, in the Region name box, type a name for the region (for example,
left), and then click Add.
3. Repeat steps 1 and 2 for the placeholder text Right column text.
Microsoft FrontPage to Expression Web
27
4. If you have Visual Aids selected (on the View menu, click Visual Aids, and then click
Show), the editable regions are surrounded by an orange border with a tab at the top
displaying the name of the editable region.
When you look at the HTML in Code view, you’ll see the editable regions defined within
comment tags:
<!-- #BeginEditable "left" -->
<p>Left column content here</p>
<!-- #EndEditable -->
The area between the BeginEditable and EndEditable comment tags is the area where
content unique to each page, content not repeated by using the DWT, is located.
You can add as many editable regions as you would like. For example, you may want to add
an editable region within each column for images, a region for an article title, or a region for a
submenu.
In this section, you’ll create the style sheet for your DWT:
1. In the Folder List, double-click the style sheet to open it or bring it to the front. Copy the
following code by selecting it and pressing CTRL+C:
/* the styles below create the columns */
#container { width: 700px; background: #ffffff; padding:10px; }
#left { width: 200px; float: left; background: #ffffff; }
#right { width: 500px; float: right; background: #ffffff; }
2. Place the insertion point below your existing styles, and then paste the code you just
copied into the style sheet by pressing CTRL+V.
3. Open your DWT in Design view. In the Folder List, click the CSS file you just modified
and drag it onto the DWT page.
Now that you have created a DWT, you can create a new page based on that DWT.
1. On the File menu, point to New, and then click Create from Dynamic Web Template.
2. In the Attach Web Template dialog box, click the DWT that you just created, and then
click Open. Expression Web alerts you that a file has been updated.
You are now ready to add content. Note that when you move your pointer over the page,
when the pointer isn’t over an editable region, it appears as a circle with a line through it. This
lets you know that this section of the page is not editable. When you hover over the editable
region, the insertion point becomes active, and you can add and delete text in the region.
You can also attach a Dynamic Web Template to a page that already has content in it. In the
following example, you are going to paste some content into the page, attach a Dynamic Web
Template, and then map the content to an existing editable region.
1. Click File, point to New, and then click Page to create a new page.
2. Copy the following content by selecting it and then pressing CTRL+C.
<p>Lorem ipsum dolor sit amet, consectetuer adipiscing elit. Sed vel
nisi. Aenean et nulla fringilla tellus ullamcorper aliquam. Proin
venenatis. Aliquam erat volutpat. Morbi id magna nec erat posuere cursus.
Nullam facilisis, lorem eu lobortis pellentesque, ante turpis tincidunt
leo, faucibus cursus est nibh ac mi.</p>
Microsoft FrontPage to Expression Web
28
<p>In at nunc. Morbi consequat ornare nibh. Curabitur nisl. Sed sapien.
Nulla porttitor ullamcorper magna. Donec urna. Mauris condimentum lorem
non massa. Aliquam euismod leo. Nam lobortis vehicula turpis. Sed
adipiscing, ante at pharetra hendrerit, nisi ipsum ultricies risus, id
euismod odio urna vel nulla. Nunc erat neque, tempor nec, congue ac,
malesuada vulputate, enim. Ut porta congue eros.</p>
3. In Code view, place the insertion point between the start and end body tags, and then
press CTRL+V to paste the content into the page.
4. On the Format menu, click Dynamic Web Template, and then click Attach Dynamic Web
Template.
5. In the Attach Web Template dialog box, click the DWT that you created, and then click
Open. Expression Web alerts you to move the text into an editable region. Click Yes.
6. In the Match Editable Regions dialog box, under Other regions on this page, there are
two columns. The first column is the region that contains the content displayed in the
current page, the BODY element. The second column is the first editable region in the
DWT.
For this example, we are going to match the BODY content with the Right editable region.
Click (Body), and then click Modify. In the New Region box, click Right, and then click OK.
Click OK again, and Expression Web alerts you that a page has been updated. The text now
appears in the right column editable region.
Expression Web has taken DWTs to a new level by adding the ability to have nested Dynamic
Web Templates. If you used DWTs in FrontPage 2003, you may have needed several
different DWTs for a Web site—for example, a two-column DWT, a three-column DWT, and
perhaps others. You may have also used Include Pages to further share content between the
DWTs; for example, each DWT may have used an Include Page for a common header, footer,
and navigation area. In Expression Web you can define a base DWT—for example, with just
the header, footer, and navigation—and then create additional DWTs containing only the
column layouts. You can then attach the base DWT to the column DWTs. By attaching the
main DWT to the different column layouts, you still only need to make design changes in one
location, while creating multiple DWTs by nesting the column layout DWTs within the main
DWT.
Microsoft FrontPage to Expression Web
29
ASP.NET master pages are similar to Dynamic Web Templates in that you create a template,
called a master page, with defined content regions similar to editable regions in DWTs. The
main differences between the two are:
ASP.NET Master Pages require you to have your site on a server with ASP.NET 2.0
installed in order to render the ASPX pages, while Dynamic Web Templates create HTML
pages that can be displayed on any server.
Dynamic Web Templates render as HTML pages. For example, if you were to open the
HTML page in a text editor, you would be able to see all of the code. ASP.NET pages
render “on the fly” from the server. Opening an ASPX page in a text editor would show
you some code that describes which master page is attached, but you won’t actually see
the code from the master page in the ASPX page.
When you edit a DWT file, Expression Web prompts you to apply the changes to all the HTML
pages that use the DWT. This can take a bit of time if you have attached the DWT to several
HTML pages. You then have to republish all of the changed HTML pages. Because ASPX
pages are rendered on the fly, updating the master page does not require updating the pages
to which the master page has been applied.
Microsoft FrontPage to Expression Web
30
Creating an ASP.NET master page is similar to creating a Dynamic Web Template. Again,
you may find it easier to start with a page that has your base layout already created. You can
use the same layout as you used for the Dynamic Web Template.
1. In your practice site, on the File menu, click New. In the New dialog box, on the Page tab,
click General, and then click Master Page. Click OK.
2. Copy the following code by selecting it and then pressing CTRL+C.
<!DOCTYPE html PUBLIC "-//W3C//DTD XHTML 1.0 Transitional//EN"
"http://www.w3.org/TR/xhtml1/DTD/xhtml1-transitional.dtd">
<%@ Master Language="C#" %>
<html dir="ltr" xmlns="http://www.w3.org/1999/xhtml">
<head runat="server">
<meta http-equiv="Content-Type" content="text/html; charset=utf-8" />
<title>My First ASP.NET Master Page</title>
<asp:ContentPlaceHolder id="head" runat="server">
</asp:ContentPlaceHolder>
</head>
<body>
<form id="form1" runat="server">
<div id="top">
<div id="container">
<p><a href="default.htm">Home</a> |
<a href="about.htm">About Me</a> |
<a href="photos.htm">Photo Gallery</a> |
Microsoft FrontPage to Expression Web
31
<a href="links.htm">Contact Me</a> |
<a href="mailto:someone@somewhere.com">Contact Me</a></p>
<h1 id="pageBanner">Page Banner</h1>
<div id="left">
<p>Left column content here.</p>
</div>
<div id="right">
<p>Right column content here.</p>
</div>
</div>
</div>
</form>
</body>
</html>
3. In Code view, press CTRL+A to select all of the code in the page, and then press CTRL +
V to replace the existing code with the code you just selected.
4. On the File menu, click Save. In the Save As dialog box, in the File name box, type a
name for your template and then click OK. Note that the new file in the Folder List has a
.master extension.
To create the content regions:
1. Locate and then select the placeholder text. As with the DWT example, the placeholder
text is Left column content here. Be sure to select the entire tag. For example, select
the Left column content here text, but also select the start <p> tag and the end <p> tag
as in the following example:
<p>Left column content here</p>
2. Right-click the selected text and then click Manage Microsoft ASP.NET Content
Regions. In the Manage Content Regions dialog box, in the Region name box, type a
name for the region (for example, left), and then click Add.
3. Repeat steps 1 and 2 for the placeholder text Right column text.
4.
5. If you have Visual Aids showing (on the View menu, click Visual Aids, and then click
Show), the editable regions are surrounded by a purple border with a tab at the top
displaying the name of the content region.
When you save the page, Expression Web adds a contentplaceholder control called HEAD in
the head of your document. A contentplaceholder control acts much like an editable region in
a DWT. However, in a master page, an editable region is called a content region.
When you look at the HTML in Code view, you’ll see the content regions defined between
ASP.NET content placeholder tags:
<asp:ContentPlaceHolder runat="Server" id="left">
<p>Left column content here.</p>
</asp:ContentPlaceHolder>
The area between the ContentPlaceHolder control start and end tags is the area where
content unique to each page, content not repeated by using the ASP.NET master page, is
located.
Microsoft FrontPage to Expression Web
32
You can add as many content regions as you would like. For example, you may want to add a
content region within each column for images, a region for an article title, or a region for a
submenu.
Now that you have created your master page, it is time to apply the style sheet. Switch to
Design view. Click the CSS page you modified earlier, and then drag it onto the page to apply
the styles.
Now you can create a new page based on that master page.
1. On the File menu, point to New, and then click Create from Master Page.
2. In the Select a Master Page dialog box, click Specific Master Page, and then click
Browse. In the Select a Master Page dialog box, click the master page that you just
created, and then click Open. Click OK. A new page that has been created from your
master page opens.
You are now ready to add content. Note that when you move your pointer over the page in
Design view, when the pointer isn’t over a content region, it appears as a circle with a line
through it. When you try to add content to the page, you’ll notice that the content regions are
initially locked. To add custom content to the content regions, you’ll first have to unlock the
content regions. Click the arrow that appears in the upper right corner when you move the
pointer over a content region. In the Common Content Tasks list, click Create Custom
Content. You can now add content to the content region.
You can also attach master pages to existing HTML pages. The process is similar to attaching
a Dynamic Web Template.
1. Click File, point to New, and then click ASPX to create a new ASPX page.
2. Copy the following content by selecting it and then pressing CTRL+C.
<p>Lorem ipsum dolor sit amet, consectetuer adipiscing elit. Sed vel
nisi. Aenean et nulla fringilla tellus ullamcorper aliquam. Proin
venenatis. Aliquam erat volutpat. Morbi id magna nec erat posuere cursus.
Nullam facilisis, lorem eu lobortis pellentesque, ante turpis tincidunt
leo, faucibus cursus est nibh ac mi.</p>
<p>In at nunc. Morbi consequat ornare nibh. Curabitur nisl. Sed sapien.
Nulla porttitor ullamcorper magna. Donec urna. Mauris condimentum lorem
non massa. Aliquam euismod leo. Nam lobortis vehicula turpis. Sed
adipiscing, ante at pharetra hendrerit, nisi ipsum ultricies risus, id
euismod odio urna vel nulla. Nunc erat neque, tempor nec, congue ac,
malesuada vulputate, enim. Ut porta congue eros.</p>
3. In Code view, place the insertion point between the start and end <body> tags, and then
press CTRL+V to paste the content into the page.
Microsoft FrontPage to Expression Web
33
4. On the Format menu, click Master Page, and then click Attach Master Page.
5. In the Select a Master Page dialog box, click Specific Master Page, and then click
Browse. In the Select a Master Page dialog box, click the master page that you just
created, and then click Open. Click OK.
6. In the Match Content Regions dialog box, there are two columns. The first column is the
region in the current page. The second column is the first region in the master page. Click
(Body), and then click Modify. In the New Region list, click Right, and then click OK.
Click OK again. The text now appears in the right column editable region.
You can apply either a DWT or master page to multiple pages in your Web site by clicking the
files in your Folder List (press the CTRL key to select multiple pages). Once you have
selected the page(s), on the Format menu, click either Dynamic Web Template or Master
Page, and then click either Attach Dynamic Web Template or Attach Master Page. You will
then be prompted to match editable or content regions for each page. Typically you will want
to attach the template to a single page initially, to make sure that it looks the way that you
want it to before attaching the template to multiple pages.
Microsoft FrontPage to Expression Web
34
Other FrontPage Server Extension-based Features
There are other FrontPage features that relied on FrontPage Server Extensions that are not
found in the Insert Web Component dialog box and which are not part of Expression Web.
This section gives a quick summary of the discontinued components and a few alternatives.
Database Connections
FrontPage supported database creation and management by using the Database Interface
Wizard. The Database Interface Wizard doesn’t exist in Expression Web. Instead, data
integration has been designed to use the latest Web technologies, allowing you to integrate
data not only from a variety of databases but also from XML data files. As with other FPSEbased features, you can continue to manage your existing database connection in Expression
Web. However, if you want to create new database connections, you may want to review the
following resources:
The Rich Data Presentation and Powerful Server Technology training videos available on
the Microsoft Expression Web site.
The Expression Web Help documentation on XML and Databases (with Expression Web
open, press F1, and then click XML and Databases in the Table of Contents).
The Database Tools tutorials on the OutFront Web site.
Comment
The Comment command (available on the Insert menu in FrontPage 2003) is a design-time
component that made it easy to include comments directly in Design view. The comments did
not appear in the browser. Many FrontPage users found this a helpful tool, either as a
reminder to themselves, or as a way to leave instructions for others working on the same site.
As a design-time component, the component does not rely on FrontPage Server Extensions.
If you have existing comments in your page, double-click the component to access the
Comment dialog box. Since the component is not dependent on FrontPage Server
Extensions, you can also use the same code to create new comments in Expression Web.
You can also use the code to create a code snippet for easy reuse later on.
To create the code snippet:
1. On the Tools menu, click Page Editor Options.
2. In the Page Editor Options dialog box, on the Code Snippets tab, click Add.
3. In the Add Code Snippet dialog box, in the Keyword text box, type a unique keyword for
the code snippet (Comment for example), which you can later use to select the code
snippet in the list of code snippets.
4. In the Description box, type a description to identify the code snippet. In the Text box,
type or copy and paste the following code:
<!--webbot bot="PurpleText" PREVIEW="" -->
5. To insert the Comment code snippet:
6. In Code view, place the insertion point where you want the comment to appear, and then
press CTRL+ENTER.
7. Select the Comment keyword from the list of code snippet keywords, and then press
ENTER.
Microsoft FrontPage to Expression Web
35
8. Double-click the Comment placeholder. In the Comment dialog box, type the comment.
Click OK.
Microsoft FrontPage to Expression Web
36
Conclusion
Expression Web is distinctly different from FrontPage, boasting powerful CSS management
and editing tools, built-in standards compliancy, browser compatibility and accessibility
checkers, run-time ASP.NET support, and both Dynamic Web Templates and ASP.NET
master pages. The major differences between Expression Web and FrontPage all have to do
with allowing Web developers to create compliant, scalable, and accessible Web sites that
meet today’s standards. Sophisticated CSS support and task panes make it easy for new
users to learn and start using CSS, and for FrontPage users to move away from themes, link
bars, and other FrontPage components that are no longer recommended in FrontPage and
not available in Expression Web.
Expression Web was designed to allow FrontPage users to support, maintain, and improve
their FrontPage Web sites. Most of the FrontPage Web components can be easily modified in
Expression Web. This document has also provided alternatives for those FrontPage users
seeking to move away from Web components and create sites standards-compliant Web
sites. Expression Web’s interface is similar to FrontPage, making it easy for FrontPage users
to transition to Expression Web, but it comes with many new tools—and the ability to
customize the interface layout—to help Web designers and developers work more efficiently.
FrontPage users who are interested in bringing their Web sites to higher levels of
sophistication and standards compliancy will find Expression Web an invaluable tool for
developing Web sites.
Microsoft FrontPage to Expression Web
37
Appendix A
Using Expression Web to Create Styles
If you’re encountering CSS for the first time, Expression Web makes it simple for you to start
creating styles and style sheets. This section will cover some CSS basics and then show how
to best use Expression Web to create, edit, manage, and apply styles.
CSS is a coding language that was designed to help define how HTML elements are
displayed in a browser. By implementing CSS, you can separate your content (text, images,
and other information) from the presentation (the design or “look and feel” of the page). By
separating content from presentation, you are not only more closely following Web standards,
but also enhancing compatibility, accessibility, and speeding the download times for each of
your pages.
CSS can be implemented in three ways: inline, embedded, or externally.
Inline Styles
Inline styles are styles applied to the tag inline (directly to the selected text within the HTML
document). Inline style definitions use the STYLE attribute. For example, you can set the
background color of an entire paragraph to yellow from within the paragraph by using the
following inline style:
<p style="background-color: #ffff00">Paragraph text</p>
Inline styles should be used only rarely. Not only do inline styles not separate the content from
the presentation, but they also present maintenance concerns as future changes would
require going into each instance of the inline style and modifying the properties in the code.
Internal or Embedded Style Sheets
Internal or embedded styles are styles that are located in the HEAD of the document and are
available to be used through the entire page. For example, the following code specifies that all
paragraphs on the page have a yellow background.
<style type=”text/css”>
p { background-color: #ffff00; }
</style>
External Style Sheets
External style sheets are separate files from content pages and can be linked to or imported
into any Web page. This allows you to define a style for multiple pages in a Web site, or use
multiple style sheets for a single page (for more information, see Customized Displays for
Multiple Media Types) allowing for greater flexibility, easier maintenance, and true separation
of content from presentation.
Creating a CSS style definition
A CSS style definition has three parts: a selector (what you’re applying the style to, for
example, a paragraph, or <p> tag), the property (what you want to define, for example, the
font), and a value (the format, for example, a font family such as Verdana). The properties
and values are contained within curly brackets.
selector {
property1: value;
property2: value;
}
Microsoft FrontPage to Expression Web
38
The selector can be an element (P, H1, IMG, etc.), which defines properties for that tag
everywhere it appears. The selector can also be a class, a style that is only applied to those
elements to which you assign that specific class. A class name begins with a period, for
example, .redtext, .accent, and .price. Classes can be used with several different elements
on a page. For example, the .redtext class be applied to single or multiple words, entire
paragraphs, headings, or specific sections on a page.
You can also use IDs, which in CSS files are identified with a pound sign (#). IDs should be
unique, and should only be applied once on a Web page. For example, you might choose to
create an ID selector called #left_content and apply it to a DIV (<div id=”left_content”>.
Once you do that, you shouldn’t use the #left_content ID anywhere else on the page. This
practice of using an ID only once in a page is particularly useful as you get into the more
advanced uses of CSS in combination with JavaScript.
After the selector comes a pair of curly brackets, which surround your list of properties. Each
property is then set to a value. Properties are separated by semi-colons.
The cascading nature of CSS refers to two things: first, styles are applied (“cascaded”) based
on where they are located, meaning whether they are inline, embedded, or external. CSS also
means that certain properties defined in a parent element will apply to child elements. For
example, if you have the text color property defined in the body element, all the paragraphs,
headings, and other text will pick up the text color property unless otherwise defined.
Apply Styles by Using the Formatting Toolbar
One of the easiest ways to begin creating styles is to simply use the formatting toolbar
options. By default, Expression Web will create an internal style. For example, by selecting
text, then changing the color and size of the text, Expression Web creates a new class
(.style1) and inserts the style sheet code in the HEAD of the document at the top of the page:
<style type="text/css">
.style1
{
color: #FF00FF;
font-size: large;
}
</style>
Compare the code above with the code that FrontPage generates by default:
<p>Example <font color="#FF00FF" size="4">text</font></p>
Applying a Style by Using the Apply Styles Task Pane
If you apply the same formatting options in another area of the page, Expression Web is
smart enough to recognize that it should use the same style. Instead of creating a style2
class, it will apply the style1 because it has all of the same values assigned to the same
properties. However, you can save yourself time by simply applying that style from the Apply
Styles task pane. (If the Apply Styles task pane isn’t visible, on the Task Panes menu, click
Apply Styles.) The Apply Styles task pane shows all of the available styles in a document.
After creating the new style, style1 now appears in the Apply Styles task pane. To apply the
same formatting in a different area of the page, you can just select the other text and then
click style1 in the Apply Styles task pane to apply it.
Microsoft FrontPage to Expression Web
39
Renaming styles
You can also rename styles to make them more descriptive. This can be done in either the
Apply Styles task pane or the Manage Styles task pane. Right-click the style name and
choose Rename class to bring up the Rename Class dialog box. In the Rename class
dialog box, you may type the new, more descriptive style name (no spaces or special
characters, however). Selecting the Rename class references in this page checkbox will
automatically fix the current code to use the new style name.
Moving a Style to an External Style Sheet
Internal styles only apply to a single page. If you want to use a style on multiple pages, you
should move the style to an external style sheet. Expression Web makes moving style
definitions and managing styles very easy from within the Manage Styles task pane.
If you do not already have an external style sheet for your site, you will have to create one
and attach it before moving the style. On the File menu, point to New, and then click CSS to
create a new CSS page. Save the page by clicking File, then clicking Save. In the Save As
dialog box, in the File name box, type a name for your CSS file and then click OK.
Microsoft FrontPage to Expression Web
40
Return to the Web page that contains the internal styles. In the Manage Styles task pane,
click Attach Style Sheet. In the Attach Style Sheet dialog box, click Browse. In the Select
Style Sheet dialog box, click the style sheet that you just created and then click Open.
If you want to attach this new style sheet to all of the HTML pages in your site, select All
HTML pages. Otherwise keep Current page selected. The Attach as option allows you to
attach the style sheet by using the <link> tag or by using an @import statement. Since you
are just starting, select the Link option. Click OK. You will see the <link> tag added to the
HTML code in your page. In both the Manage Styles and Apply Styles task panes, you’ll see
your style sheet under CSS styles, indicating that it’s available and attached to the current
page.
At this point, it’s simple to move a new style from your current page into the external style
sheet. Simply click on the style, drag it from the Current Page section to the external style
sheet section (Styles.css). This removes the style code from the current page and adds it to
the CSS page. Now you can use the class in any Web page that has the style sheet attached.
Organizing Styles
The Manage Styles task pane also allows you to organize your style sheets by making it easy
to reorder styles. When you have multiple definitions in a style sheet, the Manage Styles task
pane displays the styles in the same order that they appear in the actual CSS code. You can
drag and drop the styles within the Manage Styles task pane to reorder the styles, and the
corresponding style sheets will be updated.
Editing Styles
There are two ways that you can edit styles, and both work essentially the same way. The first
is to right-click the style in the Manage Styles or Apply Styles task pane and then click
Modify Style to open the Modify Style dialog box. This dialog box shows you all the different
properties available and allows you to assign a value to each one. While most of the property
Microsoft FrontPage to Expression Web
41
names are descriptive and intuitive, prior knowledge of CSS is helpful for knowing how all of
the different properties can be used. If something isn’t immediately obvious, you can
experiment with the setting to see what it does, or look up that specific property and learn
about it from an online resource such as the W3C’s CSS school.
You can also edit the style by using the CSS Properties task pane. When you select an area
on your page that has a style applied, the CSS Properties task pane shows all of the
properties that have been set in bold blue text with the value showing in the right column. In
the illustration below, the third button has been selected, allowing set properties to show at
the top of the list of properties. You can edit the style by adding values for other properties.
The CSS Properties task pane shows all of the styles and properties that have been set,
including the application of any cascading styles from parent elements. You’ll want to make
sure that you have selected the rule that you want to edit when you edit styles in the CSS
Properties task pane. By selecting .accent in the Applied Rules list, you can modify that
specific style definition.
Microsoft FrontPage to Expression Web
42
Creating New Styles from Scratch
The formatting toolbar is an easy way to create simple styles works when working with text.
However, if you want to assign several values to a style, it may be easier to click New Style in
the Apply Styles or Manage Styles task panes. This brings up the New Style dialog box. In
the Selector box, click on Inline Style to create an inline style, an HTML tag, or type a new
class or ID selector name directly into the box. Then, in the Define in box, click Current
page, New style sheet, or Existing style sheet. The rest of the dialog box is identical to the
Modify Style dialog box, where you to assign values to the CSS properties to create a new
style.
Learning about styles
The sophisticated CSS tools and functionality of Expression Web make it easy to learn CSS
as you go.
Move the cursor over the style name in the Manage Styles or Apply Styles task panes to
bring up a screen tip displaying the CSS ScreenTip for that selector. The same ScreenTip
appears when you move the cursor over a rule in the CSS Properties task pane. As you view
the CSS code, you’ll begin to get familiar with the various style properties, as well as which
values are allowed and their purpose.
The CSS Properties task pane can also help you understand how different style rules relate to
each other and which properties cascade or are redefined by rules. When you click the
Summary button, the defined properties from the relevant rules are listed and unset
properties are hidden from view.
The following illustration shows the variety of properties that apply to a specific area on a
page as displayed in the CSS Properties task pane. By hovering over the rule in the Applied
Rules list, you can view the CSS and see that the BODY element has a dark gray color
(#333459) set for text. The P element has a light gray color (#868EAC) set for text, which
Microsoft FrontPage to Expression Web
43
overrides the <body> color rule. To demonstrate this, in the CSS Properties task pane,
Expression Web shows the dark gray color rule with a line through the property name,
allowing you to see that the property has been overridden. The .accent class has a bright pink
color (#FF00FF) set, which overrides the <p> color rule. Both of the other colors have been
overridden by .accent, so both have lines through their property names. The font-family
property set in the <body> rule has not been overridden, however, so it cascades and applies
to the current selected text. Clicking Summary and viewing the CSS code screen tips allows
you to view how the different rules relate to each other.
CSS is a powerful tool that allows you to format navigation links in a variety of ways. With
CSS, you can:
Play with border colors and background colors for a 3D push button effect.
Create a tab effect using a combination of borders and background colors
Display list items inline or float links to the left to create horizontal navigation buttons.
Use a background image in the link style for a graphic button effect. (This allows you to
further simulate a FrontPage theme navigation button)
Microsoft FrontPage to Expression Web
44
Appendix B
Using CSS to Style Links
This section explains how to apply basic font formatting to text links in a P, DIV, or TD
element by using CSS. To apply formatting to links in a bulleted list, see Appendix C:
Formatting a Bulleted List of Links with CSS.
To follow this example, your text links should be inside of a DIV element (<div>), P element
(<p>), or other block-level element such as a table cell (<td>). Once you have created your
links, click the corresponding element tab (in the following example, the <p> tag) or the
element name in the breadcrumb trail to select the entire element.
1. In the Apply Styles or Manage Styles task pane, click New Style.
2. In the New Style dialog box, in the Selector box, click a:link. This will allow you to set
properties for the text links when they are in their normal state.
3. Select the Apply new style to document box.
4. In the Define in box, click New Style Sheet (if you haven’t already created one) or
Existing Style Sheet (if you have already created one). If you selected Existing Style
Sheet, in the URL box, click Browse. In the Select Style Sheet dialog box, click your style
sheet, and then click Open.
5. Set the font-family, font-size, font weight, and other properties that you would like for the
text in your link bar. This allows you to set properties for the text links when they are in
their normal state. Click OK.
6. Repeat for steps 2 through 5 for a:active, a:hover, and a:visited. When you have defined
styles for all four selectors, you can then view your links in the browser by saving your
page and pressing F12.
Microsoft FrontPage to Expression Web
45
Appendix C
Formatting a Bulleted List of Links with CSS
In this section, you are going to set values for several selectors and properties to achieve an
interactive button effect.
Your text links should be inside of an UNORDERED LIST element (<ul>), with each link within
<li> tags. Click inside the text links and then click <ul> in the breadcrumb trail to select the
entire bulleted list.
1. In the Apply Styles or Manage Styles task pane, click New Style.
2. In the Selector box, type a period (.) and then a name for the new style (.listMenu, for
example).
3. Select the Apply new style to document selection box.
4. In the Define in box, select an existing style sheet, or, if you don’t have a style sheet
attached yet, select New style sheet.
5. In the Category list, click Box. Make sure Same for all is selected for both Padding and
Margin. In the Padding column, in the Top box, click the Up arrow to activate the Unit
box, and then click the Down arrow to set the value to 0px. Repeat for the Margin column.
6. In the Category list, click List. In the List-style-type list, click none. Click OK to create
and then apply the style.
You’ll notice that the bullets are gone and the list is flush with the left margin. Now you’ll apply
additional formatting to create the button look and feel. This set of steps defines the style for
the links in their normal state.
1. In the Apply Styles or Manage Styles task pane, click New Style.
2. In the Selector box, type .listMenu a:link, .listMenu a:visited. Clear the Apply new style
to document selection box.
3. In the Category list, click Font. In the Font-family list, click Verdana. In the Font-size
list, click the Up arrow to activate the Unit box, and then set the font-size to 11 PX. In the
Font-weight box, click Bold. In the Color box, click White (#FFFFFF). Under Textdecoration, select None.
4. In the Category list, click Block. In the Text-align list, click Left.
5. In the Category list, click Background. In the Background-color box, type #2e9dc2.
6. In the Category list, click Border. Clear the Same for all checkboxes. In the Borderstyle list, in the Left box, click Solid. In the Border-width list, in the Left box, click the
Up arrow to activate the Unit box, and then select 10 PX. In the Border-color list, in the
Left box, type #666798.
Microsoft FrontPage to Expression Web
46
7. In the Category list, click Box. Clear the Same for all checkboxes. In the Padding list, in
the Left box, click the Up arrow to activate the Unit box, and then select 10PX. In the Top
box, click the Up arrow to activate the Unit box, and then select 2 PX. In the Bottom box,
click the Up arrow to activate the Unit box, and then select 2 PX.
8. In the Category list, click Position. In the Width box, click the Up arrow to activate the
Unit box, and then select 120 PX. In the Height box, click the Up arrow to activate the
Unit box, and then select 15 PX.
9. In the Category list, click Layout. In the Display list, click Block. Click OK.
You’ll notice that the links are starting to look more like buttons. Now you’ll apply additional
formatting to define the style for the links in their active and hover states.
1. In the Apply Styles or Manage Styles task pane, click New Style.
2. In the Selector box, type .listMenu a:active, .listMenu a:hover. Clear the Apply new
style to document selection box.
3. In the Category list, click Background. In the Background-color box, type #9ec9d1.
Click OK.
Other resources
These sites may be helpful as you learn more about how to use CSS to format navigation
links:
1. Taming Lists: An overview of formatting lists by using CSS.
2. Turning a list into a navigation bar: A blog entry with tutorials on how to use CSS to format
lists.
3. Fast Rollovers Without Preload: A tutorial on how to use a background image to create
theme-like navigation buttons.
4. Sliding Doors of CSS: A more advanced tutorial for using background images for scalable
buttons.
5. Navigation Matrix Reloaded: An advanced CSS technique for using a background image
for graphic buttons.
Microsoft FrontPage to Expression Web
47
The information contained in this document represents the current view of Microsoft Corporation on the issues discussed as of the
date of publication. Because Microsoft must respond to changing market conditions, it should not be interpreted to be a commitment
on the part of Microsoft, and Microsoft cannot guarantee the accuracy of any information presented after the date of publication.
This white paper is for informational purposes only. MICROSOFT MAKES NO WARRANTIES, EXPRESS OR IMPLIED, IN THIS
DOCUMENT.
Complying with all applicable copyright laws is the responsibility of the user. Without limiting the rights under copyright, no part of this
document may be reproduced, stored in, or introduced into a retrieval system, or transmitted in any form or by any means (electronic,
mechanical, photocopying, recording, or otherwise), or for any purpose, without the express written permission of Microsoft
Corporation.
Microsoft may have patents, patent applications, trademarks, copyrights, or other intellectual property rights covering subject matter in
this document. Except as expressly provided in any written license agreement from Microsoft, the furnishing of this document does not
give you any license to these patents, trademarks, copyrights, or other intellectual property.
© 2007 Microsoft Corporation. All rights reserved.
Microsoft, FrontPage, and Expression are either registered trademarks or trademarks of Microsoft Corporation in the United States
and/or other countries.
The names of actual companies and products mentioned herein may be the trademarks of their respective owners.
Microsoft FrontPage to Expression Web
48