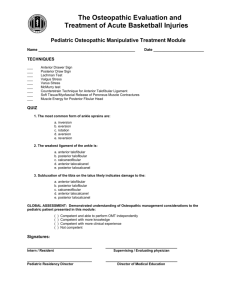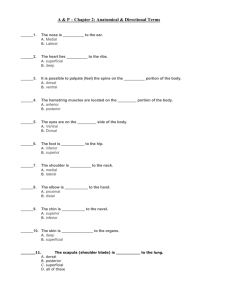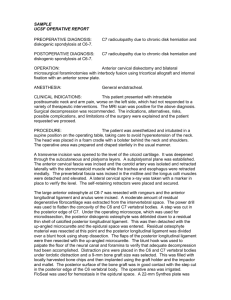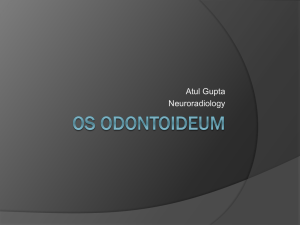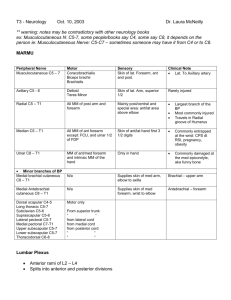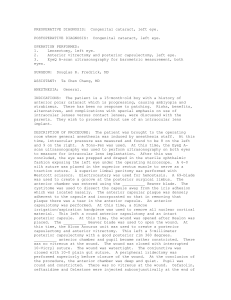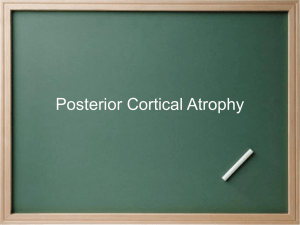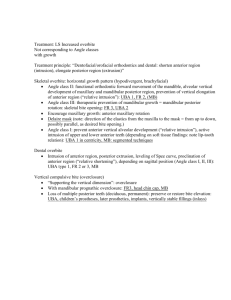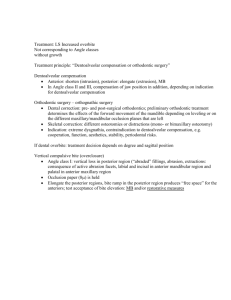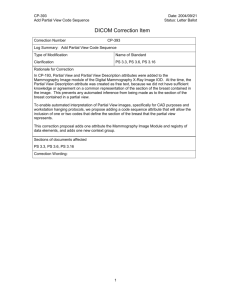A. Processing steps for Cortical Surface - CCB
advertisement

A. PROCESSING STEPS FOR CORTICAL SURFACE EXTRACTION AND SULCAL ANALYSIS Upon completing the processing steps described in sections XX-XX, sulcal analysis can now be undertaken. Furthermore, following the steps outlined below will describe how to construct a 3D cortical surface model of the brain, with the gray matter data saved onto the surface. (see section XX). The steps covered in this section include extracting the cortical surface, drawing sulcal lines, and cortical pattern matching (flatmapping, warping, and reinflation). RF correct images BrainSuite2 Display Divide into hemispheres Apply mask Extract surface Make 3D projections of brain surface (OBJ files) draw sulcal lines 3D projections of surface with Sulcal Lines flat map, warp data 2D projection (UCF files) Warp to 2D line atlas Reinflated to 3D projection (3D UCF) 1. CORTICAL SURFACE EXTRACTION: Here, we describe how to construct a 3D representation of the cortical surface. Once the surface has been created, it is possible to identify a series of anatomical landmarks (specifically sulcal lines) across subjects (see section 2 for more details on drawing sulcal lines and cortical pattern matching). Two primary methods are used for extracting a cortical surface. One method employs tools provided by BrainSuite2, using the analyze image file type. However, the surfaces generated by BrainSuite2 are not properly parameterized, nor compatible with the flat-mapping and warping steps outlined below. Hence, in order to complete sulcal analysis, one must use the steps described below, which use the manipulation of mostly minc files. a) Using the Pipeline to create a surface model The pipeline below, uses a skull-stripped MRI image (in minc format) as its input. A threshold intensity is selected that best distinguishes the gray matter/CSF boundary, followed by a template object (in the same space and orientation, but greatly simplified in shape and features) being gradually deformed to the MRI image, until it reaches a voxel at or very near a given threshold. Ultimately, revealing the gyral patterning of the cortical surface. The brain can be examined in its entirety (called a lateral extraction) or by hemisphere (called a medial extraction). These processes for creating a 3D surface are similar, but not identical, as they use different model templates. As such, we describe the pipelines used for both lateral and medial extractions in the sections below. Prior to surface extraction, an appropriate threshold intensity is required. The threshold is determined by the intensity represented at the gray matter/CSF interface. i. Choosing a threshold for cortical extractions (both lateral and medial) 1. Open the MRI in Display. Display input_file.mnc 2. The Display program utilizes a “keyboard menu” (called a pop-up menu) that contains all program options. From this keyboard, select the following: • Select "S" to open the Slice View menu • Then, "G" to Recompute Histogram* *To get a histogram for the entire image, keep your curser in the menu box (if the cursor lies in one of the x, y, or z views, you will only get the histogram for that particular slice). 3. This will produce a histogram displayed next to the contrast bar (shown at right) 4. Looking at the histogram, place the bottom marker on the contrast bar at the point at which the slope begins to rise to the first peak (end of fluid signal intensities) and the other marker at the highest point of the first peak (gray matter signal intensities). 5. Calculate the value directly in between these two points. This will be the approximate threshold for the subject. Note: One can further validate this value by scrolling the cursor over the brain image where the gray matter and CSF meet, and observing the Vl value located in the bottom left corner of the display screen. The intensities represented by Vl, should closely match that calculated from the histogram. ii. Lateral (whole brain) extraction Input image type: Minc format Required preprocessing steps: Skull stripping RF correction Registration to a common space or an xfm file describing transformation to atlas space, or the space where the template lies. Suggested preprocessing steps: For your skull stripped brain, you may input either a minc file which includes the CSF, or one which has had the CSF removed. Typically, mincs with CSF removed result in better object models. Processing steps: 1. In order to create what is referred to as a lateral object model, or a 3D object model of the entire brain, the “Cortical Surface Extractor” node of the pipeline is used, which requires three inputs. a. The first is the skull stripped, RF corrected minc file b. The second, is the surface threshold for the same minc, which is based on the histogram of the minc and provides a numerical value describing the gray matter/CSF boundary of the minc. This value is found by using the module “Threshold Cortex” which takes the same minc file as an input. c. The third required input is an xfm file describing the transformation of your minc file from native space (the space in which the scan was originally acquired) to an atlas space. This xfm file is created by inputting your minc file into the “MRI to Talairach” pipeline node. Please note that this xfm file is not required if your input minc is already in the same space as the template, which in this instace is the ICBM space. 2. These three inputs are now used in “Cortical Surface Extractor” which will yield a 3D rendering of the inputted minc saved as an MNI obj file. 3. This process takes approximately 20 minutes. NOTE: Often, a single threshold will not yield the best results and multiple threshold will need to be used. For this, it is recommended that one runs a series of duplicates of this pipeline simultaneously to ensure a multitude of objs to choose from. Key Variables: (Suggestions in parenthesis) Threshold Cortex: Input: Whole Brain Volume (minc file) Output: Surface Threshold (txt file) MRI to Talairach: Input: T1 Volume (minc file) Input: Starting Transformation (xfm file) Output: Transform to Talairach (xfm file) Cortical Surface Extractor: Input: T1 Volume (minc file) Input: Surface Threshold (value) Input: Transform To Talairach (xfm file) Output: Surface Object (obj file) 4. Once the process has completed, open the output (cortical surface object file) in Display to confirm that it has been extracted at an appropriate threshold. Display output_surface.obj 5. The object file should clearly reveal the sulcal fissures of the brain. If a threshold is too high, the object with look too atrophied. If a threshold is too low, the object will look too smooth, hence the need to try multiple thresholds iii. Medial extraction or extraction of a hemisphere The only distinction between the later and medial surface extraction is the node used in the pipeline, which in essence, references either the later or medial model to be deformed. This node is contained within the pipeline libaray and is called “Medial Surface Extractor.” Key Variables: (Suggestions in parenthesis) Threshold Cortex: Input: Minc volume (input_file.mnc) or list of input volumes (input_file.list) Output: Numerical Cortical Value for inputted minc MRI To Talairach: Input: Minc volume (input_file.mnc) or list of input volumes (input_file.list) Input: Initial transformation file if one exists. Not Required. Output: Numerical value of the threshold for the Inputted minc. Medial Surface Extractor: Input: Minc volume (input_file.mnc) Input: Surface Threshold Input: XFM transformation matrix Output: 3D object Model. b) Using BrainSuite2 Please note that although one may use Brainsuite2 for surface creation, this surface cannot be used within the sulcal analysis steps described, and may be used for as a purely visualization tool. Input image type: Analyze image (others, to some extent. See documentation on BrainSuite2) Required preprocessing steps: Skull stripping RF correction Segmentation (or tissue classification) Suggested preprocessing steps: None General tips before beginning: Processing steps: These steps must follow one another where the cortical surface extraction involves the following: 1. Generating a cortex model 2. Running a topology correction 3. Generating a cortical surface (one for each hemisphere) See the BrainSuite2 manual sections about Cortex Model, Topology correction, Surface Generation, Working with surfaces, and Skull and Scalp Modeling (if it fits your needs) for more information on how to perform these steps. 2. DRAWING SULCAL LINES Once you have generated a cortical surface, the next step involves delineating the sulcal fissures of the surface. This will allow you to complete the flat-mapping and warping steps that follow. There are two programs that can be used to complete the tracing step; BrainSuite2 and Display. a) Overview Before beginning with either program, it is important to familiarize yourself with the cerebral surface anatomy, and to be aware of some of the “rules” that we employ to handle ambiguous cases, which we clarify in the Drawing Tips, and Lines sections below. Drawing Tips ALWAYS draw the sulcus in same direction, that is, be consistent in the directions in your starting and ending points for each sulci (especially helpful for Frontal Sulci). If presented with 2 equally good opportunities to jump when drawing any of the sulci, always jump sooner than later Generally, choose the shortest direct route between start and termination points for each sulcus. Do not jump gyri unless the sulcus is clearly discontinuous, and follow all twists and turns of each sulcus when it is an unambiguous path. If you must jump a gyrus, always choose the shortest distance and do not select points on the gyrus. Specifically, when you come to the last point before you must jump, just choose that one point on the other side of the gyrus (shortest distance possible) where you will draw the continuation of the sulcus. Starting points for most sulci tend to be in deepest, darkest contrast sulcal area whereas an ending point can have less contrast if the sulcus is continuous. If the sulcus is not present (most notably 22 and 2c), do not draw it. Note, change line weighting back to 0 before drawing control lines, as often, they do not fall within any sulcal patterns found on the cortex. Imagine a plane bisecting the inter-hemispheric fissure. Generally, keep the control lines parallel to this plane without veering too far laterally to accommodate gyrification. Draw lines roughly at the location which best distinguishes the separation between the lateral and medial surface of the hemisphere. The Lines The lines that we traced are summarized in the table below. For a more specific protocol, go to: Medial Control Lines Medial Lines Lateral Control Lines Lateral Lines http://www.loni.ucla.edu/ad/ (for the lateral surface) and www.loni.ucla.edu/~khayashi/Public/medial_surface/ (for the medial surface) Line # 1 2a 2b 2c 3 4 5 6 7 8 9 15 16 19 20 21 22 10 11 12 13 14 17 18 30 31 32a 32b 32c 33 34 35 36 37a 37b 38 50 51 53 54 55 Line Name Central Sulcus Superior Temporal Sulcus, Main Body Superior Temporal Sulcus, Ascending Branch Superior Temporal Sulcus, Posterior Branch Postcentral Sulcus Inferior Frontal Sulcus Superior Frontal Sulcus Olfactory Sulcus Occipital-Temporal Sulcus Collateral Sulcus Inferior Temporal Sulcus Intraparietal Sulcus Sylvian Fissure Precentral Sulcus Secondary Intermediate Sulcus Transverse Occipital Sulcus Primary Intermediate Sulcus Olfactory Control Line Superior Frontal-Precentral Control Line Central-Postcentral Control Line Postcentral-Transverse Occipital Control Line Occipital Control Line Olfactory-Superior Frontal Control Line Precentral-Central Control Line Callosal Sulcus Inferior Callosal Outline Segment Cingulate Sulcus, Anterior Segment Cingulate Sulcus, Posterior Segment Cingulate Sulcus, Double Parallel Paracentral Sulcus Superior Rostral Sulcus Inferior Rostral Sulcus Parieto-Occipital Sulcus Calcarine Sulcus, Anterior Segment Calcarine Sulcus, Posterior Segment Subparietal Sulcus Superior Frontal-Precentral Control Line Precentral-Posterior Cingulate Control Line Posterior Cingulate-Parieto-Occipital Control Line Parieto-Occipital-Calcarine Control Line Occipital Control Line Direction Superior to Inferior Anterior to Posterior Inferior to Superior Anterior to Posterior Superior to Inferior Anterior to Posterior Anterior to Posterior Anterior to Posterior Anterior to Posterior Anterior to Posterior Anterior to Posterior Anterior to Posterior Anterior to Posterior Superior to Inferior Superior to Inferior Medial to Lateral Superior to Inferior Anterior to Posterior Anterior to Posterior Anterior to Posterior Anterior to Posterior Anterior to Posterior Anterior to Posterior Anterior to Posterior Anterior to Posterior Anterior to Posterior Anterior to Posterior Anterior to Posterior Anterior to Posterior Superior to Inferior Posterior to Anterior Posterior to Anterior Superior to Inferior Posterior to Anterior Posterior to Anterior Anterior to Posterior Anterior to Posterior Anterior to Posterior Anterior to Posterior Anterior to Posterior Anterior to Posterior b) General guidelines for using BrainSuite2 Input image type: Cortical surface (.obj or .dfs surface) Required preprocessing steps: Skull stripping RF correction Surface extraction Suggested preprocessing steps: Alignment to a common atlas Hemisphere masking and extraction (for medial sulcal analysis) Processing steps: 1. If you are working with the object files created using the pipeline described above in the above section, it is a good recommendation to first color code your object, although this could be done in Brainsuite2 as well (please refer to the Brainsuite2 tutorial). Using Display: • Load the surface (.obj) as well as the corresponding mri (.mnc) in the program Display Display mri.mnc surface.obj • Adjust the color bar on the mri such that GM, WM and CSF are all clearly visible, and the contrast between them is unambiguous • From the main pop-up menu, go to “Colour Coding” (D) • Select “Colour Code Obj” (A) • To save this file, hit spacebar (to get back to main pop-up menu) and go to “File” (T) • Select “Save File” (D) • Enter a name for the file in the terminal window where the Display program was opened. 2. Load the .obj or .dfs file on which you will be tracing the lines in BrainSuite2 i. Click on File, then Open > Surface… ii. Find the location of the surface you wish to open, and double click on the file 3. The image will be loaded in its own window (GL Window). If you right click within this window, you can select either “Curve Editor” or “Curve Protocol Tool.” • While either tool can be used to delineate the sulci, the curve protocol tool has the added advantage of displaying and guiding you through the most current version of the LONI cerebral sulcal protocol. As such, it is recommended that you use the curve protocol tool when tracing. 4. To begin a trace, hold the Shift key and left mouse button. Point the cursor to where you would like to begin. Once you are satisfied with the location of origin, release the Shift key. 5. The program will automatically choose the path of “least resistance” between your first mouse click, and subsequent clicks. Thus, in many cases, you can simply left click again at the end of the sulcus, and a complete trace will appear. However, in cases where the path of the sulcus is less direct (for example, a gyrus is jumped), you will need to click several times along the path of the sulcus. • Note that any time you need to cross a gyrus, you will want to deselect the “Stickiness” function located in the Curve Protocol Tool. Check the box next to “Stickiness” again, once you have croseed the gyrus and are resuming your trace within the sulcal bed. c) General guidelines for using Display Tracing the sulcal anatomy can be done using the program Display. Input image type: Cortical Surface (.obj) Required preprocessing steps: Alignment to a common atlas Skull stripping RF correction Surface extraction using the McDonal/MNI pipeline module/executable Suggested preprocessing steps: Hemisphere division General tips before beginning: Be sure that you have a clean extraction that is well aligned to a common space. If the brain has not been well aligned, you will likely get unwanted “bulges” or protrusions on your surface. When tracing in Display, it can be helpful to load and use the mri to which the surface corresponds. While you will rely primarily on the object view, the reslice view can be helpful in determining which path to take. All starting and stopping points must be chosen in orthogonal views. Rotate the object file so that you can see down the length of the entire sulcus (you must be able to clearly see the beginning and ending markers) Processing steps: 1. Before beginning, it is recommended (and indeed necessary for later steps) that you color code your object: • Load the surface (.obj) as well as the corresponding mri (.mnc) in the program Display Display mri.mnc surface.obj • Adjust the color bar on the mri such that GM, WM and CSF are all clearly visible, and the contrast between them is unambiguous • From the main pop-up menu, go to “Colour Coding” (D) • Select “Colour Code Obj” (A) • To save this file, hit spacebar (to get back to main pop-up menu) and go to “File” (T) • Select “Save File” (D) • Enter a name for the file in the terminal window where the Display program was opened. 2. Load the color-coded .obj file on which you will be tracing the lines in Display Display surface_colored.obj • As noted above, it may also be helpful to load and reference the original mri while tracing: Display mri.mnc surface_colored.obj 3. From the “keyboard” or main pop-up menu in Display, go to “Surface Curves” (V) 4. Before tracing, you will need to adjust the curve weight according to the type of line you are tracing. • All sulcal lines, except #31 (the inferior callosal segment) are to be drawn with a weight of -50. The inferior callosal segment ought to be traced with a weight of 100. • All control lines are to be drawn with a weight of 0. • Go to “Curve Weight” (X) • Enter the appropriate weight in the terminal window where the Display program was opened • Note that you only need to change the curve weight each time you change curve types. 5. To trace a line: • Go to “Start Surf Curve” (F) from the Surface Curves menu • Click with left mouse inside of "groove"/sulcus where you want the line to be drawn. More specifically, click at the point where you want your sulcal line to start, and then continue clicking every so often inside the sulcal groove. You DO NOT want to hold down the left mouse button and drag it through the sulcus. • If you are unhappy with the line (or a portion of the line) that you have traced, you will need to retrace the line. There IS NOT an “undo” function for line-drawing in Display. To start your curve over, go to “Reset Curves” (A), and then “Start Surf Curve” (F) again. • If you are pleased with your line, go to “End Surf Curve” (D) and then “Permanent Curve” (Z). You will now want to save this line (see next step below). 6. To save a line: • Highlight the curve (represented by #: Lines) by left-mouse clicking on the right-hand side of the pop-up screen • Hit the spacebar to go to the main pop-up menu • Go to “File” (T) from the main pop-up menu • Select “Save File” (D) • Enter a name for the file in the terminal window where the Display program was opened. It is recommended that you indicate brain id, hemisphere, and line number in the file name (e.g. Lbrain_16.obj) 7. Now you are ready to being a new curve: • Hit the spacebar to go to the main pop-up menu • Go to “Start Surf Curve” (F) and repeat steps 5-6 above 3. WARPING, FLATMAPPING, AND REINFLATION Once you have a 3D model of the cortex and have drawn sulcal lines on your cortex, the next step is to create a cortical model of the MRI scans, which is necessary for most of the cortical analyses performed in this laboratory. The approach consists of creating an average cortical model, flatmapping, and warping. This process transforms an image 3D object file into a 2D flatmap of the cortex which is stored as a 2D uvl file. Once in this form, the averaging of all sulci are used as anchors to warp the flatmaps of individual cases into an average space. After this process is finished, the warped flatmaps are reinflated to 3D UCF files. These then act as the framework for the rest of the cortical analyses. The 4th dimension of these UCF files will contain the relevant information for each of the positions of the cortex specified by the 3D UCFs, e.g., cortical gray matter thickness, density, or a multitude of other relevant information, such as correlation between gray matter and csf densities for each point of the cortex. 3D projections of surface with Sulcal Lines flat map, warp data 2D projection (UCF files) Warp to 2D line atlas Reinflated to 3D projection (3D UCF) To make an average cortical model for a group of individuals, all MR scans are first globally aligned to a standard 3D coordinate space, typically, ICBM atlas space. All sulcal landmarks, which are consistent across all subjects, identified on the cortical 3D model of the subject, are also brought into atlas space, all of which are flattened or taken from 3D to 2D. The flattened sulci of all subjects are averaged and overlaid on the flat map of the subject’s cortical model. Using the average sulci as anchors, the flatmaps of each individual are warped so that cortical anatomy of each subject matches the average set of sulcal curves. The purpose of this is to align the cortex of each subject to the cortex of the average of the group, as described by the averaged sulcal anatomy of the group, essentially placing all subjects into a common averaged subject space. Once the warping into common space in 2D is complete, each subject’s flatmap is reinflated into 3D, and represencted as a 3D UCF file, which in essence is a series of x, y, z coordinates representing the warped cortex of the subject. This 3D UCF file is at the heart of all statistical analysis which follows, which when used in conjunction with the subject’s tissue classified files, yields measures for cortical thickness and density, to name a few. For some additional information on troubleshooting during this process, see the Appendix. Input image type: Obj Required preprocessing steps: Registration to standard space Skull stripping RF correction Cortical sulcal lines drawn For medial flatmapping, divide into hemispheres Suggested preprocessing steps: Tissue classification General tips before beginning: Verify that all lines are drawn in the same direction, and named consistently. Use the line naming convention as specified on the Dr. Sowell’s web site as some of the Pipeline modules look for numbers used in this name convention (please refer to the numerical convention as specified on ip address http://www.loni.ucla.edu/~esowell/edevel/new_sulcvar.html and http://www.loni.ucla.edu/~esowell/edevel/MedialLinesProtocol.htm ). Lateral and medial flatmapping require generally the same steps; however, lateral flatmapping is done for the whole brain, which excludes the medial portion of the brain. In order to analyze those areas, medial flatmapping must be undertaken, which involves flatmapping each hemisphere separately, and is generally, more time consuming. The underlying programs that run these processes are slightly different for the whole brain and hemisphere analysis, so even though the general idea is the same, the actual implementation differs slightly. For skull stripped input, either a minc file which includes CSF, or one which has had the CSF removed will be fine. Typically, mincs with CSF removed result in better object models, however. Additionally, if medial object models are being made for sulcal analysis, be aware that all files, that is, the 3D surface and all sulcal lines, must be transferred into left hemispheric space, which may be accomplished by a simple transformation of the files using either a .air transformation or an xfm. a) Lateral Processing steps: The module “Line Objects to UCFs” takes as input the directory in which your sulcal line object files are stored. It converts all of the line files into UCFs and outputs them into the specified directory. This directory is then passed to “Parametric 3D UCFs” where the lines are reparametrized to have the same number of levels as well as points at each level and then outputed to the specified directory. If elected, these lines can be passed to “Analyze Parametric UCFs” which uses as input the directory where your parameterized lines are located. This module uses the line numbers specified according to Dr. Sowel’s convention, and creates averages of each line number, as well as the variability of each line. This node outputs the newly created 4D UCFs into the directories specified by you, where the 4th dimension of the UCF file stores the variability found within each line. After parameterization, the lines are ready to be passed to “Flatten Surface Contours” which takes as input the directory where the 3D lines exist, along with the color coded 3D object model, and outputs 2D lines with a reduced number of points and flat object models, ie, the flatmaps discussed above, all in 2D, into the specified directory, where the lines are reparameterized with a call to “Parametric 2D UCFs,” followed by the averaging of each line with a call to “Analyze Parametric UCFs.” At this point, we warp the case specific 2D sulci to the group’s average by using the “Elastic Warp Flat Maps” module, from which, the “Inflate Surface” node yield the cortical warped 3D UCF file into the directory specified, from which cortical analyses can be derived. The cortical UCF can also be passed to “Analyze Surface UCFs” which takes as input the directory in which multiple cortical UCFs exist in order to make group averages and gauge variability. Key Variables: (Suggestions in parenthesis) Line Objects to UCFs Input: Object Directory (dir file) Output: UCFs Directory (dir file) Parametric 3D UCFs: Input: UCFs Directory (dir file) Output: Parametric UCFs Directory (dir file) Analyze Parametric UCFs: Input: Parametric UCFs Directory (dir file) Output: Average UCFs Directory (dir file) Output: Variability UCFs Directory (dir file) Flatten Surface Contours: Input: Parametric UCFs Directory (dir file) Input: Colored Surface Objects (obj file) Output: Flattened Directory (dir file) Parametric 2D: Input: Flat UCFs Directory (dir file) Output: Parametric UCFs Directory (dir file) Analyze Parametric UCFs: Input: Parametric UCFs Directory (dir file) Output: Average UCFs Directory (dir file) Output: Variability UCFs Directory (dir file) Elastic Warp Flat Maps: Input: Reference Flats Directory (dir file) Input: Target Flat UCFs Directory (dir file) Output: Results Directory (dir file) Inflate Sufrace: Input: Precise UIFs Directory (dir file) Output: Color Surface UCFs Directory (dir file) Analyze Surface UCFs: Input: Surface UCFs Directory (dir file) Output: Average UCFs Directory (dir file) Output: Variability UCFs Directory (dir file)