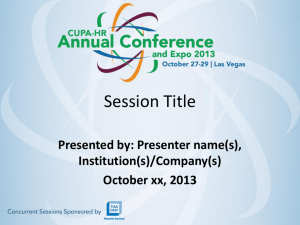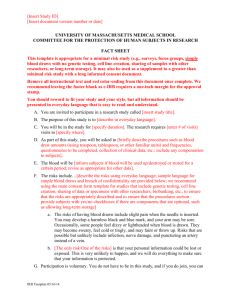Microsoft Word Template for Masters Theses and Reports
advertisement

Using the ETDR Word Template
Masters Theses and Reports
Information Technology Assistance Center
Kansas State University
214 Hale Library
785 532 7722
helpdesk@k-state.edu
This document is available at: http://www.k-state.edu/grad/etdr/template/
August 2008
Updated August 2009
Using the ETDR Word Template: Masters Theses and Reports
August 2008
Table of Contents
Getting Started.......................................................................................................... 3
Benefits ............................................................................................................... 3
Word versions ..................................................................................................... 3
Get the template ................................................................................................. 4
Using the Template ................................................................................................... 5
Sample text ......................................................................................................... 5
Arrangement of your ETDR................................................................................. 5
Basic formatting requirements ............................................................................ 5
Fonts ............................................................................................................. 5
Line spacing .................................................................................................. 6
Margins .......................................................................................................... 6
Footnotes/Endnotes ...................................................................................... 6
Page Numbers .............................................................................................. 6
Styles .................................................................................................................. 7
Configure Word for working with styles ............................................................... 8
Styles Used in the ETDR Template .................................................................. 10
Apply a different style ........................................................................................ 10
Modify a style .................................................................................................... 10
Copying/Pasting ................................................................................................ 11
Section and page breaks .................................................................................. 11
Table of Contents .............................................................................................. 12
Add a new chapter ............................................................................................ 13
Add a new subdivision heading within a chapter ............................................... 13
Figures and Tables ................................................................................................. 13
Images .............................................................................................................. 13
PowerPoint slides ............................................................................................. 13
Tables and spreadsheets .................................................................................. 14
Insert figure and table captions ......................................................................... 15
List of Figures and List of Tables ...................................................................... 16
Page Number Troubleshooting ............................................................................... 17
Section breaks .................................................................................................. 17
Preliminary pages ............................................................................................. 17
Table of Contents .............................................................................................. 18
Chapter 1 .......................................................................................................... 18
Additional section breaks .................................................................................. 18
Appendices ............................................................................................................. 19
Table and figure captions within appendices .................................................... 19
Apply the Template to an Existing Document ......................................................... 20
Copy and paste the exiting document into the template ................................... 20
Insert existing files into the template ................................................................. 20
Questions or Problems ........................................................................................... 22
Information Technology Assistance Center • Kansas State University
2
Using the ETDR Word Template: Masters Theses and Reports
August 2008
Getting Started
Benefits
The template is a sample Word document that contains elements and formatting useful
in writing your electronic thesis, dissertation, or report (ETDR). The template meets all
requirements of the Graduate School, but its primary purpose is not to enforce a specific
appearance for your ETDR. Rather, the template was created to incorporate Word tools
and features that will make writing your ETDR easier.
The template offers these benefits:
Generates your Table of Contents automatically, complete with page numbers.
Numbers your figures and tables in sequence and adjusts the numbering if you
add or delete figures or tables.
Produces your List of Tables and List of Figures.
Uses “styles” to create a structured document.
Allows global formatting of elements in your document.
You are not required to use the template, but doing so will save time and make
formatting your ETDR easier. Some features may be new to you, so read these
instructions carefully before you begin working with the template.
Begin using the template with the earliest drafts of your proposal. This is much easier
than writing a portion of your ETDR in another Word document, then trying to copy and
paste it into the template.
Word versions
These instructions are based on the most popular version of Word, Word for Windows
2003. The template will work with the following versions of Word:
Windows: The template has been tested with Word 2002 through 2007. Due to major
changes in Word 2007, most of the commands mentioned in these instructions will be
different, although the basic principles are the same. These sources will help translate
Word 2003 commands to Word 2007:
Interactive: Word 2003 to Word 2007 command reference guide
http://office.microsoft.com/en-us/word/HA100744321033.aspx
Reference: Locations of Word 2003 commands in Word 2007
http://office.microsoft.com/en-us/word/HA100625841033.aspx
Macintosh: The template works with Word for Mac 2004, but has not been tested with
Word for Mac 2008.
Information Technology Assistance Center • Kansas State University
3
Using the ETDR Word Template: Masters Theses and Reports
August 2008
Get the template
To download the template, follow these steps:
1. Go to the Templates page (http://www.k-state.edu/grad/etdr/template).
2. Click the link for Masters theses/reports.
3. When asked “Do you want to open or save this file,” click Save.
This will save the file masters.doc to your computer. To begin using the template, start
Word and open the file masters.doc. See the next section for details on using the
template.
Information Technology Assistance Center • Kansas State University
4
Using the ETDR Word Template: Masters Theses and Reports
August 2008
Using the Template
Sample text
Sample text is included in the template to illustrate various features and to provide basic
instructions. You can add your content directly to the template file and delete the
sample text when it’s no longer needed.
Be careful not to delete the Table of Contents. Similarly, do not delete the List of Tables
or List of Figures if you have figures or tables in your document. Rather, update these
lists as you add your content to the template (see Table of Contents and List of Figures
and List of Tables below).
Arrangement of your ETDR
Your ETDR will consist of several different elements or sections, and these are included
in the template. Not all sections are required in your thesis or report. If you choose not
to include an optional section, delete that section from the template. Sections of your
ETDR need to be in the following order:
Table 1. Required/Optional ETDR Sections
ETDR Section
Required?
Title page
Yes
Copyright
Optional
Abstract
Yes
Table of Contents
Yes
List of Figures
Required if your ETDR contains figures
List of Tables
Required if your ETDR contains tables
Acknowledgements
Optional
Dedication
Optional
Preface
Optional
Chapters
Yes
References/Bibliography
Required if your ETDR contains references
Appendices
Optional
Basic formatting requirements
The Graduate School has the following formatting requirements for ETDRs. See
“Guidelines for Electronic Theses, Dissertations, and Reports (ETDR)” for full details
(http://www.k-state.edu/grad/etdr/create/guide_new.htm).
Fonts
Any standard 10 or12 point font is allowed. Non-standard fonts may be used as long as
they are legible and approved by your committee and the Graduate School. Styles in
Information Technology Assistance Center • Kansas State University
5
Using the ETDR Word Template: Masters Theses and Reports
August 2008
the template are set to use 12 point Times New Roman font. Use Modify Styles (page
10) to change the font or font size.
Line spacing
Line spacing in the template is set to 1.5. Double spacing is also acceptable. Long
quotations, footnotes, multi-line captions, and bibliographic citations may be single
spaced. Use Modify Styles (page 10) to change the line spacing.
Margins
All margins should be 1”. To allow for binding a personal paper copy, the left margin
may be set to 1.5”. Margins in the template are set to 1”. To change the left margin to
1.5”, follow these steps:
1.
2.
3.
4.
5.
Click anywhere within the document.
On the File menu, click Page Setup.
Set the left margin to 1.5”
Under Apply to: select Whole document.
Click OK.
Footnotes/Endnotes
Use Arabic numerals to indicate a note in the text. Notes may be numbered
consecutively throughout the entire manuscript or consecutively within each chapter.
Notes can be placed at the bottom of the page (footnotes), at the end of a chapter, or at
the end of the document (endnotes). Numbering and placement must be consistent
throughout the document.
The template is not configured to use a particular citation style (APA, MLA, etc.). You
will need to enter your citations manually in the correct style, or use bibliographic
management software that will integrate with Word, such as EndNote or RefWorks.
Page Numbers
Page numbers must be displayed at the bottom of the page, either centered or right
justified. The Graduate School has specific requirements for how pages are numbered:
Information Technology Assistance Center • Kansas State University
6
Using the ETDR Word Template: Masters Theses and Reports
Table 2. Page numbering requirements
Document Section
Page Number Displayed
August 2008
Page Count
Preliminary pages
(before the Table of
Contents)
No
Begins with the first page in
your document.
Table of Contents up to
but not including first
page of Chapter 1.
Lowercase Roman
numerals (i, ii, iii, etc.).
Continues from Preliminary
pages
Chapter 1 to the end of
the document.
Arabic numbers (1, 2, 3,
etc.).
Begins with “1” on first page
of Chapter 1
All requirements for page numbering are included in the template. As you work with
your document, it’s possible to disturb the required formatting. If you notice problems
with your page numbering, see the “Page Numbering” section for specific steps to
troubleshoot the problem.
Styles
The template uses a feature in Word called “styles.” A “style” is a set of formatting
characteristics that is applied to a portion of text. These characteristics can include any
elements that define the appearance of text in your document: font, font size, font color,
bold, underline, line spacing, indentation, centering, numbering, etc. A specific set of
characteristics can be saved and given a name. For example, the style applied to this
paragraph is named “Normal.” The style applied to the heading at the beginning of this
chapter is “Heading 1.”
With a long document like an ETDR, it’s essential to use styles to create a
structured document. This can be done by using the same style for similar
elements in your document. For example, use the same style for all chapter
headings. Use another style for all first level subdivisions within a chapter. If you
need to change the appearance of your document, it’s easy to make changes in
the appearance of the style which will then be reflected throughout your
document. For example, if you wanted to change all chapter headings from left
justified to centered, you would only have to make one change to the style, rather
change each chapter heading. Details on how to modify styles are provided later
in these instructions, or see the “Modifying Heading Styles” section of “Using
Word to Create Your Thesis, Dissertation, or Report” (http://www.kstate.edu/grad/etdr/orient/wordtutorialsat.htm).
Information Technology Assistance Center • Kansas State University
7
Using the ETDR Word Template: Masters Theses and Reports
August 2008
Configure Word for working with styles
To work with Styles, it’s best to have Word configured with these settings:
Normal view
Style Area visible
Styles displayed in the Task Pane
Use Print Layout to check your page numbering
Display Field Shading
Display the Paste Options menu
Table 3. Basic Configuration for Word shows how to configure these settings. Once you
have Word configured in this way, your Normal view should look like this:
Figure 1. Style Area and Task Pane
Style Area
Task Pane
The Style Area indicates the style applied to a specific portion of text. Notice the
heading “Download the Template” has style “Heading 1” applied to it. The paragraph
that begins “Go to the Template…” appears in the “Normal” style. Below that paragraph
is a blank space, which also appears in the “Normal” style. The style “Heading 2” is
applied to the heading “Open the Template.”
The Task Pane displays a list of all available Styles and is useful if you want to apply a
different style to some text or to modify the appearance of a Style. In Word 2007, the
equivalent of the Task Pane is simply called “Styles.” In Word for Mac 2004, it’s called
the Formatting Pallet.
Information Technology Assistance Center • Kansas State University
8
Using the ETDR Word Template: Masters Theses and Reports
August 2008
Table 3. Basic Configuration for Word
To make this
Word version:
Follow this sequence of menus:
setting:
Normal View
The Style Area is
visible only in
Normal View
Style Area
Displays at the
left side of the
screen and shows
Styles applied to
each portion of
your document.
2002-2003
2007
Mac 2004
View | Normal
View | Draft
View | Normal
2002-2003
2007
Tools | Options | View tab | Style Area Width (1”)
Office Button | Word Options | Advanced | Display |
Style Area Width (1”)
Preferences | View | Style Area Width (1”)
Mac 2004
Task Pane
2002-2003
Displays at right
side of screen
and shows a list
of available
Styles.
2007
Mac 2004
Format | Styles and Formatting | Show: Available
styles
Home | Styles | Use ▼ arrow to select Show Styles
View | Formatting Palette | Styles
2002-2003
2007
Mac 2004
View | Print Layout
View | Print Layout
View | Page Layout
2002-2003
Tools | Options | View tab | Field shading box
(Always)
Office Button | Word Options | Advanced | Show
document content | Field shading box (Always)
Preferences | View | Field shading box (Always)
Print Layout
Displays page
numbers (not
visible in Normal
view)
Field Shading
Places a gray
background in
fields autogenerated by
Word, including
Table of
Contents, List of
Tables, etc.
2007
Mac 2004
Paste Options 2002-2003
Displays the
Paste Options
menu after you
paste a selection
2007
Mac 2004
Tools | Options | Edit tab | Show Paste Options
buttons
Office Button | Word Options | Advanced | Cut,
Copy, Paste | Show Paste Options Button
Word | Preferences | Edit | Show Paste Options
Buttons
Information Technology Assistance Center • Kansas State University
9
Using the ETDR Word Template: Masters Theses and Reports
August 2008
Styles Used in the ETDR Template
The chart below shows the style applied to each section of the ETDR.
Table 4. ETDR Styles
ETDR Section
Title page text
Copyright heading
Abstract heading
Table of Contents heading
List of Figures heading
List of Tables heading
Acknowledgements heading
Dedication heading
Preface heading
Chapter heading
References/Bibliography heading
Appendix heading
Text (abstract, chapters, appendix)
Style
Title Page
Page Heading
Page Heading
Page Heading
Page Heading TOC
Page Heading TOC
Page Heading TOC
Page Heading TOC
Page Heading TOC
Chapter 1- Heading 1
Page Heading TOC
Appendix A - Heading 6
Normal or Body Text
Subheading Styles
Headings 2, 3, 4
Headings 7, 8, 9
Apply a different style
As you work with your document, you may need to change the Style assigned to a
particular portion of text. Follow these steps:
1. In the Style Area, click the style applied to text you want to change. For
example, to change “Open the Template” from “Heading 2” to “Heading 1,” start
by clicking “Heading 2” that appears to the left of “Open the Template.” Text
appearing in that style will be selected.
2. In the Task Pane, click the style you want to apply. In this case, click on
Heading 1 to apply the new style.
Modify a style
Styles in the template meet all formatting requirements of the Graduate School. If you
want to make any changes in this formatting, it’s best to use the Modify Styles feature.
It’s possible to make extensive changes in the appearance of a style, but the basic
steps are as follows:
1. In the Task Pane, right-click the style you want to modify, and then click Modify.
2. Select the attribute you want to change.
3. To see more options, click Format, and then click the attribute — such as Font or
Numbering — you want to change.
4. Click OK after you've modified the attribute, and then repeat for any additional
attributes you want to change.
Information Technology Assistance Center • Kansas State University
10
Using the ETDR Word Template: Masters Theses and Reports
August 2008
Copying/Pasting
If you are copying text from an existing Word document and pasting it into the template,
be sure not to include the formatting from the source document. You can do this in one
of two ways:
Option 1
1.
2.
3.
4.
5.
Copy the desired text
Click at the desired location within the template.
On the Edit menu, click Paste.
Right click on the Paste Options icon that appears at the bottom of pasted text.
Click Match Destination Formatting.
Option 2
1.
2.
3.
4.
5.
Copy the desired text
Click at the desired location within the template.
On the Edit menu, click Paste Special.
In the Paste Special dialog box, click Unformatted Text.
Click OK.
With both techniques, you may need to adjust a style after pasting. For example, if the
text you pasted was all in the “Normal” style, you may need to change chapter
subdivisions to style “Heading 2.”
Section and page breaks
Page breaks
In cases where you need to have text begin on a new page, such as the beginning of a
new chapter, place a Page Break at the point where you want the new page to begin.
Don’t press the Enter key repeatedly until a new page begins.
To insert a page break, follow these steps:
1.
2.
3.
4.
Click where you want to insert the page break.
On the Insert menu, click Break.
Click the radio button to select Page Break.
Click OK.
Section breaks
Word uses Section Breaks to divide the document in sections. Within sections, it is
possible to vary the layout of the document. For example, one section can have page
numbering in Roman numerals, while another section can use Arabic numbers.
Information Technology Assistance Center • Kansas State University
11
Using the ETDR Word Template: Masters Theses and Reports
August 2008
The template contains two Section Breaks: just before the Table of Contents and at the
beginning of Chapter 1. Page properties, such as margins, page numbers, and number
of columns are applied within a section of the document. If you need to modify these
properties in a portion of your document, you will need to insert Section Breaks at the
beginning at end of that portion.
To insert a section break, follow these steps:
1. Click where you want to insert the section break.
2. On the Insert menu, click Break.
3. Click the radio button for Section break types: Next page. This will insert the
section break, and text following the section break will begin on a new page. If
you want the text to continue on the same page, click the radio button for
Section break types: Continuous.
4. Click OK.
Table of Contents
The Table of Contents is automatically generated. When you first open the template,
the Table of Contents reflects the content of sample pages. As you add your content
however, you can update the Table of Contents to show your new content.
Follow these steps to update the Table of Contents:
1.
2.
3.
4.
Right click anywhere in the Table of Contents.
Click Update Field.
Click the radio button for Update Entire Table.
Click OK.
The Table of Contents should now show the current contents of your document.
The Table of Contents is configured to display text formatted in the following Styles:
Page Heading TOC
Chapter 1 – Heading 1
Heading 2
Heading 3
Appendix A – Heading 6
Heading 7
Heading 8
Do not make changes to the text or page numbers directly in the Table of Contents. If
you need to add or delete elements within the Table of Contents, contact the IT Help
Desk for assistance.
Information Technology Assistance Center • Kansas State University
12
Using the ETDR Word Template: Masters Theses and Reports
August 2008
Add a new chapter
The template contains 3 sample chapters. Add your chapters by deleting the sample
chapter heading and entering the text for your heading. Or, to create an additional
chapter, follow these steps:
1. Click where you want to insert the new chapter heading.
2. In the Task Pane, click Chapter 1-Heading 1 style. The Chapter number will
appear.
3. Click after the chapter number and enter the text for the chapter heading.
Add a new subdivision heading within a chapter
1. Enter the text for the subdivision heading.
2. Click the style that appears in the Style Area next to the subdivision heading.
3. In the Task Pane, click the Style you want to apply. Use Style “Heading 2” for a
1st level subdivision, “Heading 3” for a 2nd level subdivision, etc.
Figures and Tables
Images
To insert an image into your document, click where you want the image to appear, then
select Insert/Picture/From File and select the file you want to insert. It’s best to use
these image formats:
GIF: use for images that are mostly text or simple shapes
JPG or JPEG: use for photographic images
PNG: Portable Network Graphic. Use for any type of image
Avoid using the TIFF format for images. TIFF images are used in print publications and
for archival purposes, but the files are extremely large and the extra resolution they offer
cannot be displayed on computer monitors.
PowerPoint slides
If you need to insert a PowerPoint slide, follow these steps:
1. In PowerPoint, click Slide Sorter on the View menu.
2. Click the slide you want to insert.
3. On the Edit menu, click Copy.
4. In your Word document, click where you want to insert the slide.
5. On the Edit menu, click Paste Special.
6. In the Paste Special dialog box, make sure the “Paste” radio button is selected.
7. Click Microsoft PowerPoint Slide Object.
8. Click OK.
Information Technology Assistance Center • Kansas State University
13
Using the ETDR Word Template: Masters Theses and Reports
August 2008
Avoid copying and pasting individual images from PowerPoint slides. If you need to use
an individual image from a slide, rather than the entire slide, use the original image that
was used to create the slide and insert that image into Word. If you no longer have the
original image, it may be possible to copy the image from the PowerPoint slide. Contact
the IT Help Desk for assistance.
Tables and spreadsheets
If you have a small amount of data, it’s probably best to organize the data in a Word
table. Details on creating tables are given in the Word help, and online tutorials are
available through Microsoft (http://office.microsoft.com/en-us/training).
Some tables may be better suited to display on pages with landscape orientation. To
change a single page or group of pages to landscape orientation, follow these steps:
1. Click at the point where you want to begin landscape orientation.
2. Insert a Section Break: Next page (see “Section Breaks” on page 15).
3. On the File menu, click Page Setup. The Page Setup dialog box will open.
4. Make sure the Margins tab is selected.
5. Under Orientation, click the Landscape icon.
6. Under Preview, pull down the Apply to: menu and click This section only.
7. Click OK to close the Page Setup dialog box.
8. If you haven’t done so already, insert the table.
9. Click at the point were you want to end landscape orientation
10. Insert another Section Break: Next page.
11. Click at point just beyond the section break you inserted in Step 10.
12. On the File menu, click Page Setup. The Page Setup dialog box will open.
13. Make sure the Margins tab is selected.
14. Under Orientation, click the Portrait icon.
15. Under Preview, pull down the Apply to: menu. If there are no other landscape
pages in your document, click This point forward. If there are subsequent
landscape pages, click This section.
16. Click OK to close the Page Setup dialog box.
Repeat these steps for each section of landscape pages in your document.
If you have an extensive amount of data, chances are you used Excel to create one or
more spreadsheets. Follow these steps to insert your Excel spreadsheet in Word:
1. In Excel, select and copy the cells you want to insert.
2. In Word, click where you want to insert the data.
At this point, there are several options for how you can paste the data:
Option 1: This will format your Excel data within a Word table.
1. On the Edit menu, click Paste.
Information Technology Assistance Center • Kansas State University
14
Using the ETDR Word Template: Masters Theses and Reports
August 2008
2. On the Paste Options menu, select Keep Source Formatting or Match
Destination Formatting. You may need to try both options and select the one
that looks best.
Option 2: This will retain your Excel formatting. To edit data, double click on the
spreadsheet in Word. Changes you make in Word will not be reflected in your Excel
spreadsheet.
1. On the Edit menu, click Paste Special.
2. In the Paste Special Dialog box, make sure the Paste radio button is selected.
3. Click Microsoft Excel Worksheet Object.
4. Click OK.
Option 3: This will retain your Excel formatting. Changes you make in Excel will
automatically be reflected in Word.
1. On the Edit menu, click Paste Special.
2. In the Paste Special Dialog box, make sure the Link radio button is selected.
3. Click Microsoft Excel Worksheet Object.
4. Click OK.
For very large spreadsheets, consider submitting the spreadsheet as a separate,
supplemental file rather than inserting it into your Word document.
Insert figure and table captions
The Graduate School requires that you have a caption for each table and figure in your
ETDR. Follow these steps to insert captions:
1.
2.
3.
4.
5.
6.
7.
Click on the figure or table where you want the caption to appear.
On the Insert menu, point to Reference and then click Caption.
In the Label list, select Figure or Table, as appropriate.
In the Position menu, select where you want the caption to appear.
Click the Numbering button.
In the Format menu, select 1,2,3…
If you want to include the chapter number in the table/figure caption number,
check the Include chapter number box. If you select this option, two more
options will appear:
a. In the Heading starts with style: box, select Heading 1.
b. In the Use separator box, select the punctuation you want to appear
between the chapter number and the figure/table number.
c. Click OK.
8. At this point you can type the text of your caption in the Caption: box, or you can
add it to the caption label later.
9. Click OK. The caption label will appear above/below the table or figure. To add
the text of your caption, click behind the table/figure number and enter your text.
Notice that the figure/table number appears with a gray background. This background
is called “field shading” and indicates that a script or code has generated the number.
Information Technology Assistance Center • Kansas State University
15
Using the ETDR Word Template: Masters Theses and Reports
August 2008
It’s important NOT to edit these numbers! The figure/table number will automatically
update as you insert additional captions.
List of Figures and List of Tables
Like the Table of Contents, the List of Figures and List of Tables are automatically
generated as you add figures and tables to your document. To update the List of
Figures (LOF) or List of Tables (LOT), follow these steps:
1. Right click anywhere in the Table of Contents and click Update Field.
2. Click the radio button for Update Entire Table and click OK.
The LOF and LOT should now display a current list of your figures or tables complete
with captions.
Information Technology Assistance Center • Kansas State University
16
Using the ETDR Word Template: Masters Theses and Reports
August 2008
Page Number Troubleshooting
The page count begins with the very first page of your ETDR, the title page. Page
numbers are not displayed, however, on pages preceding the Table of Contents. Lower
case Roman numerals are displayed on the Table of Contents, List of Figures, List of
Tables, Acknowledgements, Dedication, and Preface pages. Starting with the first page
of Chapter 1, the page count is reset to “1” and displayed in Arabic numbers. This
sequence continues through the remainder of the document.
This system of page counting and displaying page numbers is built into the template
and shouldn’t require any attention. As you work with your document, however, it’s
possible that components of the page numbering scheme may be inadvertently deleted
or modified. If page numbers are not displaying properly, follow the steps below to
correct the problem.
Section breaks
1. Open your document in Word. From the View menu, select Normal.
2. You should see a Section break just before the Table of Contents. If a Section
break is present, skip to Step 4. If the Section Break is missing, place your
cursor just in front of the “T” in “Table.”
3. From the Insert menu, select Break. Under Section break types click the radio
button for Next page. Click OK. If a Page break is present, select and delete it.
4. Similarly, check for Section break just before the start of Chapter 1. If the
Section break is present, skip to Step 1 under “Preliminary Pages” below. If the
Section break is missing, place your cursor just in front of the first word in the title
of Chapter 1. Do not place the cursor in front of the “C” in “Chapter 1,” but rather
in front of the first letter of the first word following “Chapter 1.”
5. From the Insert menu, select Break. Under Section break types click the radio
button for Next page. Click OK. If a Page break is present, select and delete it.
Preliminary pages
1. Place the cursor anywhere on the title page. Select View/Header and Footer.
2. Scroll to the footer on the title page. If you see a page number in the footer,
select the number and press the Delete key. If you do not see a page number in
the footer, go on to the next step.
3. Place the cursor within the Footer.
4. In the Header and Footer toolbar, click the icon for Format Page Number.
5. Set the Number format: to i,ii,iii,… The Start at: radio button should be selected
and the number set to “i.” Click OK.
Information Technology Assistance Center • Kansas State University
17
Using the ETDR Word Template: Masters Theses and Reports
August 2008
Table of Contents
1. Scroll to the first page of your Table of Contents. If you’re not in the Header and
Footer view, select Header and Footer on the View menu.
2. Click in the footer on the first page of the Table of Contents.
3. If “Same as Previous” is visible just above the footer, click the icon for Same as
Previous in the Header and Footer toolbar. This will remove the “Same as
Previous” label from the footer. Note: This icon may also appear as Link to
Previous.
4. In the Header and Footer toolbar, click the icon for Format Page Number. Set
the Number Format to i,ii,iii,… The radio button for Continue from previous
section should be selected. Click OK.
5. Click the icon for Insert Page Number. Click the appropriate icon in the Format
toolbar at the top of the screen to left justify, center, or right justify the page
number.
Chapter 1
1. Scroll to the first page of Chapter 1. If you’re not in the Header and Footer view,
select Header and Footer on the View menu.
2. Click in the footer on the first page of Chapter 1.
3. If “Same as Previous” is visible just above the footer, click the icon for Same as
Previous in the Header and Footer toolbar. This will remove the “Same as
Previous” label from the footer. Note: This icon may also appear as Link to
Previous.
4. In the Header and Footer toolbar, click the icon for Format Page Number. Set
the Number Format to 1,2,3,… The radio button for Start at: should be selected
and the number set to “1.” Click OK.
5. Click the icon for Insert Page Number. Click the appropriate icon in the Format
toolbar at the top of the screen to left justify, center, or right justify the page
number.
6. On the Header and Footer toolbar, click Close.
Additional section breaks
If your document contains Sections breaks other than those just before the Table of
Contents and Chapter 1, you may need to adjust your page numbering. If you see page
numbers reverting back to “1” in the body of your document, it’s likely this is occurring at
a Section break. Follow these steps to correct the problem:
1. Click anywhere on the page where the numbering is starting over at “1.”
2. On the View menu, select Header and Footer.
3. Click in the Footer
4. On the Header and Footer toolbar, click the Format Page Number icon
5. Click the radio button for Continue from previous section.
6. Click OK.
Repeat these steps at each occurrence of a Section break.
Information Technology Assistance Center • Kansas State University
18
Using the ETDR Word Template: Masters Theses and Reports
August 2008
Appendices
Appendices should be labeled in alphabetical sequence, for example, Appendix A,
Appendix B, and so on. Use style Heading 6 for the main heading in appendices and
style Headings 7, 8, and 9 for subheadings within appendices.
Table and figure captions within appendices
If you add tables of figures in an appendix, Word will not number them as A.1, A2, etc.,
but rather as a continuation of the chapter numbering scheme (5.1, 5.2, etc.). To
correct the numbering, follow these steps:
1. Within your appendix, place your cursor at the beginning of the figure or table
number to be revised.
2. If the figure or caption number is not contained within a gray box, follow the steps
described in the Table and Figure Captions section (page 15).
3. Press ALT F9 (hold down the ALT key and press F9). You should now see the
field codes underlying the number, for example:
Figure {STYLEREF 1 \s}.{SEQ Figure \* ARABIC \s 1}
4. Replace “1” with “6” for example:
Figure {STYLEREF 6 \s}.{SEQ Figure \* ARABIC \s 6}
5. This operation tells Word to apply the style Heading 6, which is configured to use
the Appendix letter when numbering figures and tables.
6. Right click within each of the field codes. Select Update Field.
7. Repeat steps 4 through 6 for all figures and tables in all your appendices.
8. Press ALT F9.
9. After you’ve edited all captions, update your List of Tables and/or List of Figures.
10. Save your file!
This operation is extremely sensitive to the order in which the steps are completed.
Start with the first figure or table in Appendix A and complete Steps 1 through 6. Then
go to the next figure or table and complete steps 4 through 6. Repeat steps 4 through 6
for all tables and figures in all your appendices. Complete all steps in one operation,
i.e., don’t stop until you’ve edited all captions and updated the lists.
Information Technology Assistance Center • Kansas State University
19
Using the ETDR Word Template: Masters Theses and Reports
August 2008
Apply the Template to an Existing Document
Although it’s best to begin writing your ETDR in the template, you may find yourself in a
situation in which your thesis or dissertation was written outside the template. There
are many ways to apply the template to an existing document, and two possibilities are
described below. Each of these requires some effort and a careful review of the
formatting of your entire document.
Copy and paste the exiting document into the template
Use this method if:
You’re comfortable with the process of copying and pasting.
Your existing document does not have all the required sections (Title page,
abstract, Table of Contents, etc.).
1. Be sure the Paste Options buttons are set to display (See Table 3. Basic
Configuration for Word).
2. In your source document, select the text you want to copy. Don’t try to copy an
entire chapter at one time. Rather, copy only a few paragraphs at a time.
3. In your target document, click where you want to paste the text.
4. On the Edit menu, click Paste.
5. The Paste Options icon will appear at the end of the pasted text. Pull down the
menu on the icon and click to select the radio button for Match Destination
Formatting.
6. Depending on the style applied to the text in your source document, you may
need to change the style of the pasted text. Refer to Table 4. ETDR Styles to
determine which Style should be applied to the text. To change a Style, follow
these steps:
a. In the Style area, click on the Style for the text to which you want to apply
a new style.
b. In the Task Pane, click the Style you want to apply.
If you are copying and pasting images, it’s best to copy and paste each image
separately. When copying and pasting tables or spreadsheets, you will likely need to
select “Keep Source Formatting” on the Paste Options menu in order to maintain the
appearance of your table or spreadsheet
Insert existing files into the template
Use this method if:
You don’t like copying/pasting.
You have separate files for individual chapters or sections of your ETDR.
Information Technology Assistance Center • Kansas State University
20
Using the ETDR Word Template: Masters Theses and Reports
1.
2.
3.
4.
5.
August 2008
Open the template file.
Click where you want to insert your existing document
On the Insert menu, click File.
Browse to find your existing document.
Click Insert.
This will insert your entire source document. You will now need to go through the entire
document and apply the correct Styles. To apply a Style, follow these steps:
1. In the Style area, click on the Style for the text to which you want to apply a new
style.
2. In the Task Pane, click the Style you want to apply.
This approach is quicker and easier than copying/pasting, but may change the
formatting of tables. If your document has few tables, it may be easiest to insert the file,
then go back and copy/paste each table separately.
Information Technology Assistance Center • Kansas State University
21
Using the ETDR Word Template: Masters Theses and Reports
August 2008
Questions or Problems
For questions on these topics:
Contact this office:
Graduation procedures
ETDR fees
Reviewing and submitting your ETDR
The Graduate School
103 Fairchild Hall
785-532-6191 or 1-800-651-1816
Fax: 785-532-2983
grad@k-state.edu
Information Technology Help Desk
214 Hale Library
785-532-7722 or 1-800-865-6143
helpdesk@k-state.edu
Formatting your ETDR
Creating supplemental files
Converting your ETDR to PDF
Logging in to K-REx
If you have specific questions or
problems with using Word to write your
ETDR, call the IT Help Desk to arrange
for an appointment with an ETDR
Consultant. Allow 3 days for your
appointment to be scheduled.
Information Technology Assistance Center • Kansas State University
22