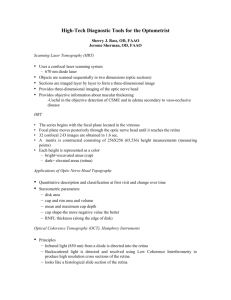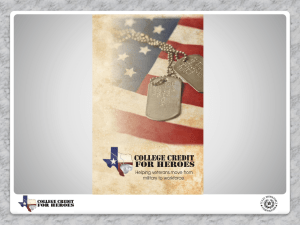GDXtools
advertisement

Converting SQL to GDX: SQL2GAMS2.exe The SQL2GAMS tool is a standalone piece of software (sql2gams2.exe) but is also fully incorporated into MetaBase, i.e. click on the main menu item “Tools” and then select “SQL to GDX”, or by right clicking on a data table in the “Data Viewer” tab and selecting the “Show INC/SQL” popup menu item. The tool in MetaBase makes it possible to add meta information (i.e. classifications) to the data and generate a GREF file. The standalone tool is a windows program but the conversion of data can be automated. This is done by creating a text file with parameters and then invoke the software and tell it to execute the parameter file (see the end of this chapter). The tool has two tab sheets. In the first one “SQL2GAMS” you can convert the data from the database into GDX. The second tab sheet “Data” is used to inspect the contents of the database and to test if your SQL statement is correct. The data from the database is converted into GDX by following the 5 steps as presented in the “SQL2GAMS” tab sheet. Step 1. Database connection Specify the database connection. The connection string can be generated with a wizard if you click on the “Build” button (the wizard is shown in the Figure at the left). The data connection is an ADO connection and hence it is easy to connect to any database (e.g. Access, SQL-server, Oracle etc.). You can also specify advanced connection settings (e.g. passwords). To connect to an ODBC connection or to Excel see Chapter 16 (i.e. xxx2GDX). GAMS also supplies tools for reading and writing Excel and GDX. When you have entered your connection string, the database connection is created (it will give an error if something went wrong when connecting to the database). You could now go to the “Data” tab sheet and inspect what is available in the database and e.g. start creating a SQL statement. Step 2: SQL statement Type the SQL statement you want to execute. Even better: go to the “Data” tab sheet, create and check the SQL statement. When satisfied parse the SQL statement into the SQL statement editor of the “SQL2GAMS” tab sheet. Step 3: specify columns For creating a GDX file you have to specify which columns of the SQL table contain primary values (the columns that uniquely identify a record) and which columns contain data. To check which columns are created by the SQL statement press the “Check data” button. Then check which columns are primary and which contain data (hence you can even skip columns from the conversion). If you have more than 1 data column the GDX file will contain an additional primary column with the data column names as its elements. The name of that data column will be “MBdata” by default, but by clicking on the “Data column” button you can change that name into something else. Step 4: Parameter name and description When creating a GDX file, the SQL data is saved under a parameter name and description. In step 4 you can specify these two. Step 5: GDX output file name The last step is to specify the name of the GDX file you want to create. Just type a name or press the and select a filename. It is possible to compress the GDX file (GAMS version 22.5 and higher). Compressing makes GDX much smaller and saves a lot of disk space. The disadvantage is that old GAMS versions will not read it (but you can use the tools in Chapter 16 to convert to an older GDX format). If you want to, you can save the created conversion statements into a file (press the “Save” button). This file you can load (press the “Load” button) and execute again (and hence making updates possible). The “Run” button will convert the SQL statement into a GDX file and the “Close” button will close the SQL2GAMS program/window. In MetaBase it is possible to specify which classifications are used as primary columns. This meta information is used when creating a GREF file (i.e. the long descriptions of the elements from the classification are stored in the GREF file). To specify which classification is used for a primary column, just double click on the name in the “Primary columns” check box. A window as shown below will appear. You then can specify if the primary column is a time classification or a normal classification. Then you can select from the combo box the name of the classification (or press the to get the classification tree, see Chapter 4). You then select how you want to have the elements displayed in the Data Explorer. Press the “Select” button when you want to save the primary column/classification relationship. Press “Abort” if you do not want to save the relationship and press the “Delete” button if you want to delete the relationship. The “Data” tab makes it easy to inspect the contents of a database. This can be done on three levels: Level 1: Tables The first level is the “Tables” tab sheet where you can select from a list of available tables. After selection the content of the table is shown. Level 2: Stored procedures Here you can select from a list of available stored procedures and then add, delete parameters needed for the stored procedure. Press the “Run” button to show the result of the stored procedure. Level 3: SQL Just type the SQL statement and press the “Run” button to show the resulting table. When you are happy with the SQL statement and you want to use this SQL statement in the “SQL2GAMS” tab sheet, just press the “Copy” button. When you save the conversion statements to a file, an ASCII/text file is created. The first two characters of each line specify the conversion option, i.e.: C= S= N= D= G= P= Q= X= E= I= V= connection string SQL query parameter name parameter description Y/N with Y=compressed GDX primary column data column GDX output file data column name set information (MetaBase) set GAMS GDX version: V7C, V7, V6C, V6, V5 Below the file contents of the example used in this chapter (a file called demo.inc) is shown: C=Provider=Microsoft.Jet.OLEDB.4.0;Data Source=e:\lei\prices.mdb;Persist Security Info=False S=select * from prijzen P=maand P=jaar P=soort P=Afslag Q=Aanlanding Q=Opbrengst Q=PrijsIndex N=Prijzen D=Afslagprijzen voor vis in Nederland G=Y X=e:\prijzen.gdx I="maand",1,"Months",-1,0 I="jaar",1,"Years",-1,0 I="soort",0,"species",-1,0 I="Afslag",0,"fish",-1,0 E=Data You can start an automatic conversion by calling the sql2gams2 program and specify the filename as a starting parameter: sql2gams.exe e:\prijzen\demo.inc It is also possible to add parameters to your code and fill these parameters before you run the program. Parameters make the code more generic and make batch conversions possible. Parameters are entered between at-signs (@) and the first time a parameter is used you have to specify the default value. The next example (the file comext.inc) explains the use of parameters, i.e. the two parameters Year and ID are defined and used several times in the code: C=Provider=Microsoft.Jet.OLEDB.4.0;Data Source=$localCOMEXT.MDB;Persist Security Info=False S=SELECT DBACOMEXT_COMEXTPRODUCTS.PRODUCT_CD AS Product, trim(DBACOMEXT_COMEXTREGIONS.Country_CD) AS Reporter, S=trim(DBACOMEXT_COMEXTREGIONS_1.Country_CD) AS Partner, dbacomext_TRADE.StreamID AS Stream, @Year=2006@ AS [Year], S=dbacomext_TRADE.v@ID=19@ AS V, S=dbacomext_TRADE.q@ID@ AS Q, dbacomext_TRADE.s@ID@ AS S, dbacomext_TRADE.sdim@ID@ AS Dim S=FROM DBACOMEXT_COMEXTREGIONS AS DBACOMEXT_COMEXTREGIONS_1 INNER JOIN (DBACOMEXT_COMEXTREGIONS INNER JOIN S=(dbacomext_TRADE INNER JOIN DBACOMEXT_COMEXTPRODUCTS ON dbacomext_TRADE.ProductID = DBACOMEXT_COMEXTPRODUCTS.PRODUCTID) ON S=DBACOMEXT_COMEXTREGIONS.RegionID = dbacomext_TRADE.ReportingRegionID) ON DBACOMEXT_COMEXTREGIONS_1.RegionID = S=dbacomext_TRADE.PartnerRegionID S=WHERE (((dbacomext_TRADE.v@ID@) Is Not Null)); P=Product P=Reporter P=Partner P=Stream P=Year Q=V Q=Q Q=S Q=Dim N=COMEXT D=International trade from and to the EU G=Y X=$localcomext@Year@.gdx E= When you load the code, the program enables a “Parameters” button. When you click on this button you can inspect and change the parameter values: When you want an automatic conversion and change the parameter values you could use e.g.: sql2gams.exe “e:\comext\comext.inc” “YEAR=2005” “ID=18” You could also create a parameter file, e.g. demo.par with the contents: YEAR=2005 ID=18 and then start the automatic conversion: sql2gams.exe “e:\comext\comext.inc” /par=demo.par GDX tools: GDXinfo.exe The GDXinfo tool (see below) was created to load a GDX file and display some basic information about that file, i.e. the GDX version it was created with and the content of the GDX file (sets, parameters, equations, and variables). After you have selected a GDX file the information is shown and in the “Inspect parameter/variable” combo box you can select a parameter or variable and its contents is shown in the bottom grid. Since there are different GDX versions and GDX files that are created with newer GDX versions cannot being used in older GAMS versions, converting GDX files is important. GAMS offers a GDXcopy tool for the conversion, but that tool is batch driven and directory oriented. In GDXinfo you can easily select a GDX file and convert it into another GDX version. Most functionality of GDXinfo is now also available in GDXmerge2. GDX tools: GDXMerge2.exe The GDXmerge2 tool started as a replacement of the GDXmerge tool of GAMS and was created especially for the web version of GSE. The GAMS GDXmerge doesn’t really merge two GDX files, but when a parameter is defined in both GDX files, the parameter will get an additional set (with as elements the 2 file names). A real merging, according to us, would mean that you take the values of the first GDX file and that add the values of the second GDX files, this means adding new values and overwriting some values of the first file. The first tab sheet “Merging data” of the GDXmerge2 tools makes this possible. Select your GDX files and specify the new output file (you can press the view buttons on the right hand side and start the Data Explorer with a file to inspect the contents of the GDX file). Then specify which options you want: “Delete GDX file 1”, “Delete GDX file 2”, merge the two files into the “Output file” and then delete the old GDX file 1 and rename the “Output file” to “GDX file 1” (i.e. checking “Move output to GDX 1”), compressing the GDX “Output file”, and you can also perform the same merging as with GDXmerge of GAMS. The “GDX info” button will start the GDXinfo tool (see above) and the “Merge button will perform the merging of the files. Whenever you select a GDX file the version of the GDX is shown between the “GDX info” and the “Help” buttons. The second tab “Advanced merging” will show the contents of the two specified GDX files (from the “Merging data” tab sheet). You now can select which of the parameters of which GDX file should be written to the new GDX file. Hence it is possible to select only a few parameters. Some people do not specify a “GDX file 2”, but only a “GDX file 1”, then go to the “Advanced merging” and select some of the parameters they want in a new GDX file. The third tab “Convert” makes it possible to select a GDX file and convert it into another GDX version (as in the GDXinfo tool). In the “GDXdiff” tab, you can specify two GDX files and start the GDXdiff tool from GAMS and write the results to the “Difference file”. GDXdiff will create a GDX file where one can inspect the differences between two GDX files (see the GAMS documentation). In the “ASCII” tab you can convert any character separated file into a GDX file. This tab was added for ASCII files that contain more than 256 columns (i.e. a limit to Access 2003 and Excel 2003). Just select the separator, then the file containing the ASCII data and GDXmerge2 will scan the file and display the first line of the file (i.e. the column names). In the “Use for GDX” check box you can check which of the columns you want to add to the new GDX file. In the “Primary columns” check box you specify which of the columns contain primary keys (classifications). Specify the GAMS name of the new parameter and enter its description and finally specify the GDX output file. When you want you can ignore zeros in your file by checking the “Skip zero values” check box. When ready press the “GDX” button and the new GDX file is created. GDX tools: xxx2GDX.exe The ODBC/Excel/Access to GDX tool (i.e. xxx2GDX.exe) makes it possible to connect to an Excel spreadsheet, any ODBC connection, or to an Access database and convert it into a GDX file. Most functionality of this tool (and more) is also available in the SQL2GAMS tool (as described in Chapter 8). In the first combo box you can select an ODBC data source. The first combo box will select an Excel spreadsheet and the second combo box will select an Access database. After selecting one of the three potential data sources, the program will see which data is available and show you a list of all available tables (in case of Excel all available sheets). Clicking on one of the tables will show you the contents in the bottom of the first tab sheet. Just check which tables you want to convert into a parameter and then write to a GDX file (step 1, hence the tab is called “1. Database”). Note that the Excel sheet is connected via an OLEDB data connection and hence will read Excel sheets much faster than the traditional GAMS tools for reading spreadsheets. This tool will read a complete Excel sheet and not a range as specified in the traditional GDX tools. Step 2. Tables After selecting the tables to be written to a GDX file, you have to specify for each table the GAMS parameter name and description. Then you have to indicate which columns you want to use for creating the parameter, and finally you have to specify which columns are data (and hence the selected non-data columns are primary columns). Step 3. Convert The last step is to specify the new GDX file and then press the “Save GDX” button to create a new GDX file with the selected data. When you press the “View” button, the Data Explorer is started and the content of the GDX file is shown. The “Close” button will close the application.