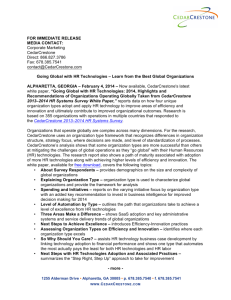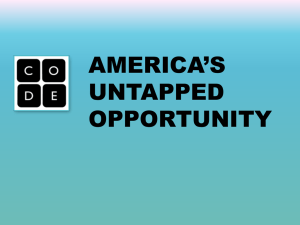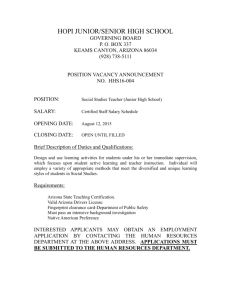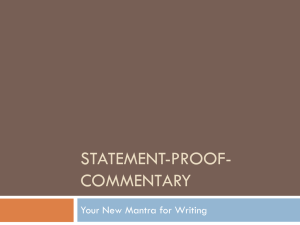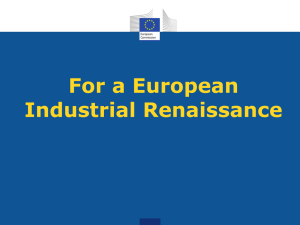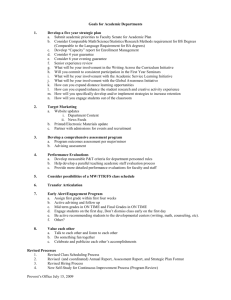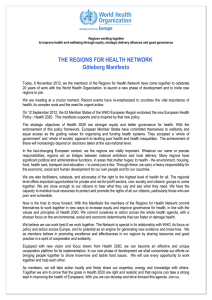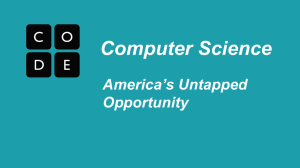Classroom Scheduling Guide

Classroom Scheduling
Rev. 1
April 2007
TABLE OF CONTENTS
PeopleSoft Information
LOG INTO PEOPLESOFT
Before you can begin any work, you must login to the system.
The link to do so is https://hrsa.oasis.asu.edu/
You should see a login screen similar to the one below:
Log in
Figure 1 – The Login Screen
The first time you log in:
1. Type in your ASURITE ID and password. This will set up your initial profile in the system.
2. Log out
3. Fill out the security form and sign it.
(go to http://www.asu.edu/oasis/support/documents/OASISAccessRequestform.pdf
)
4. Have your supervisor sign it.
5. Fax to the number on the form.
6. Your security profile will be set up by the OASIS team.
7. You will get an email with instructions for logging in via email.
You may need to pass the online FERPA test in order to gain access to certain tables within the system.
You will find the training by searching for OASIS courses in Blackboard.
Instructions for accessing the courses are on the training page of www.asu.edu/oasis.
Page 3 of 55 Last Revised 4/11/2020
Copyright 2006
– Arizona State University and CedarCrestone, Inc.
Classroom Scheduling Spring 2008 Guide
Class Scheduling- Basics
This course explains how to maintain or add new classes to a schedule of classes in PeopleSoft 8.9
Student Administration
Course Objectives
This course explains:
Create a schedule of classes.
Schedule a class section.
Add a topics section.
Add meeting patterns to a scheduled class.
Cancel or Delete a Section
Run a Class Roster
Run a report listing the schedule of classes for a term
Figure 1 – Curriculum Management
Page 4 of 55 Last Revised 4/11/2020
Copyright 2006 – Arizona State University and CedarCrestone, Inc.
Classroom Scheduling Spring 2008 Guide
Basic Data Page
You will use the Basic Data page to define sections, the session, location the class will be held, add course topic id, and review course attributes.
Navigation: Home>Curriculum Management>Schedule of Class>Maintain Schedule of Classes
Figure 2 – Basic Data Page:
Page 5 of 55 Last Revised 4/11/2020
Copyright 2006 – Arizona State University and CedarCrestone, Inc.
Classroom Scheduling Spring 2008 Guide
Information needed to complete the Basic Data page
1. Select the Session type for your class. Most classes will be REG or DYN if using Dynamic
Dates (See section on Dynamic Dates)
2. Add a Class Section number for your course, the first section of a class should be 1001; the second section should be 1002, etc.
3. Select the Component for your class. Use the icon to see what components are available for your class. Note: Components must be different in order to correctly build Enrollment and Non-
Enroll sections. For example you cannot associate 2 LEC courses, one can be LEC but the other needs to have a different component assigned to it. Note: You must schedule one section of each component available for the class or have any unused components removed from the catalog by writing to courses@asu.edu
4. Select the correct Class Type for this section using the drop down box. Most class types will be
Enrollment; Non-Enrollment is used for associated classes like lectures with attached labs.
5. Change the Associated Class to the correct number. This field defaults to the number 1 but should match the last number of the Class Section if the Class Type is Enrollment (i.e.: if your
Class Section number is 1013, your associated class number should be 13). To associated labs or other components with lectures you will match the association number with the association number of the lecture. For example if your lecture is association #1 then a lab you wan associated with it would have associated #1. If you have more than 1 lecture section and want to associate many labs to both lecture sections the lab association numbers would be 9999.
When adding a new section, PS does not increment the Class
Section number automatically . They must be added manually
6. Select the Location where your class is to be held by using the icon.
7. Select the correct Instruction Mode for this class using the icon.
8. Confirm you have the correct Start/End Date for your course. Note, these dates default to the regular semester dates.
9. Note: DO NOT uncheck the Student Specific Permissions box or students will receive a message to enter a permission number when attempting to register for the class. This field comes automatically checked and there is no reason to ever uncheck it.
10. Select the correct Course Topic ID for your class by using the icon. Note if you need changes or corrections to the list please send your request to courses@asu.edu
11. Review the Class Attributes and send any necessary changes to rooms@asu.edu
12. To add a new section, click on the last link on the grey Class Sections Menu bar to move to the last section. Note the class section number of the last section (1004). Click on the icon to create a new section of your class, use the next sequential number to indicate the Class
Section: i.e. 1005.You can also use these instructions to maintain (or change) the sections that are already showing here.
Page 6 of 55 Last Revised 4/11/2020
Copyright 2006 – Arizona State University and CedarCrestone, Inc.
Classroom Scheduling Spring 2008 Guide
Meetings Page
You will use the Meetings page to define class meeting patterns, select off campus locations and link instructors to classes.
Navigation: Home>Curriculum Management>Schedule of Class>Maintain
Schedule of Classes
Figure 3 – Meetings Page:
Page 7 of 55 Last Revised 4/11/2020
Copyright 2006 – Arizona State University and CedarCrestone, Inc.
Classroom Scheduling Spring 2008 Guide
Information needed to complete the Meetings page
1. Select the correct Facility ID for off campus and internet classes only!
Select a facility from the pre-defined list only if the class is being offered at an offcampus location.
All on-campus locations (Tempe, West, Polytechnic, or Downtown) will be scheduled through Ad Astra.
2. Select the correct meeting pattern using the icon located next to the box with Pat on top of it.
You do not have to use this field, you can manually select the days of the week if you desire.
3. Type in the Mtg Start time (ie 10:40am) and use the tab key to process this entry. Note: All meeting times are in the am by default; make sure you have the correct time.
4. Confirm the Mtg End time; PeopleSoft will automatically calculate an end time if you use the Pat box. If the end time is incorrect please change it to the correct value and use the tab key to process this entry.
5. Select the days the class will be offered by checking the appropriate days of the week boxes, you do not need to do this if you use the Pat box.
6. Confirm the Start/End Date for this class, by default these dates will be the standard dates for the semester. If the class is set up to use dynamic dates or only meets on a few days during the semester you will need to change these dates using the icon. If you need to add multiple days/dates use the to add another row
7. DO NOT use the Free Format Topic box; all course topic id’s must be specified on the Basic
Data Page.
8. Select the instructor who will be teaching the class, if known, by using the icon located next to the box with ID on top of it. If the correct names are not on the list displayed after you select the
icon; you will need to have it added using the Instructor/Advisor table.
9. Select the appropriate Instructor Role using the drop down box
10. The Print box is selected by default; this indicates the instructor’s name will print on the schedule of classes and students class schedules.
11. Select the correct Access for the Instructor. Grade = can grade the student, Approve = can grade and approve the grades, Post = can grade, approve, and post the grades
12. Select the Room Characteristic you are requesting using the icon located next to the box.
Indicate the desired Quantity of that item. To request additional characteristics us the next to the Quantity box. Note: Room Characteristics are requests only, they are not guaranteed!
If this class is going to be held in a department spaces do not select any room characteristics. All specialized software requests must be sent to Classroom.Support@asu.edu
prior to the semester start.
Page 8 of 55 Last Revised 4/11/2020
Copyright 2006 – Arizona State University and CedarCrestone, Inc.
Classroom Scheduling Spring 2008 Guide
Enrollment Cntrl Page
You will use the Enrollment Control page to change the Class Status, select what type of Consent, select
Requested Room Capacity, Enrollment Capacity and Cancel a Class if necessary.
Navigation: Home>Curriculum Management>Schedule of Class>Maintain
Schedule of Classes>Enrollment Cntrl
Figure 4 – Enrollment Cntrl page:
Page 9 of 55 Last Revised 4/11/2020
Copyright 2006 – Arizona State University and CedarCrestone, Inc.
Classroom Scheduling Spring 2008 Guide
Information needed to complete the Enrollment Cntrl page
1. Verify the Class Status is set to Active. You can use this drop down box to Stop Further
Enrollment or Cancel Section after the schedule has been published for the students to view.
2. Confirm the Class Type matches the way your class should be built.
3. Select the type of Consent you want on your classes. Note: there is no such action as a suppressed line number in this system. You need to control who is allowed to register for your class by using this box and/or the Reserve Capacities placed on your classes.
4. Type in the correct Requested Room Capacity . Note this number should match the Enrollment
Capacity, for combined courses you will select a room capacity in the combined sections table.
5. Confirm the correct Enrollment Capacity for this class and correct if needed. Note the default capacity is 30 for every section.
6. ASU Does Not use the Wait List Capacity - please leave this blank
7. Click on the icon.
Page 10 of 55 Last Revised 4/11/2020
Copyright 2006 – Arizona State University and CedarCrestone, Inc.
Classroom Scheduling Spring 2008 Guide
Reserve Capacity Page
You can review any number of Reserve Capacity groups for a class. Each of these capacities is associated with an Enrollment Requirement Group, which defines the conditions a student must meet in order to be given a Reserve Capacity seat. Examples of these groups are seats to be held for Major
Students, Cohort seats, Campus Match, etc. Note: Reserve Capacities such as seats held for Majors will roll from the Catalog level to new sections of the class, save for Cohorts which will be added after the class is built. You will be given access to add and change your Reserve Capacities with the Spring 08 schedule build. The requirement group list for reserve capacities will be given out during the working sessions.
Navigation: Home>Curriculum Management>Schedule of Class>Maintain
Schedule of Classes>Reserve Cap
Figure 5 – Reserve Capacity page:
Page 11 of 55 Last Revised 4/11/2020
Copyright 2006 – Arizona State University and CedarCrestone, Inc.
Classroom Scheduling Spring 2008 Guide
Information needed to complete the Reserve Capacity Page
1. The Reserve Capacity Sequence begins at 1 and incriments by one for each additional requirement group.
2. Choose the Start Date you want your first requirement group reservation to begin.
3. Choose the Requirement Group by using your handout and the located next to the
Requirement Group box.
4. Type in the correct Capacity Enrollment you want for this Requirement Group. In other words the number of reserved seats.
5. Click on the
6. If you want to add additional requirement groups and capacities to the class, click on the icon on the Reserve Capacity menu bar.
Note: You must not modify Co-Horts!!! You need to contact Academic Success Engagement
Program to have them changed.
Page 12 of 55 Last Revised 4/11/2020
Copyright 2006 – Arizona State University and CedarCrestone, Inc.
Classroom Scheduling Spring 2008 Guide
Class Notes Page
Class notes can be used to provide additional information about the class section. Class notes are setup on the Class Notes table, and then added to the section on this page.
Navigation: Home>Curriculum Management>Schedule of Class>Maintain
Schedule of Classes>Class Notes
Figure 6 – Notes page:
Page 13 of 55 Last Revised 4/11/2020
Copyright 2006 – Arizona State University and CedarCrestone, Inc.
Classroom Scheduling Spring 2008 Guide
Information needed to complete the Notes page
1. You can add a predefined note by clicking on the located next to the Note Nbr: box.
2. Or you can add a Free Format Text note if necessary by entering text into the Free Form Text
Box. Please make sure to check you spelling and grammar on these notes.
3. If you need to add more than one note click the located near the top right of the Class Notes area to create additional notes for your class. You may only enter one predefined or free format note per row.
4. To delete a note you will need to click the icon. The following message will appear, click OK to continue
Figure 7 - IE
Exam Page
ASU does not use this page at this time.
Page 14 of 55 Last Revised 4/11/2020
Copyright 2006 – Arizona State University and CedarCrestone, Inc.
Classroom Scheduling Spring 2008 Guide
Schedule New Course
This table is used to schedule classes that do not show up on your list when using the Maintain Schedule of Classes. An example of when you would use this is when a new course has been approved at the catalog level but has not yet been scheduled for the current semester.
Navigation: Home>Curriculum Management>Schedule of Classes>Schedule
New Course
Figure 8 – Schedule New Course page:
Page 15 of 55 Last Revised 4/11/2020
Copyright 2006 – Arizona State University and CedarCrestone, Inc.
Classroom Scheduling
Information needed to complete the Schedule New Course page:
1. Enter ASU00 in the Academic Institution field
2. Enter the correct Term (i.e.: Spring 08= 2081)
3. Enter the Subject Area of the course you are trying to schedule
4. Enter the Catalog Nbr of the course
5. Click on the
6. The Basic Data page for this class should appear similar to this one:
Figure 9 – Basic Data page
Spring 2008 Guide
7. Note: If you see that there is more than one section of the class or the Class Nbr: is not zero, this course has already been scheduled and should appear on your Maintain Schedule of
Classes page, you do not need to proceed with the rest of the steps.
8. Build the course filling out the necessary pages and then
9. This class will now show up in the Maintain Schedule of Classes on your list.
Page 16 of 55 Last Revised 4/11/2020
Copyright 2006 – Arizona State University and CedarCrestone, Inc.
Classroom Scheduling Spring 2008 Guide
Cancelling a Section vs. Deleting a Section- Maintain Schedule of Classes
After the Class Schedule is available for student to see you need to Cancel sections instead of Deleting them; if you Delete it will cause problems with the system!
Navigation: Home>Curriculum Management>Schedule of Class>Maintain
Schedule of Classes
Deleting a Section:
1. Locate the section you need to delete
2. Click the located under the Last link for that class on the Basic Data page. The following message will appear:
Figure 10 – Windows IE
3. Click OK to continue.
4. Click
5. Note: Your class number will change to 0 after saving and will no longer appear on your list of classes on the Maintain Schedule of Classes Page.
Cancelling a Section:
For classes without enrollments:
1. Click on the Enrollment Cntrl tab.
2. Change the Class Status field from Active to Cancelled Section. Note: When you select
Cancelled Section the Cancel Class button becomes active.
3. Click the .
4. Click the
5. Your class number will remain the same and these courses will still show up in Maintain
Schedule of Classes. Note: The date the class was cancelled will appear next to the
icon as shown on the next page:
Page 17 of 55 Last Revised 4/11/2020
Copyright 2006 – Arizona State University and CedarCrestone, Inc.
Classroom Scheduling
Figure 11 – Cancel Class icon
Spring 2008 Guide
6. Note: You must cancel by individual section after scheduling classes has taken place.
For classes with enrollments:
1.
2.
3.
4.
Run the Class Roster so you can notify the students enrolled that you have cancelled the class. You need to run this first because when you cancel the class this information will be gone forever. The Class Roster is located under Curriculum Management below
Dynamic Dates. Please see the next section for instructions on running a Class Roster.
Go to the Enrollment Cntrl page for the class you want to cancel.
Check the “Cancel if Student Enrolled” box at the bottom of the page
Change the Class Status: from Active to Cancelled Section using the drop down box
5.
6.
Click the grey ; it will remain in active until step 4 is complete.
Save your changes and you will now see the Enrollment Status change to Closed and there will be a date next to it when the class was cancelled.
Page 18 of 55 Last Revised 4/11/2020
Copyright 2006 – Arizona State University and CedarCrestone, Inc.
Classroom Scheduling Spring 2008 Guide
Class Roster
The Class Roster is used to view the students that are enrolled in a class, and/or who have dropped a class. Class Rosters will be released to faculty though a table called the Faculty Center in
PeopleSoft. Only faculty and others who are listed on a class will be able to use this function. If roster contacts want to use this capability they will have to be listed on each section of a class or they will have to use the class roster capability that is part of the standard student pages.
Navigation: Curriculum Management>Class Roster
Figure 12 – Class Roster Page:
Directions about how to run Class Rosters from myReports will be coming soon.
Page 19 of 55 Last Revised 4/11/2020
Copyright 2006 – Arizona State University and CedarCrestone, Inc.
Classroom Scheduling Spring 2008 Guide
Information needed to Print a Class Roster
Go to Home>Curriculum Management>Class Roster
Figure 13 – The Print Class Schedule search page should appear.
Figure 13 – The Print Class Schedule search page
1. Click on the Add a New Value link.
Page 20 of 55 Last Revised 4/11/2020
Copyright 2006 – Arizona State University and CedarCrestone, Inc.
Classroom Scheduling
Figure 14 – Add a new Value link
Spring 2008 Guide
2. Enter your Run Control ID and click .
Note: This file will be associated with your account only; please give the file a name that is meaningful to you. For instance: yourcourset_spring2008 . You may not use any spaces when creating this ID
Page 21 of 55 Last Revised 4/11/2020
Copyright 2006 – Arizona State University and CedarCrestone, Inc.
Classroom Scheduling
Figure 15
Spring 2008 Guide
3. Enter the Term you are running the roster for.
4. Select a Session.
5. Select a Sort Option
6. Enter ONE of the following: Academic Organization, a Subject Area or a Class Nbr.
Only choose one of these or the report will not run correctly
7. In the Students in the Report box select Enrolled Students or Dropped Students.
8. Click
Page 22 of 55 Last Revised 4/11/2020
Copyright 2006 – Arizona State University and CedarCrestone, Inc.
Classroom Scheduling
Figure 16
Spring 2008 Guide
9. Verify that the Type is set to Web.
10. Verify that the Format is set to PDF.
11. Click the .
Page 23 of 55 Last Revised 4/11/2020
Copyright 2006 – Arizona State University and CedarCrestone, Inc.
Classroom Scheduling
12. Click the Process Monitor link, located next to the appear
Figure 17
Spring 2008 Guide and the following page should
13. When you initially submit your job, it may have a run status of Queue, Processing or
Initiated .
14. Click the button periodically until the Run Status reads Success.
15. Click the Go back to Print Class Roster link.
Page 24 of 55 Last Revised 4/11/2020
Copyright 2006 – Arizona State University and CedarCrestone, Inc.
Classroom Scheduling
Figure 18
Spring 2008 Guide
16. Click the Report Manager link.
17. Click on the Administration tab.
Page 25 of 55 Last Revised 4/11/2020
Copyright 2006 – Arizona State University and CedarCrestone, Inc.
Classroom Scheduling
Figure 19
Spring 2008 Guide
18. Click on the most recent Class Roster link. PeopleSoft names all of these reports Class
Roster, use the date/time stamp to find your most recent version.
19. The following PDF report should appear that looks similar to the one on the following page.
Page 26 of 55 Last Revised 4/11/2020
Copyright 2006 – Arizona State University and CedarCrestone, Inc.
Classroom Scheduling
Figure 20
Spring 2008 Guide
:
20. Note make sure you set your pop-up blockers to Always Allow Pop-ups from this site or you will not be able to view your report
21. Print the Class Roster report.
Page 27 of 55 Last Revised 4/11/2020
Copyright 2006 – Arizona State University and CedarCrestone, Inc.
Classroom Scheduling Spring 2008 Guide
Adjust Class Association Component
You will use the Class Associations component once you have scheduled your class sections for a
Term. The Classroom Scheduling Office will be responsible for maintaining this
component data. All other schedulers will have view access only.
Class Association Page
Use the Class Association page to view minimum and maximum units. All change requests should be emailed to rooms@asu.edu
. Class Units (Credits) will roll from the previous like semester if you roll your classes. All new sections will have the Catalog level as default.
Navigation: Curriculum Management>Schedule of Classes>Adjust Class Association
Figure 21 – This is the Class Association page:
Page 28 of 55 Last Revised 4/11/2020
Copyright 2006 – Arizona State University and CedarCrestone, Inc.
Classroom Scheduling
Information needed to view your Class Associations
1. Enter ASU00 in the Academic Institution
2. Enter the term of the semester you are working on
3. Enter the Subject Area
4. Enter the Catalog Nbr
5. Select the correct Session from the drop down box
6. Click
Figure 22
Spring 2008 Guide
7. Select the class you wish to view from the list by clicking anywhere in that row.
8. A page similar to the following should appear
Page 29 of 55 Last Revised 4/11/2020
Copyright 2006 – Arizona State University and CedarCrestone, Inc.
Classroom Scheduling
Figure 23
Spring 2008 Guide
9. Notice that the only way to identify your sections is by the Associated Class number.
10. Review all sections and notify rooms@asu.edu
for changes.
11. Please do this prior to student registration.
If you wait until after students are able to enroll in classes the process of adjusting these hours becomes complicated and time consuming.
Page 30 of 55 Last Revised 4/11/2020
Copyright 2006 – Arizona State University and CedarCrestone, Inc.
Classroom Scheduling Spring 2008 Guide
Schedule Class Meetings Components
Use the Schedule Class Meetings component when you want to modify or maintain data for an individual class section that has been scheduled. This component contains three pages
—the Meetings page, the Enrollment Cntrl page, and the Exam page. These pages are the same as those in the Schedule New Course and the
Maintain Schedule of Classes component.
Figure 24
Page 31 of 55 Last Revised 4/11/2020
Copyright 2006 – Arizona State University and CedarCrestone, Inc.
Classroom Scheduling Spring 2008 Guide
Printing the Class Schedule
The Class Schedule can be used to proof the classes scheduled for the semester as well as provide your entire class schedule in one electronic document.
Navigation: Home>Curriculum Management>Schedule of Classes>Print Class
Schedule
Figure 25 – This is the Print Class Schedule page:
Page 32 of 55 Last Revised 4/11/2020
Copyright 2006 – Arizona State University and CedarCrestone, Inc.
Classroom Scheduling Spring 2008 Guide
Information needed to Print Class Schedule
1. Go to Home>Curriculum Management>Schedule of Classes>Print Class Schedule
2.
3.
The Print Class Schedule search page should appear.
Click on the Add a New Value link.
Enter a name for your file in the Run Control ID : box; you may not use spaces. Click the yellow Add button.
Note: This file will be associated with your account only; please give the file a name that is meaningful to you. For instance: yourdepartment_fall2007
Figure 26
Page 33 of 55 Last Revised 4/11/2020
Copyright 2006 – Arizona State University and CedarCrestone, Inc.
Classroom Scheduling
Figure 27
Spring 2008 Guide
4.
5.
6.
7.
Enter the Term. (i.e. 2081- Spring 2008)
Select your Academic Organization-( this is the College or Department you schedule courses for.)
Select a Session . ( If you leave this blank the report will include schedule classes for all sessions within the Term .)
Click on the Report Option tab.
Page 34 of 55 Last Revised 4/11/2020
Copyright 2006 – Arizona State University and CedarCrestone, Inc.
Classroom Scheduling
Figure 28
Spring 2008 Guide
8.
9.
10.
Select the options you would like to appear on your report.
Make sure to click the Report Only check box.
Click the yellow Run button located next to the Process Monitor link.
Page 35 of 55 Last Revised 4/11/2020
Copyright 2006 – Arizona State University and CedarCrestone, Inc.
Classroom Scheduling
Figure 29
Spring 2008 Guide
11.
12.
13.
14.
15.
Click the checkbox next to the Schedule of Classes report
Verify that the Type is set to Web .
Verify that the Format is set to PDF .
Click the OK button.
Click the Process Monitor link to check the status..
Figure 30
Page 36 of 55 Last Revised 4/11/2020
Copyright 2006 – Arizona State University and CedarCrestone, Inc.
Classroom Scheduling Spring 2008 Guide
22. When you initially submit your job, it may have a run status of Queued or Initiated .
23.
Click the
Success .
Figure 31
button
periodically until the Run Status reads
16. Click the Go Back to Class Schedule link located near the bottom of the page.
Page 37 of 55 Last Revised 4/11/2020
Copyright 2006 – Arizona State University and CedarCrestone, Inc.
Classroom Scheduling
Figure 32
Spring 2008 Guide
17. Click the Report Manager link.
18. Click on the Administration tab.
Figure 33
Page 38 of 55 Last Revised 4/11/2020
Copyright 2006 – Arizona State University and CedarCrestone, Inc.
Classroom Scheduling
19. Click on the Schedule of Classes link next to the report you want to print.
Figure 34 –
The following PDF report should appear:
Spring 2008 Guide
20.
Note: the PDF may open in a different web browser window.
Print the Schedule of Classes. Select Print from the file menu or click the Print Icon in the window the PFD appears in.
Page 39 of 55 Last Revised 4/11/2020
Copyright 2006 – Arizona State University and CedarCrestone, Inc.
Classroom Scheduling Spring 2008 Guide
Combined Sections
You will use the Combined Sections table to combine classes within and between departments.
Navigation: Home>Curriculum Management>Combined Sections>Identify
Combined Sections
Figure 35 –
This is the Identify Combined Section page:
Page 40 of 55 Last Revised 4/11/2020
Copyright 2006 – Arizona State University and CedarCrestone, Inc.
Classroom Scheduling Spring 2008 Guide
Information needed to Combine Sections
1. The parent department will need to request a combined section id number by emailing rooms@asu.edu
. Please include the subject prefix and catalog number of all classes to be combined; you may also include a title to more easily identify the combined section id at a later date.
2. Please ensure you have all of the parent and child correct course information before you request this number.
3. Enter the Academic Institution, the correct Term and the 4-digit combined section number
. you receive from rooms in the Combined Sections ID: box, click
4. A page similar to the following will appear:
Figure 36
5. Add the Class Nbr of the first class in the box located under *Class Nbr. Press the Tab key on your keyboard to process this.
6. Click on the at the end of the row to insert another row.
7. Enter the Class Nbr for the rest of the classes in the combination by following steps 5 &6.
8. Once all classes are added make sure to enter in the total Requested Room Capacity and
Enrollment Capacity for the section. This needs to be the total number of seats you will need to accommodate all classes within the combination.
Page 41 of 55 Last Revised 4/11/2020
Copyright 2006 – Arizona State University and CedarCrestone, Inc.
Classroom Scheduling Spring 2008 Guide
9. Click the button at the bottom of the page.
10. Warning: If you delete classes from the combined sections table it will wipe out all of the
Meetings information on that class in the Maintain Schedule of Classes and this will need to be manually re-added back to each section. Also if you cancel one class in a combined section it will cancel all classes it is combined with.
11. After combining all of the classes the parent department must use the Schedule Class
Meetings table to enter in the instructor information so it will appear on all classes across the combination. This is also the table the parent department can use to change the days and or times on a combined section.
12. You will notice the meeting pattern will be grayed out after a class is combined, all changes should be made using the Schedule Class Meeting table.
Figure 37
Dynamic Dating a Section
PeopleSoft Dynamic Class Date feature was designed to allow universities to enroll students into classes that begin and end at various times and, have significant class dates such as drop and withdrawal deadlines dynamically calculated. Essentially, the system is allowing you to create a unique academic calendar for each designated dynamic date course/section.
ASU has created a session code of DYN (Dynamic Dated Session) to be used at the section level for courses being offered outside the normal term/session time period.
Page 42 of 55 Last Revised 4/11/2020
Copyright 2006 – Arizona State University and CedarCrestone, Inc.
Classroom Scheduling Spring 2008 Guide
You create a dynamic dated section as you would a regular section, except you will need to select the
DYN from the session field and change the Start/End Date on the Basic Data and Meetings pages.
Below you will find an example of a section using Dynamic Dating on the Maintain Schedule of
Classes Basic component.
Figure 38
The
Start/End Date on the Basic Data and
Meetings page has been changed.
The Dynamic
Date Calc
Required field was automatically checked when the section was saved.
Page 43 of 55 Last Revised 4/11/2020
Copyright 2006 – Arizona State University and CedarCrestone, Inc.
Classroom Scheduling Spring 2008 Guide
Linking Dynamic Class Dates to Sections
Once you have created your Dynamic Date section, you will then navigate to the Class Section
Dynamic Date component to attach the appropriate rule to the class. You can also calculate the dates and view the deadlines that the Dynamic Class Dates feature calculates for you, and if you desire, you can modify these deadlines.
Navigation: Curriculum Management>Dynamic Date>Class Section Dynamic
Dates
Figure 39 –
Dynamic Class Data page:
1. When calculating which Dynamic Class Date Rule : to use make sure to include the first class meeting date through the last class meeting date, including weekends and holidays.
2. This website will assist you in calculating the dates http://www.timeanddate.com/
3. Click the next to the Dynamic Class Date Rule and choose the rule you calculated
4. Click the
5. Click the
6. Confirm and adjust enrollment dates as necessary.
Page 44 of 55 Last Revised 4/11/2020
Copyright 2006 – Arizona State University and CedarCrestone, Inc.
Admissions View Only Users TERMINOLGY
TERMINOLOGY AND SHORTCUTS
SIS to PeopleSoft
Some of the common fields you have used in SIS will have new names in PeopleSoft:
SIS PeopleSoft
ASU ID
Affiliate ID
Campus ID
ID
SSN National ID
Common Values
Some of the common fields you have used in SIS will have new names in PeopleSoft:
Field Common Value
Academic Institution ASU00
Term 2087 (Fall 2008)
2081 (Spring 2008)
2084 (Summer I 2008)- this includes the first 5-week session and the 8-week session
2085 (Summer II 2008)
2089 (Winter 2008)
Academic Career UGRD or GRAD
Matriculation
Data in PeopleSoft is segmented into different areas. Admissions data is in one area, student records in another, etc. When an applicant is admitted, the data on that person is matriculated to the student record area, where it is maintained. If you only have access to admissions data, you will continue to see that person’s data, but not be able to edit it.
Page 45 of 55 Last Revised 4/11/2020
Copyright 2006 – Arizona State University and CedarCrestone, Inc.
Admissions View Only Users TERMINOLGY
Definitions
It will also be helpful for you to understand some basic terminology used by the PeopleSoft system. A page in PeopleSoft is just like a page on the web. A tab on a page is just like the tab of a file folder.
Some pages have several tabs which each contain different information. This group of tabs on a page is referred to as a component. A lookup is an icon (a magnifying glass) which indicates you may select it to see a list of valid data values for the field you wish to populate. Effective date means that date associated with a data element which is the date the element becomes initiated. Include history means that you will be able to see the entire history of data transactions which have taken place, if your security settings permit. Search/Match is a process that the system uses to attempt to identify if a record for a person already exists. This process is absolutely critical to minimize duplication of IDs in the system.
Important PeopleSoft Concepts
Pages
Pages are the primary graphical interface by which you view and alter data in your PeopleSoft system. In many cases, these pages are representations of rows of data in your database tables. You use them to view, enter, and update data stored in application tables. Each page also provides features in the form of buttons or links to help you navigate through the system. As you change or add information to your database, you need to be familiar with effective-dating logic and the various page action options as you work with historic, current, and future data.
Effective Dating
PeopleSoft’s effective-dating logic enables you to maintain an accurate history of information in the database. Effective dating allows you to store historical data, see changes in your data over time, and enter future data. For example, you may want to track several events in the application process of Tom
Sawyer: when he first inquired, when he applied and when he attended. By inserting rows of data based on his EMPLID, you can build a history.
When you enter new information that is related to existing data, you do not want to lose or overwrite the data already stored in the database. To retain history, add a data row identified by the date when the information goes into effect: the effective date . You can use the information to look at what has happened up to now and plan for the future. The PeopleSoft system categorizes effective-dated rows into the following basic types:
Current
The data row with the date closest to —but not greater than—the system date. Only one row can be the current row.
History Data rows that have effective dates earlier than the current data row.
Future Data rows that have effective dates later than the system date.
Page 46 of 55 Last Revised 4/11/2020
Copyright 2006 – Arizona State University and CedarCrestone, Inc.
Admissions View Only Users TERMINOLGY
Data Entry Fields
Pages can include several types of data-entry fields, each designed to provide a simple way to enter and update data in your tables. Understanding the various types of data-entry field helps you use the system more efficiently. Data-entry fields, which are always associated with specific database fields, include:
Check boxes and
Radio buttons
Selecting a check box or radio button enables an option. Typically, you select one by clicking within it or pressing the space bar when the box is highlighted. Click it again or press the space bar to disable the option.
Check boxes correspond to fields with only two valid values. You can often select more than one check box in a related set. In contrast, a related set of radio buttons represents a group of mutually exclusive options; typically, you can only select one radio button within a related set.
Edit boxes
Long edit boxes
Drop-down list boxes
Images
Grids and scroll areas
Enter characters or numbers into edit boxes. The character limit is determined by the length of the database field. Edit boxes for fields with prompt tables have a lookup button to the right. Edit boxes with spell check enabled have a spell check button to the right.
Enter longer strings of data, such as comments, into long edit boxes. These boxes store free-form text fields. If you type more lines than you can see at one time, use the scroll bar on the right to move through text. Long edit boxes with spell check enabled have a spell check button in the upper-right corner.
Select a value from a predefined list. Drop-down list boxes look like a data-entry field with a prompt button at one end. Click the prompt button to display a list of valid values from which you can select a single option.
Insert photos or other images into your PeopleSoft Application. The format of the image that you insert must match the image format defined for that field by the application developer.
Acceptable formats include JPG, BMP, GIF, or DIB. For example, on the Employee Photo page, you can only insert JPG images into the employee photo field. If you try to upload an image of another format, the system displays an error message.
Serve as containers or organizers for multi-field data entry. Grids display as a minispreadsheet within a page. Scroll areas are like grids except that the fields are arranged in a freeform manner. Both contain rows of data that may include Add, Multi-Row Insert, or
Delete buttons. Most include a navigation bar or footer with multiple control and configuration options.
You can think of all of the fields in each of these controls as belonging to one table in your database. Each time that you add a new row, you are actually adding a new row of data to the database table, each of which shares the same high-level key. For example, for employee records, you may have more than one emergency contact listed for each employee. If you have two emergency contacts listed for an employee, each of those contacts has that employee’s ID number as a key field. If you insert a new row, the system automatically copies the shared key data into the new row.
Page 47 of 55 Last Revised 4/11/2020
Copyright 2006 – Arizona State University and CedarCrestone, Inc.
Admissions View Only Users TERMINOLGY
Moving Among Fields
To move among the data-entry fields on a page, press the tab key or click the field once. Pressing tab moves you one field at a time in a sequence determined in the page definition. Pressing tab also rests on prompts to give you the option of viewing the prompt table or calendar. To open a prompt or calendar, you can press enter. Or, to get to the next field, press tab again. Press Shift+Tab to move backward rather than forward in the tabbing order.
Required Fields
In most applications, required fields are marked with an asterisk. You must enter data into that field to continue on to the next field or save the page. If you save the page without entering required data, the field turns red and an error message appears on the page. Click OK within the error message, and then enter the correct data in that field. Required fields are often drop-down list boxes or are accompanied by a prompt button to help you enter the correct data.
Navigating through different areas
The following table describes the buttons and links that might appear on your grid or scroll area.
Customize
View All
Find
First
Last
Click to insert a new row after the current row.
Click to delete the current row of data.
(Show Next Row) Click to display the next row or set of rows of data.
Note. The Show Next Row and Show Previous Row buttons are disabled if you are viewing all rows of data.
(Show Previous Row) Click to display the previous row or set of rows of data.
(Show All Columns) In a tabbed grid only, click to expand grid columns to the right so that tabs are no longer needed.
(Show Tabs) In a tabbed grid only, click to return the expanded grid to its tabbed state.
Click to access the customization page for that grid, which enables you to sort by column and reorder, hide, and freeze columns.
(Download) Click to display a new browser window, showing the contents of the grid in a spreadsheet-like format.
Click to display the maximum number of rows available to be viewed at once on a page.
When this feature is enabled, the link morphs to read View x so that you can return to the original setting. The value of x can change, and is set by the application developer.
Click to find a row of data containing a specified search string.
Click to access the first row or set of rows of data.
Note. The First and Last links are not available if you are viewing all rows at once, in which case you scroll to see your data.
Click to access the last row or set of rows of data.
Page 48 of 55 Last Revised 4/11/2020
Copyright 2006 – Arizona State University and CedarCrestone, Inc.
Admissions View Only Users TERMINOLGY
Key board Shortcuts
There are also keyboard shortcuts for all of the above buttons and links listed below:
(Hot keys perform immediate actions. When you press one, the designated action occurs. Note that several hot keys perform different functions depending on the page that you are on, such as a transaction page or a search page.)
ALT+1
Saves a page in a transaction.
Moves to the Search or Add button on a search or look up page.
Moves to the OK button on a secondary page.
ALT+2
ALT+3
ALT+4
Returns to the search page from the transaction page.
View the next row in the list when the button is active.
ALT+5
View the previous row the in list when the button is active.
Accesses the Look Up page.
Opens the calendar prompt.
ALT+6
ALT+7
ALT+8
ALT+0
ALT+ .
ALT+ ,
Opens the pop-up window on a page.
Inserts a row in a grid or scroll area.
Deletes a row in a grid or scroll area.
When in Expert Entry mode, activates the Refresh button, which validates the data entered on the page.
View the next set of rows in a grid or scroll area.
View a previous set of rows in a grid or scroll area.
ALT+ / Finds data in a grid or scroll area.
ALT+ ‘ View all rows of data in a grid, scroll area, or search page results list.
ALT+ \ Toggles between Add a New Value and Find an Existing Value on a search page.
CTRL+ J Displays the system information page.
CTRL+ K
When on a search or transaction page, accesses a page with a list of keyboard navigation shortcuts using hot keys and access keys.
CTRL+ Y Toggles the menu pagelet between collapse and expand.
CTRL+TAB Toggles the focus through the frame set.
ENTER
Activates the OK button, where appropriate.
On a search page, activates the Search button.
On a look up page, activates the lookup button.
ESC Activates the Cancel button, where appropriate.
One last important item to know is the online Help. There is a link in the upper right hand corner that says
“Help” and this link will take you to the help topic related to the page you are currently working with. You must be in the element for the help topic to be connected.
Page 49 of 55 Last Revised 4/11/2020
Copyright 2006 – Arizona State University and CedarCrestone, Inc.
Admissions View Only Users TERMINOLGY
Glossary
1 st Auto Enroll Section – This functionality is used to automatically enroll a student in an associated class component of an enrollment section. The section must have a different Component than the parent section. Reserved for future use .
2 nd Auto Enroll Section – See above. Reserved for future use .
Academic Group – The system populates the academic group by default from the Course Catalog -
Offerings page
Academic Organization – The system populates the academic organization by default from the
Course Catalog - Offerings page. The academic organization refers to the organization that offers the class. You can override
Academic Organization Node – Select the Academic Organization Node.
Academic Organizations – In the Select One of the Following group box, if you want to print class rosters for a specific academic organization, then select a value in this field and leave blank the
Subject Area and Class Nbr fields.
Access – Select the grade roster access for this instructor. The delivered options are:
Approve: Instructor can enter grades and approve the grade roster.
Grade: Instructor can only enter grades for the class.
Post: Instructor can enter grades, approve the roster, and post the grades.
Associated Class – The system creates the class association record here when you enter and save the schedule of classes. The associated class number links all class sections that constitute a single course offering. For example, all lab and discussion sections plus the associated lecture sessions have the same Associated Class number. The system populates all of these fields by default from the course catalog.
Associated Class – This number must be different for each section of a class, unless multiple sections of a class constitute a single offering. For example, if you have a lecture and another section that is optional, but linked to the lecture, then both should have the same associated class number. One hint to keep associated class numbers unique is to make the last number of the Class
Section and the Associated Class the same.
Auto Create Component – ASU does not use this box.
Auto Enroll from Waitlist – If this is checked, and wait-listing is used, you can run a process that moves students from the waitlist into a class when room becomes available. Reserved for future use.
Campus – The system populates the Campus field by default from the Course Catalog - Offerings page, indicating the campus that offers the course. You cannot revise this default. If a specific
Campus was not identified in the course catalog and does not default, then you can, on a section-bysection basis, schedule classes at various campuses.
Cancel Class – Will only activate when class status is changed to Cancel Section.
Cancel if Students Enrolled – In order to cancel a class in which students are enrolled, this checkbox must be turned on
Capacity – The system populates this field by default to the setting on the Facility Table page.
Class Equivalent Course Group – Enter another equivalent course group for the class section in this field.
Class Nbr – In the Select One of the Following group box, if you want to print class rosters for a specific class, then select a value in this field and leave blank the Subject Area and Class Nbr fields.
You are prompted by the schedule of classes for the specified term.
Page 50 of 55 Last Revised 4/11/2020
Copyright 2006 – Arizona State University and CedarCrestone, Inc.
Admissions View Only Users TERMINOLGY
Class Nbr – This is similar to the ASU Line Number . Auto-assigned based on the order the class is added to the schedule. First number indicates semester. When the schedule rolls from one term to another, the Class Number will change.
Class Roll – If the class is scheduled and students are enrolled, and you make changes to the fields in the Class Associations component, in most cases this affects student enrollment. You therefore need to update the enrollment records of each student in the class. By clicking this button you initiate the process to update the enrolled student’s record.
Class Section – Identifies individual sections of the same course offering number. When the schedule rolls from one term to another the Class Section number does not change.
Class Status – Defaults to Active. The class will only display in the class search when the status is
Active. Can be changed to the following:
Cancelled Section – will cancel enrollment in class.
Stop Further Enrollment – will stop further enrollment in the class
Tentative Section - will not allow enrollment in the class.
Class Topic group box:
Class Type – Defaults from Course Catalog setup. A class type of Enrollment indicates the primary enrollment section. The class type of Non-Enrollment is used to indicate that that the section is used in auto-enrollment. Within a class, only one component can possess the class type of Enrollment.
Clear Note – Clears any text entered into the Free Format Text box.
Combine Section link – This link displays when a class is combined with another section. When a class is combined you cannot change meeting pattern data such as day or time on this page. You must make these changes through the Schedule Class Meetings component.
Componen t – The system populates this field by default to the graded component on the Catalog
Data page (such as Lecture, Laboratory, Discussion, and so on) of the course. Only components that have been setup in the course catalog may be selected.
Consent – The system populates this field by default from the Catalog Data page indicating the type of consent (if any) required for students to enroll in the class. You can override the value.
If you select Instructor or Departmental, consent is granted either by entering the permission number or using the Override Permissions check box on the Enrollment Request page.
Select the Student Specific Permissions check box on the Basic Data page to be able to specify permission by student ID on the Class Permission Numbers page.
If Student Specific Permissions is not checked, random permission numbers must be generated and distributed or use the Override Permissions checkbox (not available in Self-Service.)
Contact – ASU does not use this field
Contact Hours link – ASU does not use this field.
Copy Note – Click to copy the note number text to the free format text. The note can then be modified to accommodate the class section. This eliminates the note number and note text.
Course Administrator – ASU does not use this field.
Course Attributes and Course Attributes Value – ASU will use this field to indicate the course funding code. Initial values default from catalog setup. Do not change unless directed.
Course Contact Hours – ASU does not use this field.
Course Equivalent Course Group – If the course is linked to an equivalent course group on the
Catalog Data page, the system displays that information in this field and the Override Equivalent
Course check box becomes available for entry.
Page 51 of 55 Last Revised 4/11/2020
Copyright 2006 – Arizona State University and CedarCrestone, Inc.
Admissions View Only Users TERMINOLGY
Course Offerings – The system uses the course offering number to distinguish cross-offered courses where the course ID, subject and course number are the same but are offered by more than one campus.
Each campus has its own offering number
1 = Tempe, 2 = West, 3 = Polytechnic and 4 = Downtown Phoenix
Course Topic ID – Enter a course topic ID to link course topics to class sections. Select a topic ID for the section. Topic ID values are defined on the Catalog Data page. Additionally, you can also attach topics to specific class meeting patterns.
Detail – Click to view the Class Detail page, where you can view detail about the class for which you are viewing the class roster
Display Permissions – Select to display permissions on the printed class roster. If the class section has permissions, the Class Roster report displays the name of the student assigned the permission, date that the student used the permission, and expire date of the permission.
Dropped Students – Select to include in the class roster the students who have dropped the class.
Enrolled Students – Select this check box to include in the class roster the students who are enrolled in the class.
Enrollment Capacity – Defaults from the default section size on the Course Catalog – Components page and can be changed here. When enrollment reaches this number, the Class Enrollment Status changes from Open to Closed.
Enrollment Status – Select a particular student enrollment status that you want to view for the class.
The enrollment status defines the Class Roster Type that the system displays for you. Your choices for enrollment status are Enrolled, Dropped, or Waiting.
Even if Class Not in Schedule – Identifies individual sections of the same course offering number.
When the schedule rolls from one term to another the Class Section number does not change.
Event ID – Created when a facility is scheduled if using PeopleSoft scheduling tools. We are not utilizing this feature as all room scheduling will be completed with Ad Astra.
Event ID – The system creates a unique Event ID record in the Event table when you schedule a class with a meeting pattern and Facility ID. ASU will not utilize this feature as all room scheduling will be completed with Ad Astra .
Facility ID – Indicates the building and room where a class is taught if on campus. If off-campus, indicates the site.
File Path – In addition to sending report output for this process to a file (through setting preferences in the PeopleSoft Process Monitor), you can also send any additional output files created by this process to a file directory. To send the extract output to a file directory, enter a valid directory path that maps to a folder with appropriate Read/Write permission. If you can not locate such a folder, consult your system administrator
Free Format Text – See additional handout “guidelines for entering notes” for when it is appropriate to enter a note into this field.
Free Format Topic – ASU does not use this field.
Generate Class Mtg – Select this check box to indicate that you want the system to always generate attendance rosters for this class. This value defaults from the Course Catalog - Components page each time that you schedule a new course. ASU will not use class attendance rosters.
GL Interface Required – ASU does not use this field
Grading Basis – Displays the Grading Basis to use for grading students in the Class
Grading Basis – The grading basis of the student who is either enrolled in, has dropped from, or is on the wait list for the class.
Page 52 of 55 Last Revised 4/11/2020
Copyright 2006 – Arizona State University and CedarCrestone, Inc.
Admissions View Only Users TERMINOLGY
Holiday Schedule – By default this will always be ASUSR which is updated each term and represents the standard holiday schedule.
ID – Enter the EMPL ID or select from the pre-defined list the instructor who will teach this class.
Leave blank if is unknown (the field will default to STAFF on the student self service pages). The instructor must be defined in the Instructor/Advisor table. If you need an instructor added to the table please contact your department representative.
Include in Dynamic Date Calc – The system automatically selects this check box whenever you make a change to the class meeting pattern or class dates of a class section within a dynamically dated session because these changes can potentially impact the Dynamic Class Date process calculations. When you run the Dynamic Class Dates process using the Process Scheduler (Dynamic
Class Dates page), you have the option to use this field as a parameter.
Instruction Mode – The system populates this field by default to In Person, but you can override the value. The instruction mode indicates whether the class is taught In Person or using Interactive TV,
World Wide Web, Correspondence, and so on. Instruction Mode values are defined on the
InstructionalMode page.
Instructor Role – If an instructor is selected, choose the appropriate instructor role. Primary
Instructor is the default.
Location – Locations indicate where the class is taught–either on a campus or one of 9 other off campus general locations. The specific site is indicated on the Meetings page.
Minimum Enrollment Number – Enter the minimum enrollment number in order for the section to be offered. This field is for informational purposes only.
Mtg Start/End – Enter the start time of the class and Depending on days of week and begin time of class the end time is automatically populated, and can be changed as needed. Additional rows can be added for different meeting days/times. All meeting patterns display to the student.
M onday , T uesday , W ednesday , T hursday , F riday , S aturday and S unday
The system populates the meetings days by default based on what is entered in the Pat field. If a
Capacity Pat was not chosen to populate these fields, do so manually by clicking the checkbox to indicate the day(s) of the week the class meets.
Name – The instructors name will automatically appear after making the selection above.
Name – The name of the student who is either enrolled in, has dropped from, or is on the wait list for the class
Note Nbr – Select a note number to reference a preexisting note. The note’s description appears adjacent to the note number.
ASU has populated the Class Note Table with class notes that are not term specific. All term specific notes should be entered into the Free Format Text field.
Override Equivalent Course – Select to override the Catalog Data setting for this class section.
Pat (pattern) – If the class has a standard meeting day and time, select the pattern from the predefined list and the meeting days will automatically populate for you. Otherwise leave the field blank
Primary Academic Program – The primary academic program of the student who is either enrolled in, has dropped from, or is on the wait list for the class.
Primary Instr Section – ASU does not use this field.
Print – Select to display the instructor's name on the Schedule of Classes report. The system populates this check box by default to the setting on the Course Catalog - Offerings page.
Print Location – Determines whether the note displays Before or After the class listing.
Page 53 of 55 Last Revised 4/11/2020
Copyright 2006 – Arizona State University and CedarCrestone, Inc.
Admissions View Only Users TERMINOLGY
Print Topic in Schedule – If you enter a topic ID, this check box becomes available for entry. The system selects this check box by default. You can change the setting.
Print Topic on Transcript – ASU does not use this field.
Quantity – Indicate quantity needed of item selected above.
Report Only – Clear this check box to specify that you want to create a Schedule of Classes report and send the Schedule of Classes report to your file path location in csv format. Select this check box to create a Schedule of Classes report, without creating a csv file. If you select this check box, the
File Path field becomes unavailable.
Report Option – Set the report options to print the information that you want to display on the schedule of classes report
Requested Room Capacity – Defaults from the default section size on the Course Catalog and can be changed here.
Requirement Designation – Identifies the general studies requirement the course fulfills.
Resection to Section – Enter the alternative section in which the system automatically enrolls a student if the primary section is full. The component of the primary section and the resection to section class must be the same. For instance, when Section 1 Lecture is filled, the system enrolls students in Section 3 Lecture. Reserved for future use .
Room Characteristic – Select from the predefined list for room needs. Insert a row for each characteristic needed. The room characteristics selected will be used by Ad Astra when selecting a room for the class section.
Schedule Print – Select the schedule print value. Your choices are:
Yes: All classes with the Schedule Print check box selected on the Basic Data page appear on the report.
No: All classes with the Schedule Print check box cleared on the Basic Data page appear on the report.
All: All classes appear on the report, regardless of the Schedule Print check box setting on the Basic
Data page
Schedule Print – The setting of this check box populates by default to the setting on the Course
Catalog - Offerings page. Select this check box to display the class in the schedule of classes. If you clear this check box, the section does not display in student or visitor class search when accessed through PeopleSoft Campus Self Service . Students can enroll in these classes, but only if they enter the exact class number.
Sequence Number – The system assigns the sequence number. This number determines the order class notes display if there are multiple notes.
Session – Defaults from Term/Session setup for the career. If a change is needed, select from the predefined values established. For example REG (regular session) represents the standard 15 week semester term.
Sessions will vary depending on the Term selected.
Session – Select the session for which you want to print the schedule of classes. If you do not enter a specific session, the system prints the schedule for the term you specify
Session – Select the session that contains the class rosters that you want to print. Values for this field are delivered with your system as translate values. You can modify these values.
Start Date – Enter a date in this field to filter the list of students on the class roster of an OEE class so that the only remaining students are those whose class start date is on a specific date.
Page 54 of 55 Last Revised 4/11/2020
Copyright 2006 – Arizona State University and CedarCrestone, Inc.
Admissions View Only Users TERMINOLGY
Start/End Date – Defaults from the session table. If this needs to modified, be sure to make the change on both the class section area and the meetings meeting pattern section (under the meetings page).
Start/End Date – For the first meeting, the system populates these fields to the start and end date from the Session table. For all subsequent meetings you add, the system populates this field from the start and end dates on the Basic Data page.
Student ID – The ID of the student who is either enrolled in, has dropped from, or is on the wait list for the class.
Student Specific Permissions – Select this check box to set up student specific class permissions.
Student specific permission numbers enable instructors or administrators to control section enrollment by granting advance permission to individual students.
Subject Area – In the Select One of the Following group box, if you want to print class rosters for a specific subject area, then select a value in this field and leave blank the Academic Organization and
Class Nbr fields.
Term – Select the term for which you want to print class rosters
Topic ID – ASU does not use this field.
Total – ASU does not use this field.
Total – The system displays the current total of students enrolled and on the wait list for the section.
Total Course Contact Hrs (Actual) – ASU does not use this field.
Total Student – The total number of students who appear on the class roster.
Units Taken – The number of units that the student took for the class.
Wait List Capacity – Used to enter the number of students who can be on the waitlist for this class.
Reserved for future use .
Weeks of Instruction – This data defaults from the Term/Session table.
Page 55 of 55 Last Revised 4/11/2020
Copyright 2006 – Arizona State University and CedarCrestone, Inc.