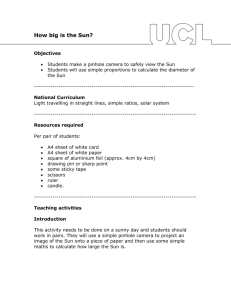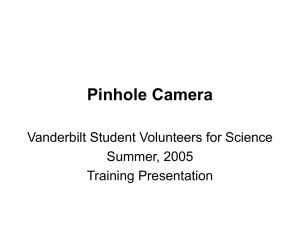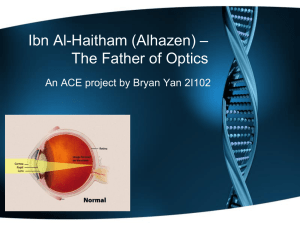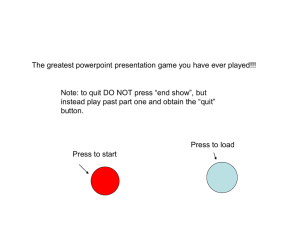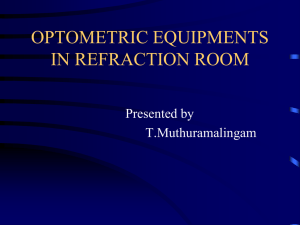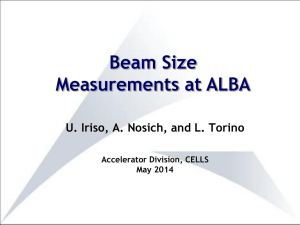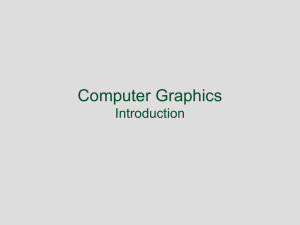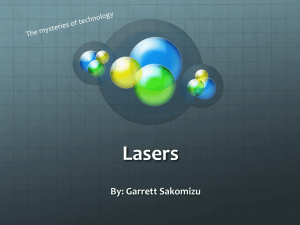full confocal imaging protocol here
advertisement

Brief Guide for Use of Zeiss Confocal By Mandar D. Muzumdar & updated parts by Maria Spletter and Lora Sweeney Reviewed and Edited by Maria Spletter, Lora Sweeney & Geoffrey Meissner Power Up Procedure 1) Turn on the HBO (mercury) lamp by turning on the switch on the power box to the left of the microscope on the box marked “HBO.” 2) Switch “Components” switch to “on” position (this turns on all lasers and lamps). 3) Switch “System/PC” switch to “on” position (this turns on the computer power strip and microscope). 4) Turn on the computer by pressing power switch on front of computer chassis. (Note: If you would only like to use the computer to manipulate images and not the lasers to take new images, you may forgo turning on the components switch. Remember that the order of turning on the components switch and running the LSM510 program is important for the program to recognize that the lasers are working) Using the Computer 1) The computer is required to run the LSM510 program for taking pictures, using the Filezilla program for FTP files to other computers, and looking up User Guide files 2) Helpful files are found in D: (Data)\Guided Tours and include the manual file LSM510 Meta O (also found on desktop) and various files covering the theory behind confocal imaging and a very useful guided tour (these files can also be found online at http://www.stanford.edu/group/bioconfocal/) 3) All users need their lab’s account to use the computer and the scope, which will be set-up at the time of training, and their own personal folder in D: Experiments in which to save their data. Using the LSM510 Software 1) Double-click LSM510 to begin using the confocal software 2) Select “Scan New Images” if you would like to get new images. Selected “Use Existing Images” if you do not wish to use the lasers to take more images 3) Always start in Expert Mode by clicking on the button (Routine mode only allows macros done routinely) 4) All files are stored in databases. To create a new database, selected FileNew and create a database file in the folder of your choice (usually D:\Experiments\”YOURNAME”). Remember that anything done to a database (including erasing files) applies to the whole database! Be careful when you manipulate whole databases and never share database files with another lab member to prevent accidental loss of data. Lambda mode (multispectrum) database files only open within the Zeiss software. A second copy of the Zeiss software is available on one of the PC computers in the Luo computer lab if you need to do some further work in the Zeiss software on your images. Turning On and Off the Lasers 1) In the Zeiss control panel, under the Acquire menu, select the Laser button, a new laser control menu should appear 2) Turn on the lasers you will be using by either selecting Standby (required for Argon/2 and Diode lasers) or On for the lasers you wish to use. 3) The lasers are as follows: Argon/2 (GFP/FITC), HeNe 594 or 543 (Cy3/Alexa568), HeNe633 (Cy5/Far Red), Diode (DAPI/UV); consult a spectrogram for your fluorophore to determine exact which lasers to use for excitation (quick reference spectra are available under DyeDB). 4) For lasers that are first placed in Standby, select “On” when status says “Ready.” 5) The optimal tube current for the Argon laser is between 5.5 and 6.5 Amps (usually ~6), so increase output to reach this current (output usually between 25-35%) Using the Microscope 1) The microscope may be controlled by using the touchscreen to the right of the slide platform, the buttons below the touchscreen on the scope itself, or the LSM510 software using the Micro tab. 2) For many users, the touchscreen is the most convenient and easy to use. However, all three controls are in communication, so a change in one area will register in all others. So use whichever controls are the most convenient for you. 3) To view slides under microscope, make sure you have selected the VIS button either on the upper left side of the scope or in the LSM510 software. Select LSM to take images. 4) A number of options are available on the touchscreen including: a. Objective: 10X, 20X, 40X, 40X/Oil, 63X/Oil b. Reflector: 365 nm (DAPI), 470 nm (GFP/FITC), 546 nm (Cy3), and DIC/BF (note: we cannot currently take DIC images as we do not have a DIC photodector or camera on the system) c. Light path: can permit all light to pass through main microscope tube or 50/50 to a side path, which is not connected so this option should be ignored. d. FL: Turns on the fluorescence e. BF: Turns on light for brightfield/DIC imaging f. R-L Shutter: Opens the shutter to permit fluorescent light or bright light onto sample. If light is not visible, make sure you are on the VIS setting and that the HBO lamp is on and functioning properly (it may need to be changed) NOTE: for brightfield imaging, make sure the light cover pad is removed or you will not see any light! Configuring the Necessary Lasers 1) Click on the “Config” tab to choose channels or lambda mode (multispectrum) 2) Options explained: a. Channel Mode vs. Lambda Mode: Lambda modes permits the analysis of 6-8 colors simultaneously and requires calibration. For 4 or fewer colors, channel mode is recommended. If you require lambda mode, talk to Maria or Geoff for additional training or look through the PDF manuals for directions on how to run and use lambda. b. Single Channel vs. Multi Channel: Multi Channel performs a separate scan for each track/channel you have created, thus avoiding bleedthrough/crosstalk between channels that may occur with a single pass (Single Channel). The drawback with Multi Channel is that each additional scan requires more time. In general, for more than two colors or for colors that are close in spectrum, Multi Channel mode is the way to go. 3) Under Multi Channel, you may add additional channels and choose what each channel is detecting. There are a number of loadable options for single channels that are available using the “load/apply single channel/track” option. For a more complete scheme, select the “Config” button on the right side of the panel to choose some saved Multi Channel schemes. For four colors (DAPI/FITC/Cy3/Cy5), try the 4 COLOR_Hui scheme. 4) To generate your own scheme, there are a few important tips to remember: a. To avoid bleedthrough from fluorophores with overlapping emission spectra, create an additional channel. The problem with this is that it takes longer to take your images with each additional channel. To improve speed, you may combine colors that have emission spectra that do not overlap very much (e.g. DAPI and Cy3 or FITC and Cy5). There are a number of preset configurations that you may select using the appropriate buttons. b. Pay close attention to the arrangement of the mirrors and detectors. If you can reduce the number of switches of mirrors/detectors between channels, you can minimize time lost in changing channels (fewer mirrors/detectors to change means faster scanning). See Appendix #1 for more information on individual mirrors. NFT mirrors, for example, allow wavelengths higher than the listed one to transmit while the lower wavelengths are reflected accordingly by the mirror (for example NFT 630 means that wavelengths higher than 630 pass, while those lower are reflected). You are limited by the detectors as well, as only the ChS detector (the lambda detector) can detect the full range for Far Red/Cy5. To change mirrors, detectors or channels, simply left click on the button you want to change to see other possible options. Click on the check box next to the channel to activate it. c. Any time you are setting up a new protocol for imaging a fluorophore not on the list, you need to manually adjust the pinhole to optimize detection of that fluorophore. This means going into “Maintain” on the far right side of the tool bar, selecting “Pinhole” and then adjusting this (see more detailed instructions at the end of this document). Set the pinhole for the channel you are adjusting (ie if green is on Ch 2 in configuration, make sure you are adjusting the pinhole for channel 2). Do not change the Z configuration. Step the X and Y parameters back and forth slowly while scanning until you see the brightest fluorescence and the least background signal. Then save this setting. The pinhole settings are saved to each particular configuration. d. Additional note: Currently, as this is a new system, we do not have established track schemes for particular combinations of fluorophores. With time, as people develop the schemes that work best to image particular staining patterns, the software can be updated to reflect these “new and improved” saved settings. However, the current presets very often are not optimized and will take a bit of “tweaking” to get an optimal image. If you find an optimal setting, please share! To get an optimal image, you have to understand how the mirrors, filters, lasers and detectors work. A first point of reference are the PDF manuals on the D: drive. If you do not understand how to set the high pass, low pass or band pass filters, the excitation lasers or the detectors (or you forget how to do the above), please ASK (Maria: 6-0991, or Lora: 5-5809 or Geoff)! 5) Make sure that you select “Switch tracks after each: frame” or else it will take forever to scan! Taking Images 1) Click the Scan tab and make sure the following settings are selected: a. Pixel Depth: 512x512 (for standard image, can be changed to user preferences) b. Line Step: 1 (can scan every other line, every three lines, etc., to save time, but you do lose the data between lines) c. Scan Speed: 8+ for quick scan and setting up focus, 6 for real images d. Bit depth: 8 (12 works with Photoshop 5, but may be overkill except for highest quality publication data) e. Mode: frame, mean f. Number: 1 for quick scan, 2+ for averaging over multiple scans to improve signal:noise 2) Pinhole size is very important for improving efficiency while reducing bleedthrough into adjacent optical sections. The important parameters are Airy Units (AU) and Optical slice. For multiple colors, you want the same optical slice else co-localization studies are futile. You also want Airy Units to be close to 1 (>1 bleeds into adjacent tissue reducing resolution, while too low reduces efficiency). It is generally better to go to AU<1 (but no lower than 0.25) than to go AU>1. To this end, you will notice that AU goes up much faster on channels that detect lower wavelengths (e.g. Diode/DAPI) as pinhole diameter increases. As such, set the lowest wavelength channel to 1 by clicking on the “1” button. Adjust the other channels to the same optical slice thickness as AU=1 channel. The AU for these channels should be <1 but not too low. 3) Once you are ready to take images, there are a couple of key options: a. Fast XY: continuous image acquisition on all channels (you need to select the Stop button to stop this mode) b. Single: single image acquisition on all channels 4) To set the proper detector gain and amplifier offset for each channel (under the channel in Scan mode), select Palette on image screen that popped up after selecting Fast XY or Single and choose range indicator. Red indicates detector gain is too high. Blue indicates Amplifier Offset is too negative. Adjust these values till there is no blue or red on the screen. Adjust Amplifier gain or Laser excitation transmission if you see too much red despite lowering detector gain. Remember that photobleaching becomes a significant problem if laser transmission is too high so make sure you lower this first and then modify detector gain to get the proper image strength. Note: For folks imaging worms, some of the live fluorophores are very weak and you will bleach them while setting the correct gain and offset (and adjusting the pinhole), so be prepared to sacrifice a couple of worms to get everything set. To image, start with only your GFP channel to focus your worm. Turn on all of the channels once everything is in focus and your Zseries has been specified to take your image. 5) Click split X-Y on the image screen to see all channels separately as well as a composite. 6) To generate a Z-stack, select Z-stack. Manually adjust the focus under Fast XY to find the limits of your section and choose start and end (minimum or maximum) using the appropriate buttons. To get the optimum Z-slice thickness to preserve all information, you may select Z-slice and choose the optimal interval button. Once the Z stack is complete, you may slide through the images using the slider bar to simulate the movie. Shutdown Procedure 1) If someone else is going to use the confocal after you, choose the Laser tab and put the Argon and Diode lasers on Standby and lower Argon output to 25%. If no one is going to use the lasers after you, you must put the lasers on standby and then turn off all the lasers. Once the lasers are no longer connected, you may exit the program. 2) After you exit the program, wait AT LEAST 2 MINUTES before logging out of your user profile to allow the system to establish communication, or you will kill the system for the next user. 3) You may transfer files via FTP using Filezilla. Ask Geoff or Maria to set-up a permanent IP in Filezilla (changes in individual user profiles are not saved). [Luo Lab: a. LuoDualG4: 171.64.61.32, username: liqunluo, password: (you should know this) b. LuoG5: 171.64.61.43, username: Liqun Luo (space and caps are important), password: (you should know this)] 4) If you are the last person for the day, shutdown the computer, switch off “System/PC.” switch off “Components,” switch off the mercury lamp and have a great day/afternoon/evening/late night/ early morning/New Year/etc. Manually Adjusting the Pinhole If you are imaging and your image looks grainy or the edges are blurred, if you cannot see the same structures you can see using the HBO lamp, or if you can see a cell body but no neuronal processes, you have to readjust the alignment of the pinholes. This must be done manually (it is different than adjusting the diameter of the pinhole using the channels tab in Scan). 1. Click on Maintain (far right on tool bar), and select Pinhole. 2. a new window should pop up 3. In this window, you have a drop-down menu to select PH1 (Meta detector), PH2 (Ch2 detector, most often FITC/GFP or DAPI) or PH3 (Ch3 detector, most often your red channel). Then there are sliders with X and Y coordinates for the pinhole. It is most essential that the channel you scan in the Configuration panel matches the channel for the pinhole you are aligning (or obviously you cannot see any change in the image). What follows is the basic procedure to align the pinhole using the green channel as an example: 4. In the Configuration Tab, select only the track that is imaging green (for example, if you have a DAPI, GFP and 568 configuration, deselect the DAPI and 568 tracks). 5. Verify that the detector for the selected track in the Configurations window (in this case Ch2/green) is the same as the pinhole setting in the Maintain/Pinhole window (ie this is set to PH2). 6. Find a part of your sample you don’t mind bleaching. 7. Set the gain and laser power such that the signal you are imaging is not totally overexposed, but is just visible when scanned on Fast Scan. 8. Press Fast Scan and in the Maintain/Pinhole window move the slider (or click the left/right arrows) for the X: setting for PH2. Try clicking in both directions and leave the slider in the position where you see the strongest signal and the most precise image. 9. Now do the same for the Y: setting for PH2. Move the slider to the left and the right using the arrows and leave the slider at the position where you see the strongest signal and clearest image (you should see a noticeable difference if the pinhole was incorrectly aligned). As you move the slider, when the image gets darker, the pinhole is further out of alignment, and the brighter the image, the closer the pinhole is to being properly aligned. 10. Now go back and try readjusting the X: position, then the Y: position. At this point you should have a clear image with the greatest amount of signal you can detect. 11. Press Stop to end the Fast Scan imaging. 12. Press the Save Pinhole Setting button just underneath the sliders in the Maintain/Pinhole window. 13. Now, to align other channels, go back to 4 and repeat for each of the other tracks in your configuration. A couple of other notes about the pinhole: Each track of your configuration has a different pinhole setting, so if you are detecting both DAPI and GFP on Ch2 (ie PH2), you need to adjust that pinhole for both tracks. Also, any time you create a new configuration, image a sample with a different objective, or change types of samples (for example whole brains versus in-situ sections), you need to realign the pinholes to get the optimal image. The saved alignment settings will load if you click the Reuse button on an image to load that configuration. Pinhole alignment will drift, so you may need to manually adjust the pinhole on your settings every few months. If you are using the Meta detector, don’t play with the Z: setting (only the X: and Y:). You still will need to adjust the diameter of the pinhole when you are imaging to set the correct optical slice depth, as alignment and pinhole aperture are two different parameters. If you have any questions, please ask as it will save you a lot of time (and you will get much better images). Errors Unfortunately, if you use this scope a lot you will become accustomed to many error messages. These appear to result from miscommunication between all of the parts of the system and despite our best efforts, have not been resolved. If you have an error, please report it to Maria, Geoff or Lora. Here are a list of tricks and tips to try if you get errors: 1. Shut down the LSM 510 software, wait for the system to re-establish a real-time connection and then re-open the software. If this doesn’t work, go to step 2. 2. Shut down the LSM 510 software, wait for the system to re-establish a real-time connection, log-out of your user account, shut-down the computer, turn off the “system” power switch, wait 1 minute, then turn everything back on and log in. If this doesn’t work, go to step 3. 3. Perform a complete system shut-down (i.e. shut off the computer, the lasers, the system and components switches). You DO NOT have to turn-off the mercury lamp. If you do turn off the mercury lamp, you cannot turn on the system for 2 hours. If you leave the mercury lamp on, but shut down the lasers, wait until the argon lamp cools (place your hand over the fan and feel the air blowing off of the laser, should take ~10 minutes). Then, restart the whole system and you should not have additional errors. 4. If none of the above work, please inform Maria, Lora or Geoff and sorry, but you might as well go work on something else, as we will have to get-ahold of the Zeiss techs. Appendix #1: HFT: only reflects narrow wavelengths around wavelength that is indicated (ex. HFT 405/488/543/633 reflects only 405, 488, 543 and 633 nm light) NFT: anything shorter than the wavelength indicated is reflected (ex. NFT 543 reflects all light less than 543 nm) KP: anything longer than the wavelength indicated is reflected (opposite of NFT, anything shorter than the wavelength indicated can pass, hence “short pass”) LP: anything shorter than the wavelength indicated is reflected (anything longer than the wavelength indicated can pass through, hence name, “Long Pass”) BP: anything between the wavelengths indicated can pass through (hence “band pass”)