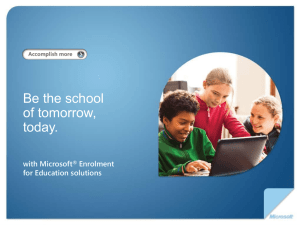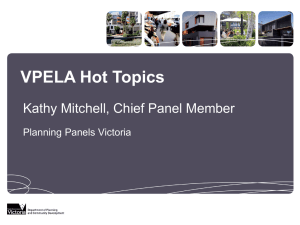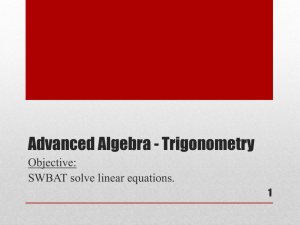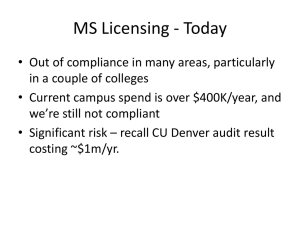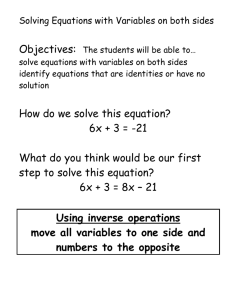Introduction to EES (Engineering Equation Solver)
advertisement
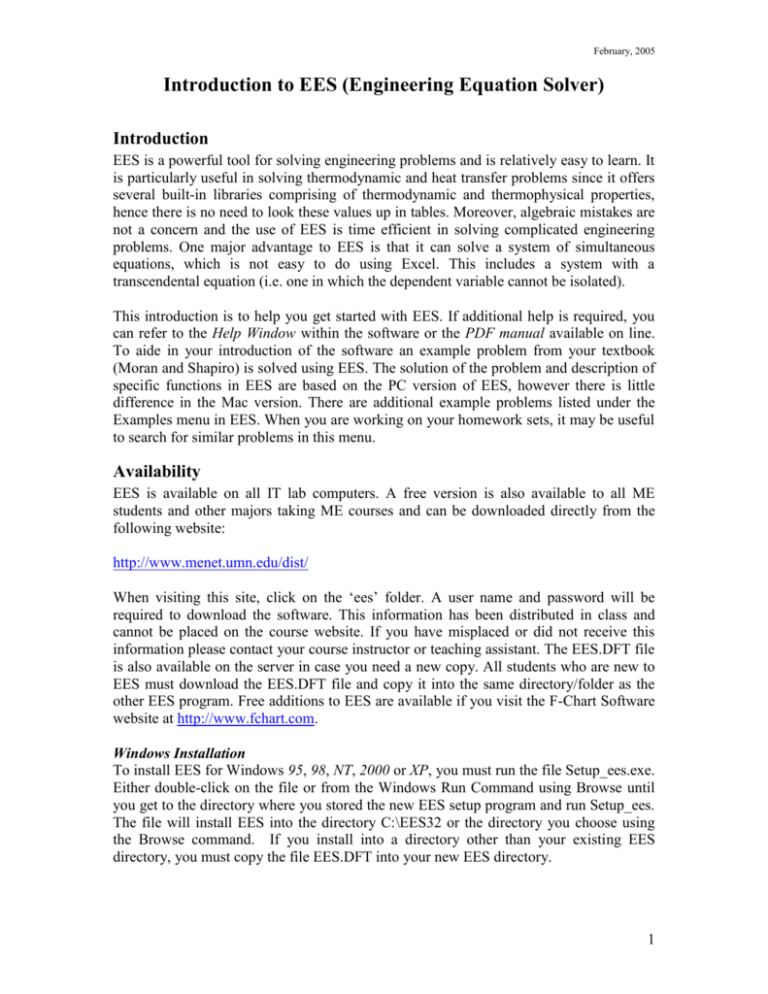
February, 2005
Introduction to EES (Engineering Equation Solver)
Introduction
EES is a powerful tool for solving engineering problems and is relatively easy to learn. It
is particularly useful in solving thermodynamic and heat transfer problems since it offers
several built-in libraries comprising of thermodynamic and thermophysical properties,
hence there is no need to look these values up in tables. Moreover, algebraic mistakes are
not a concern and the use of EES is time efficient in solving complicated engineering
problems. One major advantage to EES is that it can solve a system of simultaneous
equations, which is not easy to do using Excel. This includes a system with a
transcendental equation (i.e. one in which the dependent variable cannot be isolated).
This introduction is to help you get started with EES. If additional help is required, you
can refer to the Help Window within the software or the PDF manual available on line.
To aide in your introduction of the software an example problem from your textbook
(Moran and Shapiro) is solved using EES. The solution of the problem and description of
specific functions in EES are based on the PC version of EES, however there is little
difference in the Mac version. There are additional example problems listed under the
Examples menu in EES. When you are working on your homework sets, it may be useful
to search for similar problems in this menu.
Availability
EES is available on all IT lab computers. A free version is also available to all ME
students and other majors taking ME courses and can be downloaded directly from the
following website:
http://www.menet.umn.edu/dist/
When visiting this site, click on the ‘ees’ folder. A user name and password will be
required to download the software. This information has been distributed in class and
cannot be placed on the course website. If you have misplaced or did not receive this
information please contact your course instructor or teaching assistant. The EES.DFT file
is also available on the server in case you need a new copy. All students who are new to
EES must download the EES.DFT file and copy it into the same directory/folder as the
other EES program. Free additions to EES are available if you visit the F-Chart Software
website at http://www.fchart.com.
Windows Installation
To install EES for Windows 95, 98, NT, 2000 or XP, you must run the file Setup_ees.exe.
Either double-click on the file or from the Windows Run Command using Browse until
you get to the directory where you stored the new EES setup program and run Setup_ees.
The file will install EES into the directory C:\EES32 or the directory you choose using
the Browse command. If you install into a directory other than your existing EES
directory, you must copy the file EES.DFT into your new EES directory.
1
February, 2005
The latest EES manual is also on the menet server as a PDF file. The new version of EES
has a direct link to the manual, hence it is convenient to place the EES manual (EES
manual.pdf) in the EES directory.
Installing on a Mac
Download the EES_PPC.sea file into your EES folder, double click on the file and then
click the Extract button. The folder that EES is installed into must contain the file
EES.DFT for EES to run. The manual (EES Manual.sea.bin) is on the menet server. The
expanded manual must be placed in the same folder as the other EES files.
Getting Started
Begin by opening the EES program. Upon doing so, an empty Equations Window will
appear. If you see update information in Equations Window or the Equations Window
does not appear, obtain a new Equations Window by selecting New under the File menu.
The Equations Window is the window in which you write and edit equations. There are
additional windows available under Windows such as Formatted Equations Window and
Solution Window. The Formatted Equations Window is advantageous since it displays the
formatted equations form the Equations Window. When entering complicated equations,
this window can be useful to double check if any errors have been made. The Solution
Window appears automatically upon solution of the equations within the Equations
Window when the system of equations is solved via the Calculate command. Moreover,
the Solution window also indicates if any potential unit problems exist in the solution.
The Options menu consists of several commands that allow you to check your variables
(Variable Info), obtain commands for various built-in functions (Function Info) and
constants (Constants), declare a unit system (Unit System), and to set personal
preferences (Preferences). The Calculate menu involves the solution of the equations
entered in the Equations Window. Under this menu you can check the number of
variables and number of equations involved in the solution using the Check/Format
command. Also, the set of equations in the Equations Window can be solved using the
Solve command. The Plots menu involves the generation, modification, and type
selection of plots. Similarly, the Tables menu deals with generation and modification of
tables by use of Parametric Tables and Lookup Tables. The Plots and Tables menus will
be described in further detail in the solution of the example problem.
2
February, 2005
Example Problem:
Example 3.4, Fundamentals of Thermodynamics, 5th Edition, Moran and Shapiro
To solve this problem in EES, type the following comments and equations in the
Equations Window. See WebCT for postings of the example EES file.
" Example 3.4, Moran and Shapiro, Fundamentals of Thermodynamics"
"Water contained in a piston-cylinder assembly undergoes two processes.
The initial state is 10 bar, 400 C.
Process 1-2: Constant pressure cooling to saturated vapor
Process 2-3: Constant volume cooling to 150 C
(a) Sketch the processes on T-v and P-v diagrams
(b) Determine the work (kJ/kg) for the overall process
(c) Determine the heat transfer (kJ/kg) for the overall process"
"Assumptions
The water is a closed system.
Neglect changes in potential and kinetic energy.
Neglect friction between piston and wall"
"Given:"
Pb_1 = 10 [bar]
T_1 = 400 [C]
x_2 = 1.0
T_3 = 150
P_2 = P_1
v_2 = v_3
"units may be specified using [ ] ...."
"state 2 given as saturated vapor, thus quality, x = 1.0"
"..... or specify units in Options => Variable Info"
"constant pressure process"
"constant volume process"
P_1 = Pb_1 * 100[kPa/bar]
"unit conversion, now P_1 is in kPa"
"Governing equations"
"Conservation of energy: First Law for a closed system"
q_12 - w_12 = u_2 - u_1
q_23 - w_23 = u_3 - u_2
"equations written in specific form (per kg)"
w_12 = P_1*(v_2 - v_1)
w_23 = 0.
"constant pressure process"
"constant volume process"
w_net = w_12 + w_23
q_net = q_12 + q_23
"Analysis"
{using Calculate => Check/Format, above we have 13 eq's and 18 unknowns.
We need 5 more equations, listed below, to solve for all variables}
u_1 = intenergy(WATER,T=T_1,P=P_1)
v_1 = volume(WATER,T=T_1, P=P_2)
u_2 = intenergy(WATER,x=x_2,P=P_2)
v_2 = volume(WATER,x=x_2,P=P_2)
u_3 = intenergy(WATER,V=v_3,T=T_3)
"Options=>Function Info=> Fluid properties"
{NOTE: in or on the vapor dome, T and P are not
independent properties, thus, alone, these two properties
do not fix the state of the system}
3
February, 2005
Note that comments are included in brackets {} and quotation marks “”.Also, EES is case
insensitive and ignores spaces.
Thermodynamic properties
No need to look up values in the tables in the back of your textbook! EES has a large
database of thermodynamic properties for many substances. Recall that the state of a
system (and all corresponding properties) can be determined if two independent
properties are known.
Go to Options => Function Info and select Fluid Properties.
Choose a substance (water, refrigerant, air), the property you desire to find (internal
energy, temperature, fugacity), and specify which two properties you would like to use to
specify the resulting property. NOTE: Within the vapor dome, temperature and pressure
are not independent properties.
u1 = INTENERGY(Water,v=v1,P=P1)
x1 = QUALITY(Xenon,u=u1,T=T1)
In the first example above, the specific internal energy of water can be found knowing the
specific volume and temperature. In the second example, the quality of xenon is found
from the temperature and specific internal energy. Units correspond to those specified in
Options =>Unit System.
Solve
When your problem is set-up and you are ready to solve:
Calculate => Check/format: are there the same number of equations and unknown
variables? (for parametric table, there will be n-1 eq’s and n unknowns)
Calculate => Solve: solution is produced in Solution window. Notice if unit error occurs.
Successful solution is when no unit errors are detected
Solution Window
PLEASE highlight or box individual variables of interest (the answers) by right-clicking
on that variable in the Solution window (note, T2 and P3 do not appear until a later step,
discussed below).
Pb1 = 10 [bar]
P1 = 1000 [kPa]
P2 = 1000 [kPa]
P3 = 475.7 [kPa]
q12 = -486.1 [kJ/kg]
q23 = -1000 [kJ/kg]
qnet = -1486 [kJ/kg]
T1 = 400 [C]
T2 = 179.9 [C]
T3 = 150 [C]
u1 = 2957 [kJ/kg]
u2 = 2583 [kJ/kg]
u3 = 1583 [kJ/kg]
v1 = 0.3066 [m3/kg]
v2 = 0.1945 [m3/kg]
v3 = 0.1945 [m3/kg]
w12 = -112.1 [kJ/kg]
w23 = 0 [kJ/kg]
wnet = -112.1 [kJ/kg]
x2 = 1
Units
A calculation of numbers may be mathematically correct, but it is meaningless without
the specification of units. Units corresponding to every variable in the Equations Window
must be defined, either explicitly (by the user), or implicitly (automatically determined by
EES). There are several ways to do this:
Options => Unit System. This unit system corresponds to variables in
thermodynamic property tables. Example, in Unit System choose SI, mass basis,
4
February, 2005
Celcius, kPa, and kJ. Now, use the EES property database to find the internal
energy of water:
u1 = INTENERGY(WATER, p = p1, T = T1)
According to the chosen system of units, the input variables of pressure and
temperature must be in kPa and C, respectively, and the output internal energy is
provided in kJ/kg.
Options => Variable Info, units of each variable may be defined here
Units may also be defined explicitly within the Equations Window, using [ ]:
P1 = 10 [bar]
Conversions may also be specified explicitly. For Pb in bar and Pk in kPa:
Pk = Pb * 100 [kPa/bar]
Unit errors
Upon solving, EES indicates if units are consistent or not. If unit errors are detected:
Check Variable Info. Are all units specified and correct?
Check EES functions. Are input variables in units as specified in Unit System?
Equation format – are units consistent? For example, if W = P1(v2 – v1), and P is
in bars, this will NOT result in units of kJ for W, and WILL cause a unit error.
P-v and other interesting diagrams
Construct a P-v diagram in EES showing each of the states found in our analysis. First,
create an ARRAY (indicated by X[i], for variable X at state i) of each of the variables you
desire to plot; P and v, in this case. Continuing on with example 3.4, construct the
necessary arrays by adding several lines to those already in the Equations Window.
“Define arrays for diagrams”
P[1] = P_1
P[2] = P_2
P[3] = P_3
v[1] = v_1
v[2] = v_2
v[3] = v_3
T[1] = T_1
T[2] = T_2
T[3] = T_3
P_3 = pressure(WATER, V=v_3,T=T_3)
T_2 = temperature(WATER,u=u_2,v=v_2)
Again select Solve. Initially in this case (before adding the last two lines, above), we find
that P_3 has not been specified. Add any additional equations that are required for
additional variables. When enough information is provided, an array table appears when
Solve is selected. If any values are still missing from array table, add additional equations
to the Equations Window to define values.
Next, construct a property plot by selecting Plots => Property Plots. Select the substance
(water, in this example) and type of diagram (P-v). Adjust graph parameters if necessary.
For clarity in this example problem, it is recommended that you deselect lines of constant
entropy, s. Click ok and a plot will appear.
5
February, 2005
Finally, place the states of your array on the P-v diagram by selecting Plots => Overlay
Plot to open a setup window. Under Table, select Arrays Table. Choose the appropriate
variables for the X-axis (v[i]) and Y-axis (P[i]). BE SURE to activate Show array
indices, to display the state labels on your diagram. You MUST LABEL your graphs!
Axis, units, states, significant temperatures and pressures…..to name a few things. Adjust
axis to maintain a clear view of the plotted states. See Figure 1.
Water
5
10
4
P [kPa]
10
3
10
2
180°C
1
150°C
3
500°C
400°C
2
10
1
10
10-3
10-2
10-1
100
101
3
v [m /kg]
Water
500
1
T [°C]
400
300
200
2
1000 kPa
475 kPa
3
100
10-3
10-2
10-1
100
101
3
v [m /kg]
Figure 1. P-v and T-v diagrams. Process 1-2 is constant pressure, and 2-3 maintains constant volume.
6
February, 2005
W
saturated water
vapor
Water
(Steam)
1
Q
Constant pressure
compression cooling
Water
(Sat.
vap.)
2
Water
(Liquid-Vapor)
Q
Constant volume
cooling
(condensation occurs)
3
Discussion
The water initially is in the superheated region. As heat is transferred from the cylinder,
the steam (losing energy) is kept at constant pressure by the piston and thus compresses.
Work is input to the system at this time (negative), but more energy is lost through heat
(negative value) than is added to the system via work.
The system reaches the point of saturation, on the edge of the vapor dome. Any slight
disturbance would cause a drop of condensation to occur on the piston wall. As heat
continues to leave the system and the temperature decreases, condensation indeed does
occur. The volume is held constant during this time (Process 2-3). As heat is lost, more
water moves from the vapor phase to the liquid phase. The pressure decreases during this
time because fewer and fewer molecules exist in the gas form to cause pressure against
the walls. The process stops at T3, and the amounts of liquid and vapor present can be
determined by calculating the quality at that location.
Tables
For further intriguing investigation of the piston-cylinder assembly, consider how the
initial temperature is related to the required compression work and heat transfer.
Maintaining the same initial pressure, and final state, we will vary the initial temperature
and evaluate the compression work and heat loss. In EES, calculating and plotting the
results over a range of initial temperatures is made simple by creating a Parametric
Table. A Parametric Table allows you to vary one variable in a system of equations to
study the effect on other specified variables.
To build a Parametric Table, first comment out parameter that is to be varied, (T1) with
brackets or quotes in the Equations Window.
{T_1 = 400}
Click the New Parametric Table command under the Tables menu. A pop-up window
will appear where you can select the variables to be included in the table. Choose T_1,
w_net, and q_net. Select add and click OK. The number of cells can also be adjusted in
this window but for this problem keep the number of cells at the default value of 10. A
Parametric Table then appears listing all cells and selected variables. In the table, click
7
February, 2005
the black down-arrow in the T_1 cell (or right-click on the T_1 cell and select Alter
Values). Enter the minimum and maximum values for T_1 (labeled first and last). In this
example the temperature is varied from 200 to 600 ˚C. Lastly, click the green side-arrow
in the upper left-hand corner of the table. This will generate the solution for each
variable.
Plots
After generating a table, the results can be displayed graphically by creating a plot in
EES. To plot the results determined above, select New Plot Window under the Plots
menu. Then choose X-Y Plot. In the pop-up window, select Parametric Table under the
Table setting. Select T_1 for the X-axis and w_net, and q_net for the Y-axis. The style
and look of the plot can also be chosen here, however, this can be done after plot
generation as well. You can generate the plot by clicking OK See Figure 2.
The axis, labels, and other looks of the plot can be modified by right-clicking on these
items. Comments and lines can be added to the plot using the small icon menu in the plot
window or by selecting Add Text or Add Line under the Plot menu. Also, you can copy
and paste plots using the Edit menu.
0
wnet
qnet, wnet, kJ/kg
-400
-800
-1200
qnet
-1600
-2000
200
250
300
350
400
450
500
550
600
T1 [C]
Figure 2. Initial steam temperature effect on net heat and work transfer.
Discussion
Both work and heat transfer are negative quantities here, thus work is input (done ON the
system) and heat is output (lost FROM the system). As the temperature gap increases
between the initial and final states, the heat loss increases as well. The work input also
increases, but to a lesser magnitude than the heat transfer change.
HAVE FUN!!
This document was prepared by
[1] Michael J. Hebert, Department of Mechanical Engineering, University of Minnesota.
[2] Sarah J. Warthesen, Department of Mechanical Engineering, University of Minnesota.
8