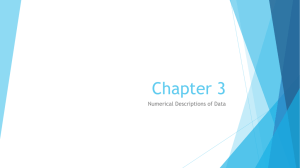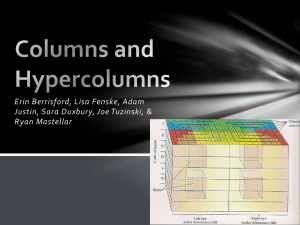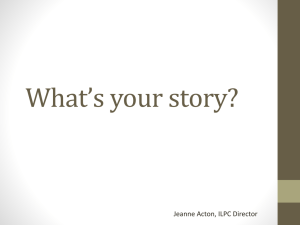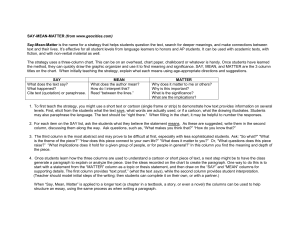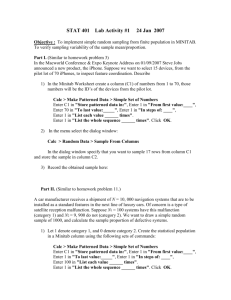Minitab Quick Reference
advertisement

Minitab Quick Reference I. Describing and analyzing categorical (qualitative) data To produce tally for one categorical variable: 1. Stat>Tables>Tally. 2. Select the variable you want to summarize by double clicking it 3. Under Display, click on the appropriate box(es) to select the statistics that you want calculated 4. Select OK. The output will appear in the session window. To produce contingency table (cross tabulation) for two categorical variables: 1. Stat>Tables>Cross Tabulation 2. Select the variables you want to summarize by double clicking on them (if one variable can be designated as explanatory and the other response, it is customary to define the rows using the explanatory variable and the columns using the response variable) 3. Under Display, click on the appropriate box(es) to select the statistics that you want calculated 4. Select OK. The output will appear in the session window. To test whether two categorical variables are independent: 1. Stat>Tables>Chi-Square Test 2. Select the variables you want analyzed by double clicking on them 3. Select OK To create a bar graph for a categorical variable: 1. Graph>Chart 2. Specify the categorical variable in the X text for Graph 1 3. Select OK. If you want to show subgroups within the groups on the x-axis, click on options and select clustering or stacking. Enter the categorical variable for the subgroups. Clustering shows each subgroup as a separate bar. Stacking shows subgroups as blocks stacked on top of each other. To create a pie chart for a categorical variable: 1. Graph > Pie Chart 2. Specify the categorical variable in the Chart data in text box 3. Select OK. To make inferences (test and confidence interval) about one population proportion: 1. Stat > Basic Statistics > 1 Proportion 2. Dialog box items : a. Samples in columns: Enter the column(s) containing the sample data. Each cell of these columns must be one of two possible values and correspond to one item or subject. The possible values in the columns must be identical if you enter multiple columns. b. Summarized data: You can enter summary data if they are in that form. 3. Click on Options … In the Confidence Level text box, type your desired confidence level. In the Test proportion text box, specify the value of the proportion in the null hypothesis. In Alternative text box, select the desired alternative hypothesis from : not equal, less than, greater than. 4. Click on the box before Use test and interval based on normal distribution if you want to use the normal approximation to Binomial distribution. 5. Select OK. 6. Select OK. To make inferences (test and confidence interval) about two independent population proportions: 1. Stat > Basic Statistics > 2 Proportions 2. Dialog box items: a. Sample in one column: Choose if you have entered raw data into a single column with a second column of subscripts identifying the sample. b. Samples in different columns: Choose if you have entered raw data into single columns for each sample. c. Summarized data: Choose if you have summary values for the number of trials and successes. 3. Click on Options … In the Confidence Level text box, type your desired confidence level. In the Test difference text box, specify the value of the difference in the null hypothesis. In Alternative text box, select the desired alternative hypothesis from: not equal, less than, greater than. 4. Select OK. 5. Select OK. II. Describing and analyzing quantitative data To calculate descriptive statistics: 1. Stat > Basic Statistics > Display Descriptive Statistics 2. Specify the quantitative variable in the Variable text box 3. Select OK. To create a dot plot: 1. Graph > Dotplot 2. Double click on the quantitative variable you want to plot 3. By default, the radio button in front of No Grouping is selected and that will create one dotplot. 4. If you want to create a dot plot for different groups and your groups are in different columns, then click on the radio button in front of "Each column constitutes a group." If you want to create a dot plot for different groups and your group variable is in one column and the data in another column, click on the radio button in front of By Variable. Then, click on the box after By Variable. In the left box, click once on your grouping variable. Click on the Select button. The column name (or variable name) will appear in the box labeled By Variable. 5. Select OK. A new graph window, which contains the dotplot(s), will appear. To create a histogram: 1. Graph > Histogram 2. Double click on the quantitative variable you want analyzed. (If you would like a relative frequency histogram rather than the default frequency histogram, click on Options. Click on Percent. Select OK.) 3. Select OK. A new graph window, which contains the histogram, will appear. To create a boxplot: 1. Graph > Boxplot 2. Double click on the quantitative variable you want analyzed. The column name (or variable name) will appear under the Y in the box labeled Graph Variables. If you would like to create a graph that shows side-by-side boxplots, similarly select a categorical variable to enter under the X in the box labeled Graph Variables. 3. Select OK. A new graph window, which contains the boxplot(s), will appear. To create a stem-and-leaf diagram: 1. Graph > Stem-and-leaf 2. Specify the quantitative variable you want analyzed in the Variables text box. 3. Select OK. The output will appear in the Session Window. To check whether the data follows a normal distribution: 1. Graph > Probability Plot 2. Specify the variable you want to check for normality 3. Select OK To make inferences (test and confidence interval) about the difference in the means of two independent populations 1. Stat > Basic Statistics > 2-sample t 2. Dialog box items: a. Samples in one column: Choose if the sample data are in a single column, differentiated by subscript values (group codes) in a second column. b. Samples in different columns: Choose if the data of the two samples are in separate columns. c. Assume equal variances: Check to assume that the populations have equal variances. The default is to assume unequal variances. 3. Click on Options … In the Confidence Level text box, type your desired confidence level. In the Test difference text box, specify the value of the difference in the null hypothesis. In Alternative text box, select the desired alternative hypothesis from: not equal, less than, greater than. 4. Select OK. 5. Select OK. To make inferences (test and confidence interval) about the difference in the means of two dependent populations 1. Stat > Basic Statistics > Paired t 2. Click in the First sample textbox and specify the data from the first population. Click in the Second sample textbox and specify the data from the second population. 3. Click on Options … In the Confidence Level text box, type your desired confidence level. In the Test mean text box, specify the value of the difference in the null hypothesis. In Alternative text box, select the desired alternative hypothesis from: not equal, less than, greater than. 4. Select OK. 5. Select OK. To make inferences (test and confidence interval) about the means of three or more independent populations 1. Stat > ANOVA > Oneway 2. Click in the column containing the response in the Response text box and the column containing the factor levels in the Factor text box. 3. Select OK. To plot two quantitative variables (scatterplot) 1. Graph > Plot 2. Click in the Y textbox and specify the variable you want to put in the vertical axis. Click in the X textbox and specify the variable you want to put in the horizontal axis. 3. Select OK. To plot two quantitative variables with fitted line 1. Stat > Regression > Fitted Line Plot 2. Click in the Response textbox and specify the response variable. Click in the Predictors textbox and specify the variable you want to put in the predictor variable. 3. Choose linear if you want to fit a straight line. 4. Select OK. To analyze relationship between two or more variables 1. Stat > Regression > Regression 2. Click in the Response textbox and specify the response variable. Click in the Predictors textbox and specify the explanatory variable(s). 3. Select OK. To find the correlation coefficient between two variables 1. Stat > Basic Statistics > Correlation 2. Click in the Variables textbox and specify the variables. 3. Select OK. III. Calculations To perform calculations 1. Calc > Calculator 2. Name the variable you want to Store the results 3. Specify the expression 4. Select OK To make patterned text data 1. Calc > Make Patterned Data > Text values 2. Type the name you want to call the column in the Stored patterned data in textbox 3. Type the base pattern for the text 4. Enter the number of times you want to repeat each text value within the sequence in the List each value textbox and enter the number of times you want to repeat the entire sequence in the List the whole sequence textbox 5. Select OK To obtain a simple random sample 1. Calc > Random Data> Sample from Columns 2. Indicate the number of rows you want to sample from which columns and where to store the data 3. Check the box sample with replacement if that is what you want. The default is sample without replacement 4. Select OK To obtain a random sample from a Bernoulli distribution 1. Calc > Random Data> Bernoulli 2. Indicate the number of rows of random data you want to generate 3. Specify storage column(s) for the generated values 4. Specify the probability of success 5. Select OK To obtain probability distributions 1. Calc > Probability Distributions > then select the distribution you want. 2. Choose Cumulative probability if you want to find the probability of the random variable has a value less than or equal to the value you specify. Choose probability density if you want that for the value you specify. Choose Inverse cumulative probability if you want to find the value associated with the cumulative probability you specify. For example, if you specify the probability as .9, then the Inverse cumulative probability will give you the 90th percentile. 3. Choose input column or input constant according to the type of input you have 4. Select OK