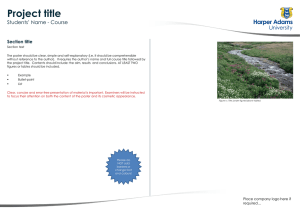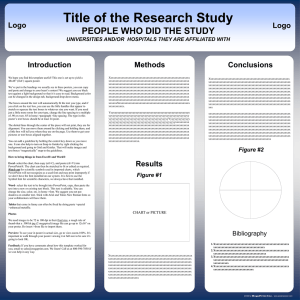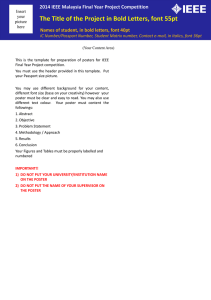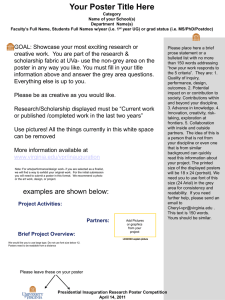Creating a Large-Format Poster in PowerPoint
advertisement

Creating Large Format Posters Using Microsoft PowerPoint 1. Slide Setup START POWERPOINT AND OPEN A NEW PRESENTATION. Click on File → Page Setup... and set your presentation If you are sizing your poster for a use other than a conference poster session, you can set the dimensions to any size you like. Just remember that the dimensions of the finished piece need to fit within the 42in-wide paper. Note: PowerPoint has a fixed limit of 56in wide on the size of a slide, so you cannot specify a presentation of full dimensions of the available poster board (96in). However, you can simply set up your presentation at half the final size and print it at 200% magnification. This generally works very well. A presentation set up at 47in x 21in produces an attractive 94in x 42in poster. Click OK. Your poster will look something like this: 1 Clear the poster of all default text boxes and other elements. Right click on the slide, select Slide Layout, Select the blank slide. 2 CONFIGURE POWERPOINT'S LAYOUT TOOLS TO HELP YOU PLACE THE ELEMENTS OF YOUR POSTER WITHIN YOUR OVERALL LAYOUT. The grid is a set of points that elements will "snap" to. That is, if you are moving an element and it gets close to one of these points, it will be attracted to the point and stick next to it. This helps you to line up various elements in straight lines. If you need to place an element at an arbitrary location near the grid, and need to temporarily disable the grid's attraction, just hold down the Alt key while positioning the element. 3 Click on View → Grid and Guides... and turn On Snap objects to grid. In this example the gridlines are set to 0.5 inches but this can be changed based on personal preference. 4 SET A BACKGROUND COLOR AND DEFAULT FONT. To set a color click on Format → Background... and expand the drop-down box under the Background fill preview box. Select More colors... Lighter is Better !!!! 5 Click OK. Note: You can also set a default font for use in your poster. By default, PowerPoint will use Arial in new text boxes but if another font is desired setting the default font before you begin avoids having to manually change the font in every text box you make. To change the font click on Format → Font... and select the font of your choice. Click OK. As you work on building your poster, remember to save often. 6 2. ADDING POSTER CONTENT ADD A TITLE AND OTHER HEADER INFORMATION. The easiest way to add these items is with text boxes and other drawing tools. These tools are available on the Drawing toolbar, which looks like this: If this is not visible at the top or bottom of your PowerPoint window, you need to turn it on. In the menu bar at the top go to Right-click on any menu or toolbar that is visible and select Drawing from the popup list of available toolbars. 7 Once you can see this toolbar, use the rectangle button and the text box button to add colored boxes and text of any kind. You can use additional drawing tools to add lines, ellipses, pictures, charts, and other graphic elements. To change the color of any graphic or text elements, first select the element by clicking on it. Then use the fill , line , or font toolbar buttons. To change additional features of a graphic or text element, select it, then click Format → Font... or Format → AutoShape... . As a shortcut, you can right-click on any element and select Format Font... or Format AutoShape... as appropriate. ADDING TEXT Text Box: Add text anywhere on your poster using the text box toolbar button . Format it as needed by either selecting the entire box, or portions of its contents by clicking-and-dragging. Click on the Format menu, and select the appropriate formatting tools, such as Font..., Bullets and Numbering..., Alignment..., Line Spacing..., or AutoShape..., which sets the outline and background color of the text box. From a word document: Simply select any text from a Word document, copy it with Ctrl+C, then paste it in PowerPoint with Ctrl+V. This will create a new text box containing the copied text with the default font formatting of your PowerPoint poster. If you want to preserve the formatting that the text had in the original Word document, the click on Edit → Paste Special... instead, and select Formatted Text (RTF). 8 Tables Word and/or Excel Click-and-drag across a Word document table to select the cells of interest. Press Ctrl+C to copy the cells to the clipboard. In PowerPoint, click on Edit → Paste Special ... and select Microsoft Word Document Object. To copy an existing table from an Excel worksheet, click-and-drag in Excel to select the cells of interest. Press Ctrl+C to copy the cells to the clipboard. In PowerPoint, click on Edit → Paste Special... and select Microsoft Excel Worksheet Object. This will paste the spreadsheet onto the poster in a form that is still editable and format table with the standard Excel tools. Just double-click the pasted table to change it. 9 PowerPoint PowerPoint's native tables are a little overly-simplified, and modifying them can be difficult. However, for a simple table they can be the fastest means to an end. To create a PowerPoint table, just click on Insert → Table... and specify the number of rows and columns you want. Charts Excel Select your Excel chart by clicking on the chart, and then copy it to the clipboard with Ctrl+C. In PowerPoint, paste the chart using Ctrl+V. Resize and position as necessary. PowerPoint It is possible to create a chart from scratch in PowerPoint (Insert → Chart...). Doing this will create a new chart object that utilizes the same charting engine as Excel. However, because PowerPoint's chart formatting and data entry interface is less familiar and more restrictive than Excel's, it is generally easier to create your charts in Excel, and copying them onto your poster as below. SPSS and SAS, or other statistical applications If possible, export your graphic in a vector-based format such as Enhanced Metafile (.emf), Windows Metafile (.wmf), or Encapsulated PostScript (.eps). Otherwise, export in a bitmapped format such as .png, .tif, or .gif, and if possible specify a very high dpi resolution in the range of 600-1200dpi. Insert your chart into your poster in PowerPoint by clicking Insert → Picture → From File... and browsing to your file. 10 Regardless of its origin, your original chart may have a solid white chart area and a white or colored plot area. For a more integrated look, format the pasted chart to have fills of "none" for the chart area and plot area. This will turn the chart background transparent, and allow the poster background to show through. HSL Computer Lab Pages Printed Per Month 250000 225000 225000 200000 175000 150000 2002-2003 2003-2004 2004-2005 125000 100000 75000 50000 25000 0 Total Number of Pages Printed Total Number of Pages Printed HSL Computer Lab Pages Printed Per Month 250000 200000 175000 150000 2002-2003 2003-2004 2004-2005 125000 100000 75000 50000 25000 This is typically accomplished by double-clicking the chart object to edit it, selecting the chart element to turn transparent, then right-clicking and selecting Format ... to specify a fill of "none." Insert any graphic file into your poster in PowerPoint by clicking Insert → Picture → From File... and browsing to your graphic file. Note: You will find as you start adding content to your poster that there are many quirks in the process of pasting in content from various applications. Elements of the poster can be prone to stretching, spontaneous font re-sizing and replacement, and other frustrations. 11 Ju ne pr il M ay A Ju ly A ug us Se t pt em be r O ct ob N e r ov em b D ec er em be r Ja nu ar y Fe br ua ry M ar ch Ju ne pr il M ay A Ju ly A ug us Se t pt em be r O ct ob N ov er em b D ec er em be r Ja nu ar y Fe br ua ry M ar ch 0 TO MINIMIZE PROBLEMS If resizing a rectangular element such as a chart or a photo, use the resizing handle on a corner (rather than a side), and hold down the Shift key while you click-and-drag. This usually ensures that the box will get resized proportionally, without distortion. Be methodical and plan ahead if you will be creating multiple similar charts or other objects that are similar. LINING UP OBJECTS VERTICALLY AND HORIZONTALLY Make sure that a Snap object to grid is turned on in the Grids and Guides settings (see above). Select the first object you want to be lined up with other objects, and click-and-drag it to move it to any position. It will snap into place at a grid point. Don't worry about getting this first object into its final position at this point, just get it lined up with grid. Select the second object to line up, and move it as well, placing it at another grid point that is in line with the first object in the axis of interest. For example, if you ultimately want to line up the objects along their left edge, just focus on using the grid to get their left edges in line. Do not worry about the vertical spacing between them yet. Once you have dropped the second object in place, you can then move it a second time to adjust its spacing from the first object. As you do this, hold down both the Shift and Alt keys. The Shift constrains the movement of the object to only one axis (only vertically or horizontally, depending on the direction you move the object) and the Alt lets you position the object without the influence of the grid points. Repeat as necessary with additional objects. 12 Once you have aligned and spaced all the objects that you will need, select all of them at the same time by holding down the Shift key and clicking on each in turn. When they are all selected, they can be moved as a group (holding down Alt if you want to ignore the grid) into their final position as a set. With practice, you will easily be able to precisely control your layout for professional results. Appearance of Poster Graphics As a rule of thumb use 2 to 4 MB file per square foot of image. This is equal to 14 KB per square inch. JPEG, .tif, and .Gif are common file formats that can be imported. 13