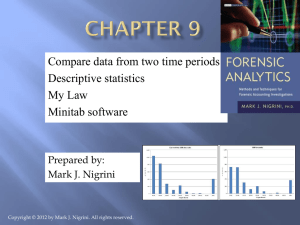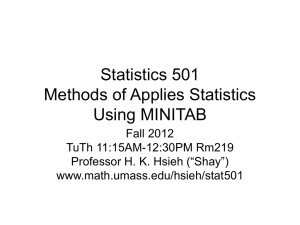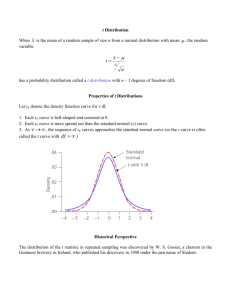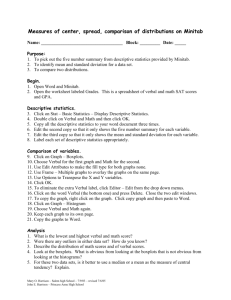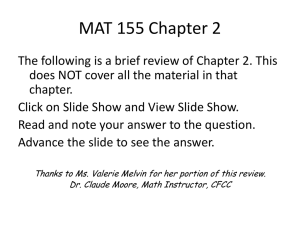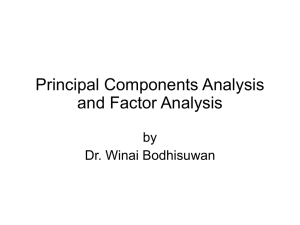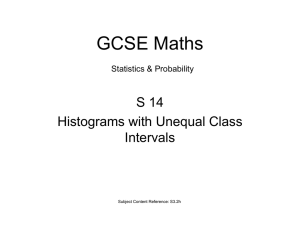A BRIEF INTRODUCTION TO MINITAB STATISTICAL SOFTWARE
advertisement
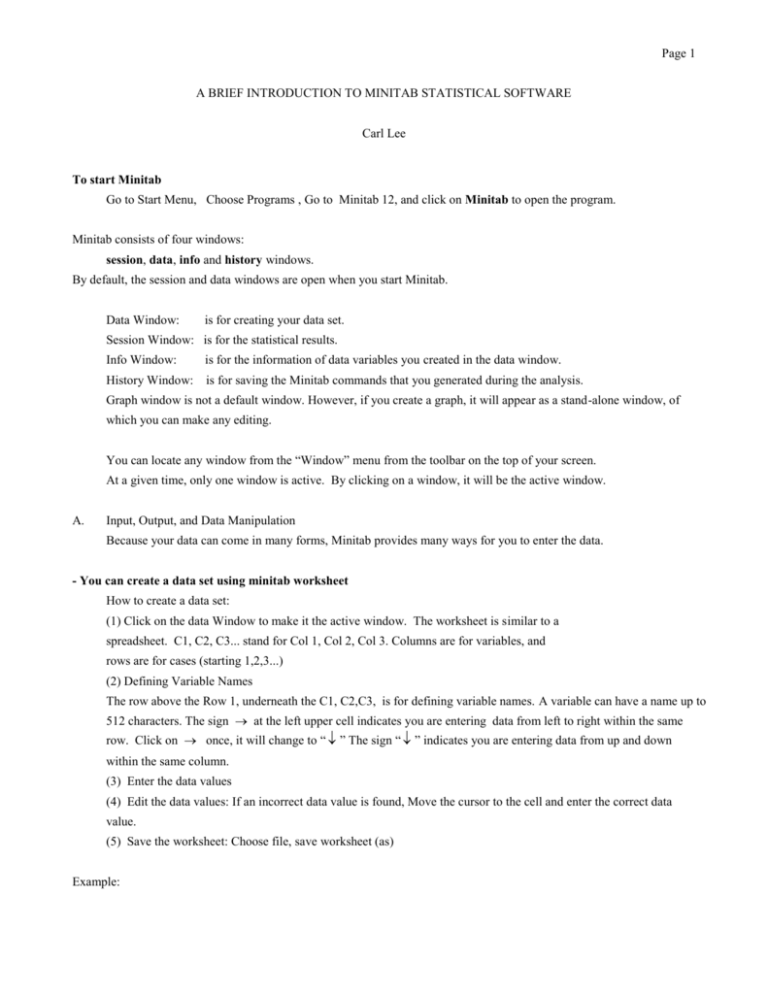
Page 1 A BRIEF INTRODUCTION TO MINITAB STATISTICAL SOFTWARE Carl Lee To start Minitab Go to Start Menu Choose Programs Go to Minitab 12, and click on Minitab to open the program. Minitab consists of four windows: session, data, info and history windows. By default, the session and data windows are open when you start Minitab. Data Window: is for creating your data set. Session Window: is for the statistical results. Info Window: is for the information of data variables you created in the data window. History Window: is for saving the Minitab commands that you generated during the analysis. Graph window is not a default window. However, if you create a graph, it will appear as a stand-alone window, of which you can make any editing. You can locate any window from the “Window” menu from the toolbar on the top of your screen. At a given time, only one window is active. By clicking on a window, it will be the active window. A. Input, Output, and Data Manipulation Because your data can come in many forms, Minitab provides many ways for you to enter the data. - You can create a data set using minitab worksheet How to create a data set: (1) Click on the data Window to make it the active window. The worksheet is similar to a spreadsheet. C1, C2, C3... stand for Col 1, Col 2, Col 3. Columns are for variables, and rows are for cases (starting 1,2,3...) (2) Defining Variable Names The row above the Row 1, underneath the C1, C2,C3, is for defining variable names. A variable can have a name up to 512 characters. The sign at the left upper cell indicates you are entering data from left to right within the same row. Click on once, it will change to “ ” The sign “ ” indicates you are entering data from up and down within the same column. (3) Enter the data values (4) Edit the data values: If an incorrect data value is found, Move the cursor to the cell and enter the correct data value. (5) Save the worksheet: Choose file,save worksheet (as) Example: Page 2 To create the data set with: Variables: SS Name Test 1 Test 2 Values: 3344 AABB 80 92 4111 ABCD 78 * 1532 XYZ 95 98 8833 WABC 72 64 You may use SS, Name, Test 1, Test 2 as variable names and enter them underneath C1,C2, C3, C4. Then, enter data points into row 1,2,3, and 4 accordingly. Types of Data Values: Numeric: Such as SS, Test 1, Test 2, in the above example. A missing numeric value is defined as ‘*’ in Minitab Text: such as the variable NAME in the above example. Minitab will add “-T” to the column # automatically if the variable in column 2 is a “Text” variable. You will find C2 becomes C2-T - You can copy and paste data values within and from other worksheets: You can copy a fraction of a data set and paste it to different columns of the same worksheet or paste it to a different worksheet by: Highlight the area, go to edit, choose copy then, move the cursor to the new location, highlight the initial new position choose edit, then, paste. - You can open a worksheet that was created before from a file : choose File, Open Worksheet, then select the file we want to open. - You can generate data using some minitab functions: For example: Generate a set of patterned data: choose Calc, Set Patterned Data Generate a set of data from normal distribution: choose Calc, Random Data, Normal How to open worksheet - If you have created the data file and saved it in a disket or hard drive. choose File click on Open Worksheet Be sure the correct file type appears in the List Files of Type box. Highlight the file you want to open, then, click Open to open the file How to read a Text Files You can open text files in two ways: choose File, Open Worksheet, choose the correct file type in the “List files of type” box. Page 3 What is a Worksheet in Minitab? The worksheet consists of three parts: columns [ up to 1000 columns: C1, C2, . . ., C945, ...]: This is the Data Window. stored constants [up to 1000 stored constants: K1, K2, . . .] matrices [up to 100 matrices: M1, M2, . . .] Minitab automatically assigns the values of missing, e, and to the last three stored constants: k998 = *; k999 = e = 2.71828; k1000 = = 3.14159. These values can be changed if you wish. Save Worksheet (As) - the file type is .MWK To save all the worksheet data in a file, choose File, click on Save Worksheet (As) To save your analysis, including graphs and output in the session window, choose File, click on Save Window As [This can only hold up to 15000 lines at one time. Save worksheet allows different formats to save your data. Some of these formats are - Minitab saved worksheet - Minitab Portable worksheet - Microsoft Excel - Text (ASCII) file Save Project (As) - the file type is .MJP Minitab allows users to save the entire project as a file together. The entire project may include data, data analysis results in the Session Window and all created graphs. Print Window (or Save Window) To print the contents of the session, data, info, graph, or history window - whichever is active, choose File, click on Print Window. (Save Window) Print selection (or save selection as ) If you want to print (save) only part of the results in the session Windows: Highlight the part choose file, click on print selection, (or save selection as) Display Data To display data to your session window. Choose Manip, click on Display Data. Enter the dialog box. Data Manipulation: Minitab can operate many data manipulations for creating new data or transforming data. For Mathematical expressions, choose Calc, click on Calculator. To delete rows, choose Manip, click on Delete Rows Page 4 To erase variables, choose Manip, click on Erase Variables To convert column from Text status to numeric status, choose Manip, click onChange Data Type , [Complete the dialog box]. To code data values, choose Manip, click on Code for defining a new variable using an existing variable. To sort one or more columns of data, choose Manip, click on Sort. Another common situation for using CODE is when we are trying to collate the categories of a variable or to redefine a continuous variable in to a categorical variable: For example, AGE, say stored in C1, ranges from 30 to 69. We would like to group ages into 4 groups and store the categories in C2: Group 1: 30-39 Group 2: 40-49 Group 3: 50-59 Group 4: 60-69 This can be easily done by CODE. Go to manip, click on CODE, enter 30:39 for old values and 1 for new, 40:49 for old values and 2 for new, etc., enter the result stored in C2. The final result is in C2, consisting of values 1,2,3,4. To set patterned data. Go to calc, click on Make patterned data, fill the boxes. “Make patterned data” is a very useful command. We can use it to create a sequence of data values such as 10 1’s, 20 2’s, etc. It is useful for creating subscription or indicator variables. Note: in the Make patterned data dialog, “Repeat the whole list” is to repeat the entire list as created in the “ repeated each value”. For example, for the same example, if we enter 3 in the “repeat the whole list”, the final result in C3 is 20 1’s, 20 2’s, 20 1’s, 20 2’s, 20 1’s , 20 2’s. That is the whole list of 20 1’s and 20 2’s are repeated 3 times. To use Row Statistics: Go to calcclick on row statisticschoose the statistics you want to compute, select variables for input variables, enter a new column to store the result. How to edit the data analysis results in the session window All text output are in the Session Window, which is editable. All you need to do is click on the Session, and begin to edit your output. Page 5 How to edit a graph. Suppose you create a histogram. Usually, it is not a publishable form. You need to edit the graph by adding title, changing axes, changing graphs etc. Example: To create a Histogram for scores in C1: Go to graph, Histogram, select C1 and click “selection” button for first graph ( You can create more than one histogram). In the Dialog box for Histogram: The “DATA Display” allows you to define how you would like to display the data. Annotation, frame, region, give you selections for setting up your graph. All of the data display attributes, annotation, and any commands that control the appearance can be edited later using graph editor. So, it is usually easier to edit your graph later when you actually see the graph. ‘Options’ provides you with various ways of constructing your histogram. As you click on “options” you see you can choose the type of histogram, intervals, and vertical histogram or horizontal histogram. Note: Most of the graphs have similar dialog, which give you opportunity to select/ edit data display, annotations, frame, regions, and some options. How to edit a graph, such as Histogram. Once you created the histogram, click on the graph to make it the active window. Click on the graph twice, you will see tool palette and attribute palette appeared on the graph ( They can also be show/hide from the Editor menu) Go to Editor, click on show (hide tool palette, or attribute palette. Some common actions used to edit a graph: (a) The tool and attribute palette allows you to: (1) Activate any part of the graph by clicking on the part, it is activated with a dotted box around. click on any other spot, the dotted box disappears and the part is no longer activated. (2) Change any part on the graph: Click on part (activated) change the box size, click on the part (activated) Move the cursor to the dot, press the mouse, you see, drag it around to change the size of the box. To move the activated part move cursor inside the dotted box, press the mouse, you see , drag it around to move the part around. To edit the text: click the text twice, you see a text editor dialog. you can change the words or numbers as you wish. (3) To add a title or any new text to the graph: click “T” button in the tool pallet, enter your text (4) Change the font, color, font, size, thickness of a line, fills of a block, types of dots or lines, etc: Using the attribute palette: first activate the part of the graph to be edited, click on the appropriate button in the Attribute palette, then select your choice. (5) To activate a large area of the graph or the entire graph at once, Page 6 move the cursor to the one end of the graph. press mouse, drag to the other end to activate the intended large part of the graph or the entire graph. * This is very useful since, often we would like to change the font of the entire graph. By activating a small part by small part takes too long. For example, we would like to change the thickness of the lines, such as, the rectangles of the histogram, activating the entire histogram and select line size button to change the thickness. (6) The marks on the X-axis often are categories. They are overlapped on the initially created graph, not readable. Rotating the marks is very useful for making a clear graph. How to rotate the marks on X-axis? (i)activate the entire marks at the same time (ii) Go to editor, Rotate left (or right), choose the degree. (7) By default, the graph created by the data should by locked (e.g. the height of a rectangle of the histogram) Sometimes, you may need to move/edit the computed graph. It can be done by: Go to Editor, Unlock data display Now you can edit the computed display as you need. It is important to remember to lock the display after the editing to prevent accidental wrong doing. (8) After you edit the graph to the point where you think it is good enough for your report, save it: Go to File, save Graph as. Page 7 How to integrate Minitab statistical output, graphs into a report, say, using Microsoft Word. The Minitab statistical output is a text file. There is not problem by simply copying the text file from the Minitab session window or from a saved output file and paste it on to any Microsoft document. To copy and Insert a graph from Minitab to Words: Click on the graph you wish to copy, then go to Editor, click on ‘View’. Go to Edit Menu, click on ‘Copy Graph’ to copy the graph. Go to your Words file, and paste the graph to the appropriate position in your report. NOTE: To copy a graph, you MUST make the Graph at the ‘View’ status under the ‘Editor Menu’. Page 8 B. Basic Descriptive and Graphical Statistical Analysis Descriptive Statistics. Graphs Character graphs: A text version of graph displayed in session window along with output. To construct a histogram: Go to Graph, click on Histogram [This is high resolution graph.] For low resolution graph, you need to select Histogram from Character Graphs. For pie chart, choose Graph, click on Pie Chart. For stem-and-leaf, use the character graphs. For box-plot, choose Graph, click on Boxplot. To construct a Box-plot: Go to Graph, click on Boxplot. If you only create one boxplot, enter the column # in Y, and modify any other options, if you choose to. Click OK. If you create several boxplots for the data in C2, one for each category defined in , say C3, enter C2 in Y and C3 in X. And modify other options as needed. Click OK. To create a Stem-Leaf Display: Go to Graph, go to Stem and Leaf. Enter the variables into the dialog box. To create a scatter plot or two dimensional plot: Go to Graph, choose Plot. Enter column # for your Y variable and column # for X-variable. Note, you may create several plots on the same graph by choosing Frame, select Multiple Graphs. Then, choose your options. You can use Frame to do this in other graphical tools if Frame is available. Numerical Descriptive Statistics. To produce descriptive statistics, choose Stat, go to Basic Statistics, click on Display Descriptive Statistics. One can produce descriptive statistics for each level of a BY variable. The above command gives results in session window. * If one selects "Graphical form" under "Display options" the command gives results in graph windows. Each Graph includes a histogram with an overlaid normal curve, a boxplot, confidence intervals for the mean and median, and a table of statistics. There are many other statistical procedures available. I will show you how to use them on the needed basis.