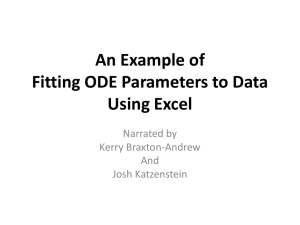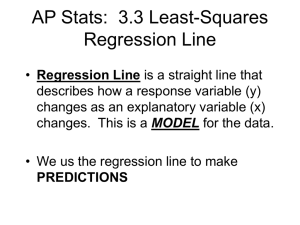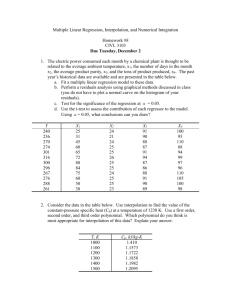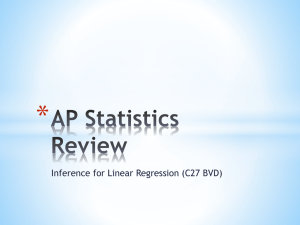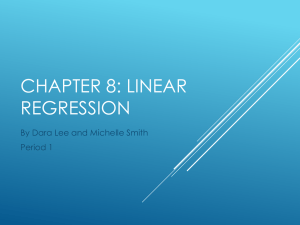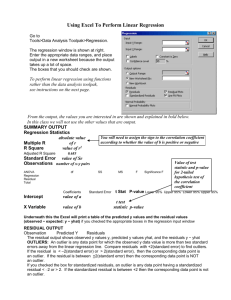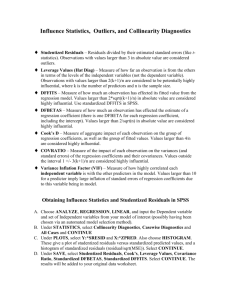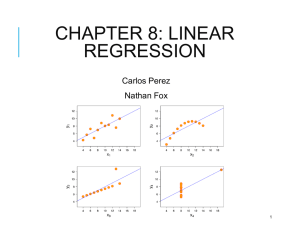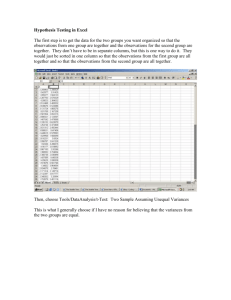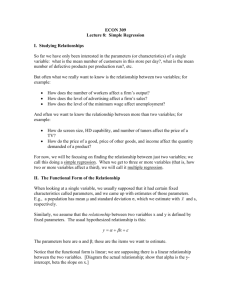Excel and OLS
advertisement

Excel and Least Squares Jonathan Hill In this document, we discuss how to use Excel to estimate linear regression models. We briefly comment on acceptable output presentation for your various Excel home-works. 1. The Linear Regression Bivariate Model We use the following spreadsheet: 1 2 3 4 5 6 A WAGE 12 8 9 15 20 B EDUC 12 12 10 16 16 Recall the traditional linear bivariate model: (1) Yi 1 2 X i u i We assume E (ui ) 0 V (ui ) 2 corr (ui , u j ) 0 i j X i non random 1.1. Estimation of Model (1) by Ordinary Least Squares 1.1.1 Using Excel for OLS Estimation Suppose we want to estimate (1) wagei 1 2educi ui In Excel’s main tool bar, click-on TOOLS, DATA ANALYSIS, then double-click-on REGRESSION. A regression pop-box appears. 1. Next to Input Y Range, type a1:a6 (this includes the variable name, wage) 2. Next to Input X Range, type b1:b6. It is usually useful to place the X’s to the left of Y. 3. Because we have variable labels in the first row, click Labels. Excel will use the variable names in the output. 4. In order to make Excel print out the residuals, click-on Residuals. 5. Finally, click-on OK. Excel will automatically send the output to a new sheet (if this is your first regression, Excel will send the output to Sheet 4). You can navigate amongst the sheets by using the tabs at the bottom of the screen. 1 Useful Shortcut: Instead of physically typing the X and Y-data cell ranges, try the following simple trick. First, click-on the white area next to Input Y Range. This places the cursor in the area. Then, click-and-hold the mouse in the first cell containing the Y-data, in our case, cell A1. Now, drag over the remaining Y-data cells, in this case cells A2-A6. Once you release the mouse button, Excel will automatically enter the data cells. Finally, perform the same task for the X-data cells, and proceed as explained above. The results is SUMMARY OUTPUT Regression Statistics Multiple R R Square Adjusted R Square Standard Error Observations 0.865044 0.748301 0.664401 2.820231 5 ANOVA df Regression Residual Total Intercept educ 1 3 4 SS 70.93889 23.86111 94.8 MS 70.93889 7.953704 F 8.918976 Significance F 0.058295 Coefficients -7.91667 1.569444 Standard Error 7.050578 0.525519 t Stat -1.12284 2.986465 P-value 0.343259 0.058295 Lower 95% -30.3548 -0.10299 Predicted Y 10.91667 10.91667 7.777778 17.19444 17.19444 Residuals 1.083333 -2.91667 1.222222 -2.19444 2.805556 Upper 95% 14.52144 3.241882 RESIDUAL OUTPUT Observation 1 2 3 4 5 1.1.2 Interpreting the OLS Output Intercept Denotes the estimated intercept. Educ The variable name is used to represent the estimated slope. Coefficient The actual estimated parameters, Standard Error i. Below “R Square”, denotes the standard error of the regression: ^ 2 se 1 nk n ^2 u i i 1 where k = 2 because we are estimating two parameters. ii. In the regression output area, denotes the standard errors of each OLS estimator. 2 t Stat Denotes the t-statistic for the traditional hypothesis H 0 : 1 0 H0 : 2 0 H1 : 1 0 H1 : 2 0 The statistics are, respectively, ^ t ^ 1 2 t ^ se 1 ^ se 2 P-value The associated p-value for each standard t-test. If the p-value is less than .05, for example, we reject the standard null hypothesis at the 5%-level. Lower 95% Denotes the lower bound of a 95% confidence interval. Formulaically, we have, respectively, 1 tn 2,.025se 1 ^ 2 tn 2,.025se 2 ^ ^ ^ Upper 95% Denotes the upper bound of a 95% confidence interval. Formulaically, we have, respectively, 1 tn 2,.025se 1 ^ 2 tn 2,.025se 2 ^ ^ ^ R Square Denotes the coefficient of determination:\ ^2 ESS ui R 1 1 SST Yi Y 2 2 Recall, as long as we employ an intercept, the R2 is bounded between 0 and 1. Predicted Y ^ ^ ^ Denotes the predicted values: Y i 1 2 X t . Residuals ^ ^ ^ ^ Denotes the residuals: u i Yi Y i Yi 1 2 X t . 3 1.1.3 Interpreting Further Lease Squares Output Notice the middle range of output that Excel produces: df Regression Residual Total SS 1 3 4 MS 70.93889 23.86111 94.8 70.93889 7.953704 RSS: Regression Sum of Squares Here, SS denotes “sum of squares” and MS denotes “mean squared. Exploiting the grid, we deduce that the “Regression SS” is the RSS, or n ^ RSS Y t Y t 1 2 ESS: Error Sum of Squares, or “Sum of Squared Residuals” Exploiting the grid, we deduce that the “Residual SS” is the ESS, or n ^2 ESS u t t 1 TSS: Total Sum of Squares Exploiting the grid, we deduce that the “Total SS” is the TSS, or n TSS Yt Y t 1 2 4 1.2 Plotting the Predicted Values A useful presentation of the OLS results is plot of the original series Y, along with the estimated values and the resulting residuals. 1.2.1 Building Columns of the Data We first need to bring all the data into one compact set of columns. This is done easiest by copying/pasting the data on wages from the original spreadsheet, in Sheet 1, directly next to the residuals on the new sheet with the least squares output. Remember, we can simply navigate between the sheets by using the tabs at the bottom of the screen. When we copy the wage data, we will also copy row 1 in order to use the variable name. The result is RESIDUAL OUTPUT Observation 1 2 3 4 5 1.2.2 Predicted Y 10.9166667 10.9166667 7.77777778 17.1944444 17.1944444 Residuals 1.08333333 -2.9166667 1.22222222 -2.1944444 2.80555556 WAGE 12 8 9 15 20 Straight Line Plots Highlight the three series, wage, predicted y, and residuals, including the variable names: RESIDUAL OUTPUT Observation Predicted Y Residuals WAGE 1 10.9166667 1.08333333 12 2 10.9166667 -2.9166667 8 3 7.77777778 1.22222222 9 4 17.1944444 -2.1944444 15 5 17.1944444 2.80555556 20 In Excel’s main tool bar, INSERT, CHART, LINE. The default style is the one we want. Click on NEXT, NEXT, then add a title, remove the gridlines, keep the legend. We can double click-on the legend in order to remove its borders, and single click in order to drag it, or stretch it. We can double click on the individual lines in order to change their color or thickness. The result is: Wages and Predicted Wages 25 $/hour 20 15 10 5 0 -5 1 2 3 Obversation 4 5 Predicted Y Residuals WAGE Notice that our model of wages reasonably imitates the actual level of wages for each person. This is corroborated by an R2 = .7483. 5 2. Multiple Linear Regression Estimation We have the following spread-sheet1: 1 2 3 4 5 6 7 8 9 10 11 12 13 14 15 16 17 18 19 20 21 22 23 24 25 26 27 28 29 30 31 A OUTPUT 51 51 51 54 55 55 56 58 58 57 60 62 63 65 65 67 67 68 68 71 72 73 73 78 78 81 77 81 83 88 B LABOR 278 272 261 251 243 230 224 227 215 201 192 191 186 181 179 174 164 160 149 142 137 135 133 131 129 129 120 120 118 114 C MACHINES 38 45 52 58 63 66 69 70 71 69 68 68 69 68 67 67 67 69 71 73 76 78 78 79 79 81 85 89 91 94 D LAND 92 94 95 97 98 99 100 100 101 101 101 101 101 98 97 97 97 96 95 98 96 95 95 97 95 99 100 99 100 100 The dataset contains information on annual U.S. agricultural output, and labor, machine and land inputs. Recall the traditional linear regression model with k-parameters: (2) Yi 1 2 X 2i ... k X ki ui We assume the X’s are not perfectly linearly related (i.e. we assume there does not exist perfect multicolinearity). 2.1 Estimating the Multiple Regression Model Consider the following model of annual U.S. agricultural output: (2) outputi 1 2labori 3machinesi 4land i ui In Excel’s main tool bar, click-on TOOLS, DATA ANALYSIS, then double-click-on REGRESSION. A regression pop-box appears. 1. 2. 3. 4. 5. Next to Input Y Range, type a1:a31 (this includes the variable name, wage) Next to Input X Range, type b1:d31. This includes all X-variables and their names. Because we have variable labels in the first row, click Labels. Excel will use the variable names in the output. In order to make Excel print out the residuals, click-on Residuals. Finally, click-on OK. Notice all X-variables are side-by-side: Excel does not recognize a dataset usedfor regression when the X’s are separated by blank columns. 1 6 We obtain SUMMARY OUTPUT Regression Statistics Multiple R 0.967122 R Square 0.935326 Adjusted R Square 0.927863 Standard Error 2.83575 Observations 30 ANOVA df Regression Residual Total SS 3023.722 209.0785 3232.8 MS 1007.907 8.041479 Coefficients Standard Error 136.7939 22.78902 -0.11761 0.0301 0.409613 0.140047 -0.80161 0.31591 t Stat 6.002622 -3.90727 2.924824 -2.53747 3 26 29 Intercept LABOR MACHINES LAND RESIDUAL OUTPUT Observation Predicted OUTPUT 1 45.9153 2 47.88503 3 51.24442 4 53.27497 5 55.4623 6 57.41846 7 58.55135 8 58.60813 9 59.62745 10 60.45477 11 61.10365 12 61.22126 13 62.21892 14 64.80219 15 65.42941 16 66.01746 17 67.19356 18 69.28484 19 72.19938 20 71.43705 21 74.85716 22 76.71321 23 76.94843 24 75.99004 25 77.82849 26 75.44127 27 77.3366 28 79.77666 29 80.02949 30 81.72877 2.2 F Significance F 125.3385 1.41E-15 P-value 2.45E-06 0.000595 0.007058 0.017503 Lower 95% 89.95033 -0.17948 0.121742 -1.45097 Upper 95% 183.6374 -0.05574 0.697483 -0.15225 Residuals 5.084696 3.11497 -0.24442 0.725029 -0.4623 -2.41846 -2.55135 -0.60813 -1.62745 -3.45477 -1.10365 0.778744 0.781081 0.19781 -0.42941 0.98254 -0.19356 -1.28484 -4.19938 -0.43705 -2.85716 -3.71321 -3.94843 2.009957 0.171514 5.558734 -0.3366 1.223343 2.970509 6.271231 Plotting the Predicted Values Similar to the bivariate regression case, a useful presentation of the OLS results is plot of the original series Y, along with the estimated values and the resulting residuals. 2.2.1 Building Columns of the Data We first need to bring all the data into one compact set of columns. This is done easiest by copying/pasting the data on agricultural output from the original spreadsheet, in Sheet 1, directly next to the residuals on the new sheet with the least squares output. Remember, we can simply navigate between the sheets by using the tabs at the bottom of the screen. When we copy the output data, we will also copy row 1 in order to use the variable name. 7 The result is RESIDUAL OUTPUT Observation Predicted OUTPUT 1 45.9153 2 47.88503 3 51.24442 4 53.27497 5 55.4623 6 57.41846 7 58.55135 8 58.60813 9 59.62745 10 60.45477 11 61.10365 12 61.22126 13 62.21892 14 64.80219 15 65.42941 16 66.01746 17 67.19356 18 69.28484 19 72.19938 20 71.43705 21 74.85716 22 76.71321 23 76.94843 24 75.99004 25 77.82849 26 75.44127 27 77.3366 28 79.77666 29 80.02949 30 81.72877 2.2.2 Residuals 5.084696 3.11497 -0.24442 0.725029 -0.4623 -2.41846 -2.55135 -0.60813 -1.62745 -3.45477 -1.10365 0.778744 0.781081 0.19781 -0.42941 0.98254 -0.19356 -1.28484 -4.19938 -0.43705 -2.85716 -3.71321 -3.94843 2.009957 0.171514 5.558734 -0.3366 1.223343 2.970509 6.271231 OUTPUT 51 51 51 54 55 55 56 58 58 57 60 62 63 65 65 67 67 68 68 71 72 73 73 78 78 81 77 81 83 88 Straight Line Plots Highlight the three series, wage, predicted y, and residuals, including the variable names. In Excel’s main tool bar, INSERT, CHART, LINE. The default style is the one we want. Click on NEXT, NEXT, then add a title, remove the gridlines, keep the legend. We can double click-on the legend in order to remove its borders, and single click in order to drag it, or stretch it. We can double click on the individual lines in order to change their color or thickness. The result is: Output and Predicted Output 100 80 Output 60 40 20 0 1 3 5 7 9 11 13 15 17 19 21 23 25 27 29 -20 Observation Predicted OUTPUT Residuals OUTPUT Notice that our model of output very accurately imitates the actual level of output for each year. This is corroborated by an R2 = .967. 8 2.3 Refining the Estimation In many instances, we will want to remove or add regressors to our model depending on the outcome of t and F tests, and depending on improvements to the adjusted R2. In order to re-estimate regression models in Excel, we simply create a new set of columns with the relevant X-variables. The model for agricultural output includes all regressors, land, labor and machines. However, for the sake of example, consider removing machine inputs, and estimating the model outputi 1 2labori 3landi ui Recall that Excel will not perform regression unless the regressors are side-by-side. Thus, simply copy the entire columns containing land and labor information and paste them somewhere to the right of the main data-block, being sure to place them side-by-side. For example, consider copy/pasting the labor column to column F. Physically click-on the column letter B, where the labor is presently stored, in the main tool-bar click-on EDIT, COPY, then click-on the column header F, then in main tool-bar EDIT, PASTE. Repeat the same procedure for land data, moving it to, say, column G. The result is 1 2 3 4 5 6 7 8 9 10 11 12 13 14 15 16 17 18 19 20 21 22 23 24 25 26 27 28 29 30 31 A OUTPUT 51 51 51 54 55 55 56 58 58 57 60 62 63 65 65 67 67 68 68 71 72 73 73 78 78 81 77 81 83 88 B LABOR 278 272 261 251 243 230 224 227 215 201 192 191 186 181 179 174 164 160 149 142 137 135 133 131 129 129 120 120 118 114 C MACHINES 38 45 52 58 63 66 69 70 71 69 68 68 69 68 67 67 67 69 71 73 76 78 78 79 79 81 85 89 91 94 D LAND 92 94 95 97 98 99 100 100 101 101 101 101 101 98 97 97 97 96 95 98 96 95 95 97 95 99 100 99 100 100 E F LABOR 278 272 261 251 243 230 224 227 215 201 192 191 186 181 179 174 164 160 149 142 137 135 133 131 129 129 120 120 118 114 G LAND 92 94 95 97 98 99 100 100 101 101 101 101 101 98 97 97 97 96 95 98 96 95 95 97 95 99 100 99 100 100 We now have the regressors side-by-side. In Excel’s main tool bar, click-on TOOLS, DATA ANALYSIS, then double-click-on REGRESSION. A regression pop-box appears. 1. 2. 3. 4. 5. Next to Input Y Range, type a1:a31 (this includes the variable name, wage) Next to Input X Range, type f1:g31. This includes the relevant X-variables and their names. Because we have variable labels in the first row, click Labels. Excel will use the variable names in the output. In order to make Excel print out the residuals, click-on Residuals. Finally, click-on OK. Excel will send this output to Sheet 5 (and so on…). Repeat the procedure as often as is required. For neatness, once we finish regressing the data, we can easily delete the “new” columns of data in F and G, 9 and make room of subsequent regressions. Simply click-on the column header, say F, then EDIT, DELETE. 3. Excel Output Presentation For your various Excel projects, it is never appropriate simply to copy/paste ALL of the output into WORD. The reader of econometric output does not need so much information, and demands the output be neatened for easy and efficient inspection. Consider the agricultural model estimation and results: SUMMARY OUTPUT Regression Statistics Multiple R 0.967122 R Square 0.935326 Adjusted R Square 0.927863 Standard Error 2.83575 Observations 30 ANOVA df Regression Residual Total SS 3023.722 209.0785 3232.8 MS 1007.907 8.041479 Coefficients Standard Error 136.7939 22.78902 -0.11761 0.0301 0.409613 0.140047 -0.80161 0.31591 t Stat 6.002622 -3.90727 2.924824 -2.53747 3 26 29 Intercept LABOR MACHINES LAND F Significance F 125.3385 1.41E-15 P-value 2.45E-06 0.000595 0.007058 0.017503 Lower 95% 89.95033 -0.17948 0.121742 -1.45097 Upper 95% 183.6374 -0.05574 0.697483 -0.15225 … You are invited to copy/paste relevant portions directly into WORD, and edit when appropriate. For example, after copying and pasting the entire Excel output into WORD, and deleting unwanted portions, an appropriate presentation of the above results could be Model #1: Agricultural Output Intercept LABOR MACHINES LAND Coefficients 136.7939 -0.11761 0.409613 -0.80161 Standard Error 22.78902 0.0301 0.140047 0.31591 t Stat 6.002622 -3.90727 2.924824 -2.53747 P-value 2.45E-06 0.000595 0.007058 0.017503 Lower 95% 89.95033 -0.17948 0.121742 -1.45097 Upper 95% 183.6374 -0.05574 0.697483 -0.15225 F = 125.3385 P-value = 1.41E-15 R Square 0.935326 Adjusted R Square 0.927863 Standard Error 2.83575 SSR 209.078 Notice how we neatly organized the measures of model performance on the bottom. We also removed superfluous notation like “Regression Statistics”, “ANOVA”, and “Summary Output”. We also tightened up the column widths, and removed all unused rows. The result is a neat, compact, easily interpreted display of regression output. 10