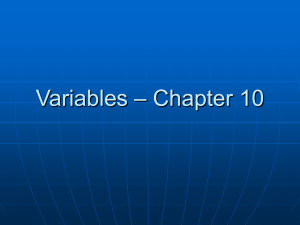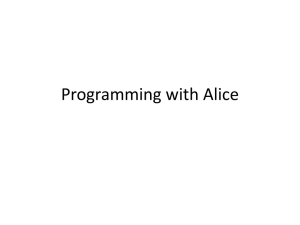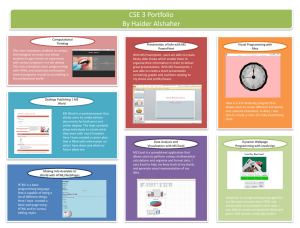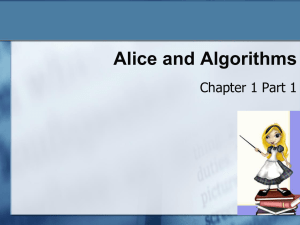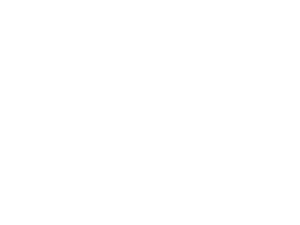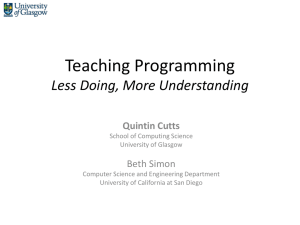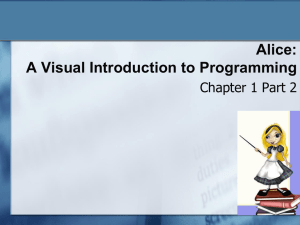Introduction to Alice and Object-Oriented
advertisement

Alice – An Introduction to Programming Using Virtual Reality
Last edited June 28th,2005 by Charles Herbert. Edited by Frank Friedman, August 21st 2005
Chapter 1 — An Introduction to Alice and Object-Oriented
Programming
Goal of this lesson:
By the end of this lesson students should have a basic understanding of the Alice Programming Development
Environment and the underlying principles of object-oriented programming.
Learning objectives for this lesson:
After completing this lesson students should be able to:
Provide a brief definition of the following terms: algorithm, class, computer program,
event, function, Integrated Development Environment (IDE), instance, instantiation,
method, method parameter, object, object-oriented programming (OOP), programming
language, property, state of an object.
Run the Alice software and locate and describe the following components of the Alice
interface: World window, Object tree, Details area, Editor area, Events area, menu bar,
trash can, clipboard, Play button, Undo button, Redo button.
Load and play an existing Alice world.
Create a new Alice world by Adding objects to a blank world, positioning them, and
using simple methods to animate those objects.
Print the code for Alice methods and events.
Alice – Chapter 1
DRAFT February 5, 2016
pg. 2 of 37
The First Stages of Development
Object Oriented Programming and Alice
An algorithm is a step-by-step process, or plan, for accomplishing a task. A computer program
is a set of instructions telling a computer how to perform a specific task. As such, every
computer program is an algorithm. (When we want to impress people, we say that a program
is an implementation or realization of an algorithm.) In the early days of computer
programming, computer people focused on algorithms primarily. But as the problems we
wanted to solve grew in size and complexity, the algorithms people wrote grew larger and more
complex. And computer scientists began to look for ways to reduce the size and complexity of
the programs they had to write. In computer science, as in many other areas of science, necessity
is indeed the mother of invention, and it has driven almost everything we do.
Many of the ideas introduced in the world of programming in the past 50 years revolve
around the notion of component-based programming, or the art of building programs from
separate (but communicating) software components (smaller programs, combined into larger
ones). Sometimes we write these components ourselves, but in many other cases, especially the
world of Alice, we make use of components written by others. The components we will use in
Alice may be classified into the following categories: 1) objects that are manipulated by our
programs; 2) functions that compute values or determine the answers to questions; and 3) event
handlers that respond to external events that occur during the execution of our programs.
In this chapter, we focus on a discussion of objects, because they are the principle
components that will come into play as we learn to program in Alice. An object is anything that
is manipulated by a computer program. It is possible for modern computers to manipulate many
objects at the same time, and the programs you write will actually do so. An object can be
Alice – Chapter 1
DRAFT February 5, 2016
pg. 3 of 37
something in the physical world or even just an abstract idea. An airplane, for example, is a
physical object that can be manipulated by a computer. Almost all commercial aircraft today,
Boeing 777s, Airbus 330s, and so on, have autopilots — computers with programs that can fly
the plane. The autopilot is a computer that manipulates an object in the physical world. To the
computer, the airplane is an object. Various kinds of animals or even people, such as students,
professors, and office staff can be considered as objects. On a smaller scale, relatively simple
things such as integers (your age, or the distance you travel to work), strings (such as your name
and address), and real numbers (such as your hourly pay rate) can be treated as objects.
Some objects, in fact most objects that computers manipulate, are not physical objects. A
bank transaction is an example of an object that is not physical. There is a set of activities that
can be called a transaction, there may be physical money that changes hands, and there is usually
a paper record of the transaction; but the transaction itself is simply a concept, or an idea. It is an
object, but not a physical object – in other words, it is not an object you can touch.
.
Whether or not an object exists in the physical world doesn’t matter much in terms of
what happens inside a computer. To a computer, an object is simply something that can be
represented by data in the computer’s memory and manipulated by computer programs. The
data that represents the object is organized into a set of properties. Each property describes the
object in some way. For example, the weight of an airplane, its location, the direction it’s facing,
and so on, are each properties of the airplane. A computer manipulates an object by changing
some of its properties, or some of the properties of its sub-parts. For example, the autopilot
might change the angle of a wing flap, which in turn affects the entire airplane.
Sometimes the hardware in a computer can translate these changes in properties into
actions that affect the physical world — as an airplane’s autopilot does. Or, other times the
changes in an object only affect information in the computer’s memory and have no other direct
Alice – Chapter 1
DRAFT February 5, 2016
pg. 4 of 37
affect on the physical world. When a bank deposit is recorded on a computer, the amount of
money in the bank balance property of the bank account object is changed, but there is no other
immediate effect on the physical world (unless, of course, the amount deposited is so large as to
arouse the suspicions of the bank police)
.
Within the context of an object, we can write software components that manipulate the
properties of the object. These components are called the object’s methods. We can therefore
think of an object as a collection of properties and the methods that are used to manipulate those
properties. The values stored in the properties of the object at any one time are called the state
of the object. The heavy reliance upon objects as the most important components in thinking
about, planning (designing), and implementing computer programs, constitutes what is often
called a modern approach to computer programming -- object-oriented programming, OOP for
short. [As you will see when we switch to learning how to program in C, objects were not
always the central focus of our programming efforts. Back in the dark ages of computing, before
the age of “enlightenment?,” programmers focused mostly on writing their own code and
combining algorithms (in the form of procedures, functions, or subroutines) to build larger
programs. This is what we will do in C, quite a come-down from the world of Alice.]
So … What’s a Computer Program, and What is a Programming Language?
From the point of view of computer programmers, a computer programming language is a
particular set of instructions for programming a computer, along with the grammar (syntax) for
using those instructions. Most modern computer programming languages are object-oriented
languages, in which programs are organized into a set of methods that manipulate the properties
of objects stored in a computer. In order to understand any object-oriented system of
Alice – Chapter 1
DRAFT February 5, 2016
pg. 5 of 37
programming, you need to know something about how that system handles objects, and the
language that is used in methods to manipulate the objects in that system.
Learning to program a computer is often a difficult task, because of the need to learn
about programming concepts and the language of programming at the same time. It’s also
difficult because people find it hard to visualize all of the changes that are occurring as a
computer program runs. Alice can make it easier to learn to program a computer by helping with
both of these problems.
What’s the Big Deal About Alice?
Alice is an object-oriented system of programming. The objects in Alice exist in a threedimensional virtual world, much like a modern video game. In fact, the virtual world itself is an
object in Alice — it has properties, and methods that can be used to manipulate those properties.
Alice is somewhat like other modern object-oriented programming systems that use languages
such as Java, C++, or Visual Basic, but, as you will see, it is constructed so that you don’t need
to memorize the grammar and syntax of the language in order to write computer programs. As
you are learning Alice you can concentrate on learning about the ideas of computer
programming, such as using existing function, object, and event handling components, and
understanding the logic of your algorithms (loops, decisions, concurrency, etc), instead of having
to worry about the spelling and grammar of a new language at the same time.
The virtual world of Alice is one that you can see. Like the real world, it has threedimensional space (and time), and each object has properties just like physical objects, such as
color, size, position, the direction it’s facing, and so on. Alice also has a camera (really just
another object) that allows you to see its virtual world on a computer screen, just as you might
view a movie or a video game. This ability to see what happens to objects in your virtual world
Alice – Chapter 1
DRAFT February 5, 2016
pg. 6 of 37
makes it easier to learn computer programming with Alice than with almost any other system of
programming. For example, if you try to program a white rabbit to run around in a circle, and
instead he simply stays in one spot and spins around, you can see that happening on the screen.
You can get instant feedback from viewing the way Alice runs the programs you have created.
Not every programming system is so easy to use.
To summarize, there are three things about Alice that make it easier to learn programming by
using Alice than almost any other system of programming:
minimal memorization of syntax,
visualization, and
rapid feedback.
The Devil is in the Details – Has the Red Queen Lost Her Head?
The most important thing to note about Alice is that it is constructed in such a way that you do
not need to learn the grammar and syntax of a strange new language and can instead focus your
attention on the concepts of computer programming. Second, Alice allows you to see the effects
of your programs and any changes you make to them; and third, Alice provides rapid feedback,
which you may get at any time by simply starting your virtual world and watching what happens.
I also think you will find that Alice is fun and interesting to use, which never hurts when one is
trying to learn about something new.
Tutorial 1 A — Exploring the Alice Interface
Alice – Chapter 1
DRAFT February 5, 2016
pg. 7 of 37
In this tutorial you will explore the Alice Interface and load and play an Alice world. Before
starting, you should have a computer system with the Alice software properly installed.
Fortunately, installing Alice is easy. The software is available freely from The Stage Three
Development Team at Carnegie Mellon University via their website at www.alice.org, and is also
on the CD that accompanies this book. See Appendix A for further instructions on acquiring,
installing, and starting the Alice software. {While at Temple, working in the CIS Labs, you will
find Alice already installed for you.}
Anyone attempting this exercise should have experience using a computer. You certainly
don’t need to be an expert, but you should have some experience with things like word
processing and accessing the Internet, so that you are familiar with Windows, a mouse, a
keyboard, and a printer.
A six-page laminated CourseCard for Alice version 2.0, which summarizes Alice
features and commands, is available from Course Technology — ISBN 1-4188-4675-9. It will
prove useful as you learn to use Alice, and later as a command reference.
The Opening Screen
~~~ Steps to Perform ~~~ (Whenever you see this designator, it means you should be following
along, carrying out these steps in Alice, as you read this material.}
1. Start the Alice software. You will see the Welcome to Alice! dialog box over the front of
the Alice Integrated Development Environment (IDE) as shown in Figure 1-1. An
Alice – Chapter 1
DRAFT February 5, 2016
pg. 8 of 37
Figure 1-1. The Alice Interface with the Welcome to Alice dialog box
IDE is a computer program that is used to write other computer programs. Most modern
programming languages have IDEs with everything you need to create and run computer
programs. Alice is no exception, but its IDE is simpler than most. The Alice IDE is often called
the Alice Interface.
2. Notice that the Welcome to Alice! dialog box, has five tabs: Tutorial, Recent Worlds,
Templates, Examples, and Open a world. You may get back to this dialog box at any time while
using Alice by clicking File on the menu bar, and then clicking New World or Open World.
Let’s look at each of these tabs before continuing.
3. Click the Tutorial tab and you will see four Alice tutorials. You won’t use the tutorials now,
but you may want to come back to them later as an exercise on your own. When you are ready
Alice – Chapter 1
DRAFT February 5, 2016
pg. 9 of 37
to use the tutorials, either click the tutorial you would like to run, or click the large Start the
Tutorial button to follow them in order. They were created by the developers of Alice to help
people learn the system. They are quite easy to follow.
4. Click the Recent Worlds tab. You will see thumbnail sketches of the most recently saved
Alice worlds. If no worlds have been saved since the Alice software was installed on your
system, this tab will be blank.
5. Click the Templates tab. Alice comes with six blank templates for starting a new virtual
world — dirt, grass, sand, snow, space, and water. Each of the templates includes a texture for
the surface, which is called the ground in Alice, and a background color for the sky.
6. Click the Examples tab. Several example worlds created by the Alice developers are
provided with the Alice software. We’ll come back to the examples tab later in this tutorial .
7. Click the Open a world tab. This tab is
used to access other Alice worlds saved on
your computer. In Figure 1-2 you can see
this tab. It is very similar to the “Open File”
dialog boxes seen in other programs, such as
Microsoft Windows, with navigation icons
across the top, a list of folders and Alice
worlds from the current directory in the
middle, and some controls to view and open
files at the bottom. Notice that the Alice
world files end with the extension .a2w.
These files were created with version 2.0 of
Figure 1-2. The Open a world tab in the Welcome to Alice!
dialog box showing eight folders and three Alice world files
Alice – Chapter 1
DRAFT February 5, 2016
pg. 10 of 37
the Alice software, the most recent version. You may also notice that the interface looks slightly
different than most other Windows interfaces. This is because Alice uses a generic interface that
looks the same when using the Windows, Apple, or Unix operating systems.
9. Next, you will look at the Alice Interface with an Alice World open. Click the Examples tab,
click the lakeSkater thumbnail, and then click the Open button to open the lakeSkater Alice
world. It will take a few seconds for Alice to load all of the elements of the world. You will see
the names of the elements flash past in a small window in the center of the screen while this
happens. When Alice is finished loading the world, your screen should resemble Figure 1-3.
Alice – Chapter 1
DRAFT February 5, 2016
pg. 11 of 37
The Main Work Areas of the Alice Interface
● Events Area
● Events Area
● World Window
● World Window
● Object Tree
● Object Tree
● Details Area
● Details Area
● Editor Area
● Editor Area
Figure 1-3. The Alice Interface after loading the lakeSkater sample world.
The Alice Interface, has five main work areas, as shown in Figure 1-3 — the World window, the
Object tree, the Details area, the Editor area, and the Events area. There are also several
elements across the top of the interface — a menu bar, three control buttons, a trash can, and a
clipboard. Let’s look at each of these before playing the lakeSkater world.
The World Window
The World window contains a view of the lakeSkater virtual world. There is a set of arrows
below the window to control the Alice camera, which provides you with the view in the window.
Alice – Chapter 1
DRAFT February 5, 2016
pg. 12 of 37
Next to the arrows is a large green ADD OBJECTS button. Click this button, and you will see a
big change in the Alice world because you will have switched from the standard Alice Interface
to the Scene Editor mode. The Scene editor mode is used to add and position objects in an
Alice world before playing the world. In this mode, the Alice World window is larger and has
additional controls. The Alice object galleries can be accessed at the bottom of the screen. You
will work with the Scene Editor mode in a later tutorial. For now, Click the large green DONE
button to return to the standard Alice Interface.
The Object Tree
The Object tree is to the left of the World window. It shows the objects in the current Alice
world organized as a tree of tiles, with a tile for each object. The plus sign next to an object
shows that it has sub-parts, which may be seen by clicking on the plus sign. Click the plus sign
to see the subparts of the IceSkater, and then click the minus sign to hide its sub-parts. The top
four tiles in the Object tree — world, camera, light and ground — appear in every new Alice
world.
The Details Area
The Details area of the Alice Interface is located below the Object tree. It has tabs to show
properties, methods and functions for the currently selected Alice object. Properties contain
information about an object, such as its color and position in the world. Methods are programs
that manipulate an object, such as the method to make an IceSkater turn. A Function is a method
that returns a value, such as the distance between two objects.
You may select an object by clicking that object in the World window or by clicking its
tile in the Object tree. Information about the currently selected object will be displayed in the
Details area.
Alice – Chapter 1
DRAFT February 5, 2016
pg. 13 of 37
Click each of the following elements, and you will see the listed results:
The World tile in the object tree World’s details in the Details area
The lake tile lake’s details in the Details area
The IceSkater tile in the Object tree and then the properties tab in the Details area
The properties of the IceSkater.
The methods tab IceSkater’s methods
The Functions tab the IceSkater’s functions.
The Editor Area
The largest area of the Alice interface is the Editor area, which is to the right of the Details area.
Here methods are assembled and edited by clicking and dragging tiles from other parts of the
interface. The bottom of the Editor area has a row of logic and control tiles that can be used to
put branching, looping, and other logical structures into the algorithms that will make up an
object’s methods. Most of the time that you spend working with Alice will be spent using the
Editor area.
The Events Area
The Events area in Alice is above the Editor area. This part of the interface shows existing
events and is used to create new events. An event consists of a condition, called an event
trigger, and the name of a method, called an event handler. Whenever the event trigger occurs,
the event handler is called into action. For example, in the skater world, you might want the
sound of a splash to occur if an ice skater falls through the ice. Falling through the ice would be
the event trigger, and the method that makes the splash sound would be the event handler.
Alice – Chapter 1
DRAFT February 5, 2016
pg. 14 of 37
Some events, such as causing a method to run when a key is pressed, provide user
interaction for an Alice world. The flight simulator world that can be accessed through the
examples tab is an interactive world that you might want to take a look at after finishing this
chapter. Events are covered in detail in chapter three of this manuscript.
Other Elements of the Alice Interface
In addition to the main work areas that you have just explored, the Alice Interface also has two
icons, three buttons, and a menu bar near the top of the screen. These are identified in figure 1-3.
Alice Tools for Deleting and Copying
The Trash can icon and the Clipboard icon near the top of the screen are used for editing Alice
worlds. You can delete an item in an Alice world, such as an object or instruction tile, by
dragging and dropping it in the Alice Trash can. You can also right-click on an object or tile,
and select delete from the menu that appears.
You can copy an item by dragging and dropping it on the Clipboard in the top-right
corner of the Interface, and then dragging it from the Clipboard and dropping it in its new
location. You can also duplicate a method tile by right-clicking on it and selecting make copy
from the menu that appears, but this does not work with Alice objects.
The Undo and Redo buttons near the top left corner of the interface are also useful for
editing an Alice world. You can undo the last change you made by clicking on the Undo button.
The effects of the Undo button can be reversed by using the Redo button. Alice can remember
the last several dozen changes that you made. The Ctrl-Z and Ctrl-Y shortcut keys can also be
used for Undo and Redo, although there are no shortcut keys for cut, copy and paste.
Alice Menus
Alice – Chapter 1
DRAFT February 5, 2016
pg. 15 of 37
The Alice Interface has a menu bar at the top of the screen with four menus: File, Edit, Tools,
and Help. The menus are used far less in Alice than in many other computer programs. For
now, you will look at only a few of the items on these menus. All of the features on the Alice
menus are listed in Appendix B.
File Menu
The Alice file menu has commands opening, closing and saving Alice worlds, as well as options
to export an Alice world as a movie file or as an HTML Web page. You will use these options in
later tutorials throughout this book.
Edit Menu
Currently the only option on the Alice Edit menu is Preferences, which is used to change settings
for the Alice software. Appendix B of this book lists and describes these settings. The most
important thing to know for now is that the Alice edit menu is not used to edit Alice methods in
the same way that the edit menu can be used to edit things like documents in Microsoft Word.
Instead, Alice emphasizes the use of a “drop and drag” interface, which uses the editing icons
and buttons described above.
Tools Menu
The Alice Tools menu contains three options – World Statistics, Text Output, and Error Console.
The Text Output option allows you to see system messages generated as you play Alice worlds,
and the Error Console can be used to look at detailed Alice error messages. Both of these are
rather sophisticated, and are not very useful for novice programmers. The World Statistics allows
you to see statistics such as the number of objects in a world, the time the world has been open,
Alice – Chapter 1
DRAFT February 5, 2016
pg. 16 of 37
and many other useful items. Only some of the information here will until you learn more about
Alice and computer graphics.
Help Menu
The Help menu does not contain an option to look up the features of Alice as you might expect.
By not providing a way to look up features, the developers of Alice were hoping to encourage
people to learn about Alice by experimenting with it.
The Help menu does have three options: Tutorials, Example Worlds, and About Alice.
Example Worlds and Tutorials will both take you back to the Welcome to Alice! dialog box .
The About Alice option will give you general information about the development of Alice and
has a link to the Alice Web site www.alice.org, where you can find out more about Alice.
NOTE: From time to time you may encounter errors while using the Alice software. The Alice
error message box contains a button to submit a bug report to the Alice development team in the
Human Computer Interaction Lab at Carnegie Mellon University. Reporting errors will help to
improve future versions of Alice, and in some cases a member of the team may contact you
directly. You may also submit bugs and suggestions about Alice through the Alice web site.
They want to hear from the users of Alice – they really do (honest).
Tutorial 1 B — Playing an Alice World
In this tutorial you will experiment with playing an Alice World. Alice worlds fit into two
different categories – some Alice worlds are interactive the way a video game is, while others are
simply run and viewed like a video tape. In either case, experienced Alice users refer to
Alice – Chapter 1
DRAFT February 5, 2016
pg. 17 of 37
“playing” an Alice world the way most software developers talk about “running” a computer
program.
The Alice world that you will play in this tutorial is the lakeSkater world used in Tutorial
1A, above. It is not an interactive world, but is more like watching a video of an ice skater’s
performance. If you have just finished Tutorial 1A and still have the lakeSkater world open, then
continue with the steps below. If you do not have the lakeSkater world open, then before starting
this tutorial you need to run the Alice software and open the lakeSkater example world. The
lakeskater world can be found on the Examples tab of the Welcome to Alice! dialog box that
appears when you start the Alice software.
Playing the lakeSkater world
~~~ Steps to Perform ~~~
1. There are three buttons near the top of the
Alice Interface, labeled Play, Undo, and
Redo. Undo and Redo are used for editing, as
described in Tutorial 1A. The Play button is
used to play the current Alice world. When
this button is clicked, the world will play in a
larger version of the World window, with
player controls at the top of the window, as
shown in Figure 1-4. Click the Play button
now and watch the show unfold. Let the
Figure 1-4. The World window with the lakeSkater world running.
Alice – Chapter 1
DRAFT February 5, 2016
pg. 18 of 37
world play through to the end at least once before proceeding.
2. Notice that the new window has a speed slider control and five buttons across the top of the
window in which the Alice world plays. The buttons are labeled Pause, Resume, Restart, Stop
and Take Picture.
3. The Restart button is used to begin playing the current world again from the beginning. The
Pause and Resume buttons work like the pause and play buttons on a VCR or DVD. Click the
Restart button now to restart the lakeSkater world and then experiment with the Pause and
Resume buttons.
4. The speed slider is used to change the speed of the world while it is playing. Restart the world,
and experiment with the speed slider control.
5. The Take Picture button captures an image of the currently playing world and saves it in a
data file. Restart the world and click the Take Picture button to take a picture of the world. An
Image captured and stored dialog box will appear, showing you the full path name of the file
that was saved. The stored image file can be viewed and used as any other computer image file
can be. Appendix C has more information on changing the settings for Alice’s screen capture
function.
4. The Stop button stops the world that is currently playing and returns you to the standard Alice
interface. Once the Stop button is pressed, you will need to click the standard interface’s Play
button to replay the world. Try this now. After you have finished experimenting, click the Stop
button one last time to return to the standard Alice Interface.
Exiting Alice
Alice – Chapter 1
DRAFT February 5, 2016
pg. 19 of 37
Alice is a graphics intensive program that can use a lot of a computer’s memory, so you should
exit the Alice program when it is not in use. Now that you are finished with this tutorial, you
should exit the Alice program.
~~~ Steps to Perform ~~~ To exit Alice:
1. Click File on the menu bar, and then click Exit.
2. If you have made any changes to the current world since it was last changed, a Save World?
dialog box will appear, asking you if you want to save the world first. If this happens when
you attempt to exit Alice after viewing the lakeskater world, then click no, so that you do not
change the saved example world.
NOTE: While you are viewing or editing an Alice world a dialog box will appear
every 15 minutes warning you that you have not saved your Alice world. If this
happens while you are playing an Alice world, such as in tutorial 1B, then it’s
probably safe to ignore the warning. If it happens while you are creating or
editing your own Alice world, then it’s a darn good idea to save your world.
Tutorial 1 C — Creating Your First Alice World
In this tutorial, you will create, play, and save a new Alice world. You should have finished
tutorials 1A and 1B above before starting. You will create an Alice world, in which a bunny will
move from the right side of the screen to the center, turn to face the camera, and then say “Hello,
world!”. This is an Alice equivalent of the “Hello, word!” program that students traditionally
write as their first program in a new programming language.
The tutorial begins with the Alice software closed. If you have an Alice world open, then
exit Alice before continuing.
Alice – Chapter 1
DRAFT February 5, 2016
pg. 20 of 37
~~~~ Steps to Perform ~~~ To start the new
world:
1. Start the Alice software.
2. Click File, and then click New World. You
should now see the Templates tab of the
Welcome to Alice! dialog box, as shown in
figure 1-5.
3. Thumbnail sketches for six new world
templates are now available – dirt, grass, sand,
snow, space, and water. The templates appear
to be very simple with a texture for the ground
Figure 1-5. The templates tab with six templates for new
Alice worlds.
and a background color for the sky, but looks
can be deceiving. There is actually a great deal of computer programming behind a new Alice
world, with a camera, ambient light, and other elements already in place. Click the grass
thumbnail, and then click the Open button.
Figure 1-6. The object
tree after starting a
new world.
A new Alice world based on the grass template is now open, and you
can see the standard Alice Interface that you used earlier in the chapter.
Notice that the object tree in the upper left part of the interface contains
the four tiles that appear in every Alice world: world, camera, light, and ground, as shown in
Figure 1-6. You can see from the way the tree is organized that the other objects are sub-objects
of the world object.
Alice – Chapter 1
DRAFT February 5, 2016
pg. 21 of 37
The new world also has the default event – When the world starts, do world.my first
method – in the Events area, and a blank default method - world.my first method – in the Editor
Area. Note that “the world starts” is considered an event whereas “world.my first method” is the
event handler. Recall that an event handler is a method of the world object that carries out the
task to be performed when the event the world starts occurs.
Adding Objects to an Alice World
With the next steps, we introduce you to the Alice Object Galleries and the process of adding
objects to an Alice world. Many people get carried away with creating big Alice worlds with
many objects when they first start to use Alice. In this tutorial, you will start with a very small
Alice world with a minimum number of objects. Objects are added to an Alice world in the
Scene Editor mode.
~~~ Steps to Perform ~~~ To enter the Scene editor mode:
1. Click the large green ADD OBJECTS button in the bottom-right corner of the World window to
enter Alice’s Scene Editor mode, which is used to add objects to an Alice world and position them.
2. Note that the Alice Interface now looks different, as shown in Figure 1-7. The Object tree and
the Details area are still visible on the left, but there is a new area, called the Scene Editor on the
right side of the screen.
Alice – Chapter 1
DRAFT February 5, 2016
pg. 22 of 37
Figure 1-7. The Alice Interface in the Scene Editor Mode,
The Scene Editor has new controls, a larger world window, and object galleries on the
bottom. The Scene Editor replaces the Events area and the Editor area when you are in the
Scene Editor mode.
Let’s look at the Alice object galleries. There are two object galleries: a Local Gallery
provided with the Alice software, and a Web Gallery maintained by the Stage Three
Development Team at Carnegie Mellon University. (You need an active Internet connection to
use the Web gallery.) The local objects gallery is visible at the bottom of the screen in the Scene
editor mode as seen in figure 1-7. The galleries are organized as a tree of folders containing
related objects. You can navigate the tree of galleries by clicking on a gallery folder to enter that
gallery, or by using the gallery navigation bar, just above the galleries.
Alice – Chapter 1
DRAFT February 5, 2016
pg. 23 of 37
~~~ Steps to Perform ~~~ To view the Alice galleries:
1. You should already be able to see the Local Gallery,
as described above. You are going to explore the
galleries a bit before preparing to add objects to your
new world. Click the folder icon in the navigation bar
to move up one level in the tree of galleries, so that you
can see the top level in the tree, as seen in Figure 1-8.
Figure 1-8. The top level in the tree of
object galleries.
Two icons are visible: one for the Local Gallery and one for the Web gallery.
2. Click the Local Gallery icon to go back to the Local Gallery. Scroll left and right through the
Local Gallery using the controls below the gallery folders, and you will see some of the many
categories of objects available in Alice.
3. Find the icon for the Animals folder and click on it to open the folder. Scroll left and right
through this gallery to see some of the animal objects available in Alice.
Object Classes and Instances in Alice
Each of the tiles in the Animals folder represents a class of objects. A class is a group of objects
with the same properties and the same methods. Objects in the same class are virtually identical
to each other, except that the values stored in some of their properties may be different. For
example, you could have an Alice world with two Penguin objects. They would both have the
same methods and the same properties, but the values of some of those properties, such as
location or color, might be different.
Alice – Chapter 1
DRAFT February 5, 2016
pg. 24 of 37
Each copy of an object from a particular class is called an instance of the object. The
two penguins described in the last paragraph are two instances of the penguin class of objects.
As you use Alice, you will notice that the object class tiles in the object galleries have the word
class in their title and each begin with a capital letter, such as Class Bunny or Class Chicken, but
once an instance of an object is placed in a particular Alice world its name begins with a
lowercase letter. Of course, it is possible to rename objects, so this distinction is not always
maintained.
The act of adding an instance of an object class to an Alice world is called instantiation.
The same terminology – classes, instances and instantiation – is used in most object–oriented
programming languages.
The concept of a class is fundamental to the object-oriented programming
paradigm and actually forms the basis for programming in Alice. We will not
dwell very heavily on this topic in this course, but acquiring a good feel for the
small amount of material covered in the preceding three paragraphs will serve
you well in the three weeks or so that we spend of Alice topics.
You are going to add an instance of the first object in the first object folder in the Local
Gallery to your new Alice world. You are going to instantiate a Bunny class object.
~~~ Steps to Perform ~~~ To add an instance
of the bunny class of objects to your world:
1. Click the Class Bunny icon. A window with
information about Bunny class objects, like the
one in Figure 1-9, should appear.
Figure 1-9. The Bunny class information window
Alice – Chapter 1
DRAFT February 5, 2016
pg. 25 of 37
2. Click the Add instance to world button to put a bunny into the world. This is sometimes
called dropping an object into the world. You should see a bunny appear in the center of the
World window.
3. There is a second way to add an object to an Alice world. You can click on the object class
tile and drag it into place in the World window. Try this now: drag and drop a chicken into your
Alice world. This approach lets you place the new object wherever you would like on the
ground in the world window, but does not show you the object’s information window first.
4. You should now have an Alice world with two objects – a bunny and a chicken. Notice that
tiles for the new objects have also been added to the object tree. We really don’t need the
chicken for the rest of this exercise. You can delete an Alice object by right-clicking on the
object or the object’s tile in the object tree and selecting delete from the menu that appears. Do
this now to delete the chicken.
Positioning Objects
The layout tools to the right of the World window in the Scene Editor mode can be used to
manipulate objects. This area contains the seven standard tools listed in Table 1-1.
Table 1-1 The Seven Scene Editor layout tools
Button
Name
Function
Pointer
Selects an object and moves the object
parallel to the ground.
Vertical
tool
Moves an object up or down.
Turn tool
Rotate
tool
Turns an object along its XY plane parallel
to the ground.
Rotates an objects forward or backward (Z
axis rotate).
Alice – Chapter 1
DRAFT February 5, 2016
Tumble
tool
Resize
tool
Duplicate
tool
pg. 26 of 37
Freely turns and rotates an object in any
direction.
Changes the size of an object.
Creates a new instance of the same object.
~~~ Steps to Perform ~~~ To position the bunny:
1. The pointer control is already selected, so experiment a bit by using the pointer to click on the
bunny and move it around on the screen. Notice that you can move the bunny around on the
ground with the pointer, but you cannot use the pointer to turn the bunny, rotate it, or move it up
and down.
2. Click the rotate tool and try turning the bunny a few times. You may be tempted to use the
other tools, but please wait — for now they’ll only confuse things. You can come back and
experiment with them after you've finished this chapter.
3. Before closing the Scene Editor mode, you need to properly position the bunny in its starting
position for the new Alice world you are creating. Remember, in this world, the bunny will
move from the right side of the screen to the center,
turn to face the camera, and then say “Hello world!”
Position the bunny using the pointer and then the
rotate tool, so that it is near the right side of the
window, facing toward the viewer’s left, as in Figure
1-10.
4. After the bunny is in position, click the large green
Figure 1-10. The bunny in position
DONE button to close the Scene Editor and go back to the standard Alice Interface.
Alice – Chapter 1
DRAFT February 5, 2016
pg. 27 of 37
Adding Some Action
The next step is to add some motion to your world. You can start with something simple —
making the bunny move across the screen, and then add a little more action. To make things
happen in your world, you need to use methods for the objects. In the Editor area, you already
have the default method, which is "world.my first method."
Naming Methods: The full name of every method has two parts: the
name of the object associated with the method (which comes before the
period), and the name of the method itself (which comes after the
period). For example, in world.my first method, the object referred to is
world, and the method is my first method.
~~~ Steps to Perform ~~~ To add some action to your world:
1. Click the world object tile in the Object tree in the upper-left corner of the interface.
2. Click the methods tab in the Details area. You will see that the name of the method in the
Details area is simply "my first method," but in the Editor, you see the full name of
"world.my first method."
The default event can be seen in the Event area on the top right side of the interface. In Figure 111 you can see the tile for the default event, which shows that the event trigger is When the world
starts, and the event handler is world.my first
method. Any instructions you add to world.my first
method will be executed when the world starts to
Figure 1-11. The default event
play.
3. Click the bunny tile in the Object tree. Now you can see information about the bunny in the
Details area. You should be able to see the bunny’s methods. You create new code for Alice
Alice – Chapter 1
DRAFT February 5, 2016
pg. 28 of 37
objects by dragging tiles for objects, other methods, and control structures into the method you
are currently editing. You get object tiles from the Object tree, method tiles from the methods tab
in the Details area, and logic and control tiles from the bottom of the Editor area.
4. Make sure that the methods tab is selected in the Details area, and then find and drag the
bunny move tile into the middle of world.my first method in the Editor area.
5. A short menu will appear asking you to choose the direction and amount you wish the bunny
to move. Select forward for the direction, and then 1 meter for the amount.
NOTE: Information that you must give to a method whenever you use
the method is called a method parameter. Direction and amount are
two parameters for the move method. The concept of a parameter
adds considerably to the power of object methods (and even small
functions). For it allows us to write a method once using dummy
values (parameter names) to represent actual parameter values.
Then, we can reuse the method repeatedly, without a rewrite, giving it
the same or different actual parameter values each time.
6. To test your world, click the Play button near the upper-left corner of the Alice Interface. You
will see the bunny move. It’s not much, but it’s a start. Click the Restart button to play the
world again, and then click the Stop button to return to the standard Alice Interface.
NOTE: In this short tutorial, you are going to play the new world several times before saving it.
However, when you are working on your own worlds, it is best to save the world before playing it.
7. To change the amount the bunny moves, click the 1 meter parameter in the move tile in your
new method, and then either choose one of the values in the drop-down menu that appears, or
click other, and then enter a number on the calculator-style keypad that appears. Try changing
the amount a few times and then playing the world after each change until you can make the
bunny move approximately to the middle of the screen.
Alice – Chapter 1
DRAFT February 5, 2016
pg. 29 of 37
8. Let’s add a few more instructions. First, find the [bunny turn to face] method tile. It’s in the
Details area about 11 or 12 tiles below the bunny move tile that you just used. You will probably
need to scroll down to see it. The parameter for this tile will be the object you want the bunny to
face. Drag the tile into the Editor area below the bunny move tile, and choose camera as the
object you want the bunny to face.
9. Next you are going to add two tiles to make the bunny speak, and then save the method. First,
find and drag the bunny say tile into the Editor area below your other two instructions. The
parameter for this method is the phrase you want the bunny to say. This parameter is a string
parameter, which contains string of characters from the keyboard. When the parameter menu
appears, click other, and then enter “Hello, world!” in the Enter a string input box that appears.
Why “Hello, world!”? One of the most useful and popular programming languages ever created
was the C programming language developed at AT&T labs in the 1970’s. The “Hello, world!”
program first appeared in a book for the C language by two AT&T software developers, Brian
Kernighan and Dennis Ritchie. Dr. Kerninghan, who is now a professor at Princeton University,
actually wrote the first “Hello World!” program for a tutorial on an earlier programming
language, BCPL. Ever since then, it has been the custom for someone programming in a new
language to write a version of the “Hello, World!” program as his or her first program.
Congratulations, you’ve just done that in a new language.
~~~ Steps to Perform ~~~ Let’s add one more instruction before saving the program.
To add additional methods and save your world:
Alice – Chapter 1
DRAFT February 5, 2016
pg. 30 of 37
1. After the say Hello, World! tile in your program, add another bunny say tile to make the
bunny say “Hello Dr. Kerninghan!”
2. Now play your world again (several times if you’d like), and when you are finished, click the
Stop button to return to the Alice Interface.
3. To save the world you created, click the File menu and then click Save World. Notice that
Alice has File menu options to Save World and to Save World As. The first time you try to
save a new world, you will see
the Save World As… dialog
box, as shown in Figure 1-12.
This dialog box looks like
similar “Save As” dialog boxes
in other Windows programs,
such a Microsoft Word, with a
navigation bar and other
controls.
4. You should decide
where you want to save
Figure 1-12 The Save World As… dialog box.
the world, and then
navigate the computer’s
tree of directories to find the right directory.
Alice – Chapter 1
DRAFT February 5, 2016
pg. 31 of 37
Where to Put Your Alice Files: The default location for saving Alice files
is the Windows desktop, but you may save files wherever you wish. If you
are in a course using Alice, please find out where your instructor would like
you to save your files, as this may depend on how your classroom
computers are configured. If you are working on your own, I would
suggest that you save them someplace where they will be easy to find, and
that you remember (or write down) where you saved each file. Appendix C
contains more information about changing the default settings for the save
command. ALSO: Find out from your lab instructor how to BACKUP
your Alice files at the end of each lab so that they cannot be lost.
5. Enter the name “hello world”, with no punctuation, in the File name input box. Notice that
the file type shown below the File name input box is an A2W (Alice World File). This indicates
that the file you save will end in the extension .a2w, for Alice version 2 World. You should not
change this. Click the Save button to save your world.
Closing and Reloading a Saved World
Next, let’s close the Alice program and then try to open your saved world.
~~~ Steps to Perform ~~~ To close and reload a saved world:
1. Click File on the menu bar, and then click Exit. The Alice program will close.
2. Re-open the Alice software. Click the Recent Worlds tab in the Welcome to Alice! dialog box
and then open your hello world program. If the name of a world you wish to open does not
appear on the Recent Worlds tab, then you can click the Open a world tab and look for your
world in the tree of directories.
Tutorial 1 D — Printing Code from an Alice World
Before you finish this chapter, let’s try printing the code from your hello world program. Alice
code is saved as an HTML web page, which you may then print on a printer, send to someone as
Alice – Chapter 1
DRAFT February 5, 2016
pg. 32 of 37
an e-mail attachment, or use like any other Web page. You can also cut and paste items from the
resulting Web page to other programs, such as Microsoft Word or PowerPoint.
This feature of Alice is not in the standard Windows format that is familiar to most
people and can be confusing, so go slowly through the steps below and pay careful attention as
you do. You are going to save the HTML file to the root directory on the C: disk drive. If you
are a student in a course using Alice, it is best to ask your teacher whether or not you should use
the C: disk drive or another location.
~~~ Steps to Perform ~~~ To print the code from an Alice world:
1. Click File on the menu bar, and then click the Export Code For Printing option. The Export
to HTML dialog box, shown in Figure 1-13, should appear.
2. Notice that you need to tell the computer what to print. In Figure 1-13 you can see that you
only have two items in your world that you can print. The first is the default event "when the
world starts, do world.my first method," and the second is the default method "world.my first
method.” The code for an Alice world consists of the code for all of its events, and for all of its
methods, but Alice lets you decide what parts of that code you wish to print. In this exercise, you
will print everything, since you only have a
small amount of code, but with large Alice
worlds you may choose to print just a few items
at a time. Make sure that the boxes in front of
both items are checked.
4. You now need to tell Alice where you want
to save the HTML file. This is the tricky part.
Figure 1-13 The Export to HTML for printing dialog box
Alice – Chapter 1
DRAFT February 5, 2016
pg. 33 of 37
There is a browse button, but it does not work as you might expect, so avoid it for now. You are
going to save the file in the root directory of the C: disk drive (or in another location if so
directed by your instructor). Enter the full path name of the new HTML page in the Export to:
input box, as shown in figure 1-13. Use the full path name “C:\hello world.html” (or another
name if directed to do so by your instructor).
6. You also need to add your name as the author of the code. Type your name in the Author’s
name input box.
7. Once you have entered the full path name for your new file and your name as the author of the
file, click Export Code to create the new HTML document. Now you can find the document
where you saved it and open it to look at your code. You can also copy the code to another
location, such as on a USB memory chip or other device. You simply open and print the HTML
page to print your code, just as you would for other HTML documents.
Chapter Summary
[BT B HD]
This chapter consisted of an introduction followed by four hands-on tutorials.
The introduction discussed the following:
An algorithm as step-by-step process; computer programs are algorithms.
Most modern computer programming languages are object-oriented languages, in which
programs are organized as a set of methods that manipulate the properties of objects stored in
a computer.
An object can be anything that is manipulated by a computer and consists of properties that
contain information about the object and methods that can be used to manipulate an object’s
properties.
Alice – Chapter 1
DRAFT February 5, 2016
pg. 34 of 37
The values stored in the properties of the object at any one time are called the state of the
object.
A class of objects is collection of all objects that have the same properties and methods.
Each individual object in a class is called an instance of that class.
Alice is an object-oriented system of programming in which objects in exist in a threedimensional virtual world, which can be seen on a computer screen.
Alice makes it easier to learn programming because of minimal memorization of syntax,
visualization, and rapid feedback.
In tutorial 1A you explored the Alice interface, which has five main work areas — the
World window, the Object tree, the Details area, the Editor area, and the Events area — a
menu bar, a Play button, an Undo button, a Redo button, , a trash can, and a clipboard.
In tutorial 1B You learned to load and play an Alice world, and to use the Slider Speed
Control and the Pause, Resume, Restart, Stop and Take Picture buttons that appear when a world
is playing.
In tutorial 1C you learned to create your own simple Alice world. You learned how to add
objects from the object gallery, position them in the virtual world with the Scene editor layout
tools, and add instructions to the world.my first world default method that is initiated by the
default event.
In tutorial 1D you learned that Alice code may be exported to an HTML Web page and then
viewed or printed from the Web page.
Alice – Chapter 1
DRAFT February 5, 2016
pg. 35 of 37
Review Questions
1. Define the following:
algorithm
class
computer program
event
function
IDE
instance
instantiation
method
method parameter
object
OOP
programming
language
property
state of an object
2. List and describe the five tabs in the Welcome to Alice! dialog box that appears when the
Alice software is first started.
3. Describe the role of each of the five main areas of the Alice Interface: the World window, the
Object tree, the Details area, the Editor area, and the Events area.
4. What is the difference between a method and a function?
5. Briefly describe how to do each of the following:
a. add an object to an Alice world.
b. delete an object from an Alice world.
c. add an existing method to an Alice world.
d. change the value of a method parameter.
e. Capture and store an image of an Alice world while it is playing.
f. Save an Alice world.
g. Print the code from an Alice world.
6. What is the difference between the Pause and Stop buttons in the window for a playing Alice
world?
7. What is the function of the Speed slider control in Alice?
8. What is the difference between the Standard Alice Interface and the Scene Editor Mode?
9. List and describe the function of the following Scene Editor layout tools: the pointer, the
vertical tool, the turn tool, the rotate tool, and the tumble tool.
Alice – Chapter 1
DRAFT February 5, 2016
pg. 36 of 37
10. Alice methods have full method names like robot.dance. Describe the meaning of the two
different parts of the full method name.
Exercises
1. It can be very difficult for people to write clear and complete algorithms, such as a set of
directions. We often take things for granted when writing directions and use our intelligence
to interpret poorly written directions. For example, directions often contain clauses like “turn
left at the third red light.” But what if one of the lights is green? Does it count? Would a
person even ask this question, or just make an assumption about what the writer meant? How
would a computerized robot handle such a problem? Try writing a detailed set of directions
for a simple every day process, such a s making a pot of coffee, then exchange your
directions with another student. Critique each other’s directions to see if they are clear and
complete. Did the writer make assumptions that caused steps to be left out of the algorithm?
2. Email the HTML Web page that you saved with the code for your world to someone, such as
your teacher or another person who will be impressed that you are beginning to learn threedimensional, interactive, virtual reality programming with modern high-speed digital
electronic computers. It might be best to send it as an attachment to a message.
3. Open the hello world Alice world that you saved as part of tutorial 1C, and add some
additional animation to the world. You may want to experiment with the methods to make
the bunny move, turn, and roll. See if you can do the following:
a. Make the bunny jump up and down.
b. Make the bunny jump up, turn 1 revolution, and then land.
c. Make the bunny jump up, roll 1 revolution, and then land.
d. Make the bunny move and turn several times to go around in a full circle (or polygon).
What is the difference between turn and roll? What difference does it make if you change the
order of instructions in a particular world? When you are finished, look at World Statistics on
the Tools menu and see how long your Alice world has been open.
4. The methods available for the bunny class of objects are called “primitive methods” and are
available for all Alice objects. Certain classes of objects, such as the Penguin Class, have
additional methods available. Try starting a new world with a penguin and experiment with
some of its non primitive methods, such as wing_flap, glide, jump, jumping, walk and
walking.
5. Try creating, playing and saving another Alice world on your own. Two pieces of advice –
a. Follow McGinley’s Rule for New Programmers: K.I.S.S. — Keep it Small and Simple. You
should be encouraged to experiment, but be careful about getting in over your head. Try a
few simple things with only a few objects to get started.
Alice – Chapter 1
DRAFT February 5, 2016
pg. 37 of 37
b. Try to plan what you will do in the world before you start working on it. Keep in mind the
Rule of the Six P’s: Proper Prior Planning Prevents Poor Performance. Many developers of
Alice worlds like to outline or storyboard their work first. They draw a series of a few
simple sketches of what they would like to try to make the objects in the world do.
Professional programmers also use pseudo-code and flowcharts, which you will learn about
in later chapters, to design the algorithms that methods will follow.
6. Try planning and creating a simple Alice world as part of a team of students. How does this
experience differ from working on your own?
7. Alice has tool tips that appear if you place the mouse pointer on one of the tools, buttons or
tabs on the Alice interface and leave it still for more than two seconds. Table 1-1 in Tutorial
1C shows how the Scene Editor tools can be used to manipulate objects, but the table doesn’t
tell you everything. The tool tip for the pointer tool in the Scene Editor mode tells you
several additional ways to use the Alice pointer. See if you can find out what they are.
8. There are many Web sites that contain useful information about computer technology. Here
are two for you to try: www.webopedia.com and www.wikipedia.com . Both are free online
encyclopedias. Webopedia focuses on computer technology, and provides a brief definition
of terms and links to other sites. Wikipedia is more general. A Wikipedia is a free Web
based encyclopedia written collaboratively by volunteers. Pick a few of the terms from this
lesson, such as algorithm, object-oriented programming, or IDE, and see what you can find
out. You can also look up people, like Brian Kerninghan. The Wikipedia page at
http://en.wikipedia.org/wiki/Hello_world_program has the Hello, World! program in dozens
of different computer languages. The ACM "Hello World" project page on Louisiana
Tech’s Website at http://www2.latech.edu/~acm/HelloWorld.shtml has 204 different
examples of “Hello World!” programs.
9. Building Virtual Worlds is a course taught in the Entertainment Technology Department at
Carnegie Mellon University. A Website for the course can be accessed at
http://www.etc.cmu.edu/bvw/ . The site includes sample worlds created with different
software, including Alice. Visit the site if you would like to learn more about creating virtual
worlds or to see some of the worlds that more experienced students majoring in Computing
and Entertainment Technology have created.
10. In Lewis Carroll’s original story about Alice in Wonderland, why did Alice follow the rabbit
down the hole? What does her motivation have to do with creating successful virtual worlds?
How is this related to one’s education? The name Alice comes from the Lewis Carroll novels
Alice’s Adventures in Wonderland and Through the Looking Glass and What Alice Found
There. Electronic editions of both, with the original text and the original illustrations by John
Tenniel can be found in the Electronic Text Center of the University of Virginia Library at
http://etext.lib.virginia.edu/toc/modeng/public/CarAlic.html and
http://etext.lib.virginia.edu/toc/modeng/public/CarGlas.html. The Electronic Text Center also
contains thousands of other works of literature that are available online, including the
complete works of Shakespeare, the King James version of the Bible, the Koran, and the
Book of Mormon. Their main page is on the Web at http://etext.lib.virginia.edu.