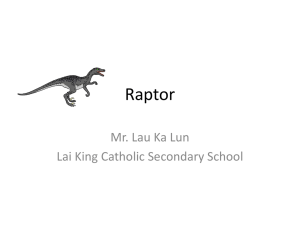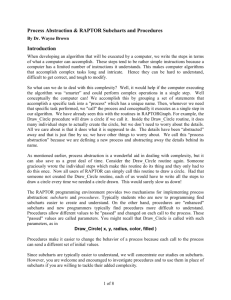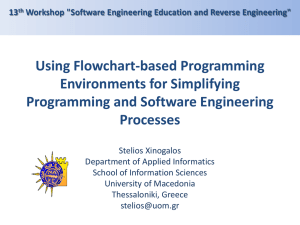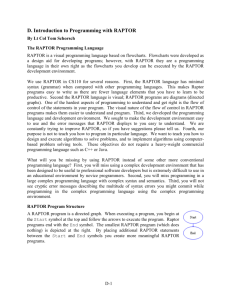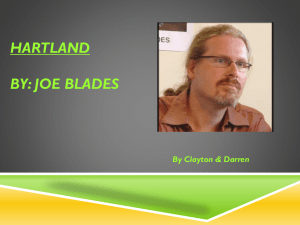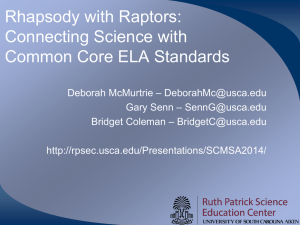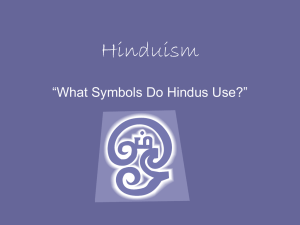RAPTOR Programming: Intro to Visual Algorithm Design
advertisement

Introduction to Programming with RAPTOR By Dr. Wayne Brown What is RAPTOR? RAPTOR is a visual programming development environment based on flowcharts. A flowchart is a collection of connected graphic symbols, where each symbol represents a specific type of instruction to be executed. The connections between symbols determine the order in which instructions are executed. These ideas will become clearer as you use RAPTOR to solve problems. We use RAPTOR in CS110 for several reasons. The RAPTOR development environment minimizes the amount of syntax you must learn to write correct program instructions. The RAPTOR development environment is visual. RAPTOR programs are diagrams (directed graphs) that can be executed one symbol at a time. This will help you follow the flow of instruction execution in RAPTOR programs. RAPTOR is designed for ease of use. (You might have to take our word for this, but other programming development environments are extremely complex.) RAPTOR error messages are designed to be more readily understandable by beginning programmers. Our goal is to teach you how to design and execute algorithms. These objectives do not require a heavy-weight commercial programming language such as C++ or Java. RAPTOR Program Structure A RAPTOR program is a set of connected symbols that represent actions to be performed. The arrows that connect the symbols determine the order in which the actions are performed. When executing a RAPTOR program, you begin at the Start symbol and follow the arrows to execute the program. A RAPTOR program stops executing when the End symbol is reached. The smallest RAPTOR program (which does nothing) is depicted at the right. By placing additional RAPTOR statements between the Start and End symbols you can create meaningful RAPTOR programs. Introduction to RAPTOR Statements/Symbols RAPTOR has six (6) basic symbols, where each symbol represents a unique type of instruction. The basic symbols are shown at the right. The top four statement types, Assignment, Call, Input, and Output, are explained in this reading, The bottom two types, Selection and Loops, will be explained in a future reading. 1 of 12 The typical computer program has three basic components: INPUT – get the data values that are needed to accomplish the task. PROCESSING – manipulate the data values to accomplish the task. OUTPUT – display (or save) the values which provide a solution to the task. These three components have a direct correlation to RAPTOR instructions as shown in the following table. Purpose Symbol INPUT Name input statement Description Allow the user to enter data. Each data value is stored in a variable. PROCESSING assignment statement Change the value of a variable using some type of mathematical calculation. procedure call Execute a group of instructions defined in the named procedure. In some cases some of the procedure arguments (i.e., variables) will be changed by the procedure's instructions. Display (or save to a file) the value of a variable. PROCESSING OUTPUT output statement The common thread among these four instructions is that they all do something to variables! To understand how to develop algorithms into working computer programs, you must understand the concept of a variable. Please study the next section carefully! RAPTOR Variables Variables are computer memory locations that hold a data value. At any given time a variable can only hold a single value. However, the value of a variable can vary (change) as a program executes. That's why we call them "variables"! As an example, study the following table that traces the value of a variable called X. Description Value of Program X When the program begins, no variables exist. In RAPTOR, variables are automatically created when Undefined they are first used in a statement. The first assignment statement, X←32, assigns the data value 32 to the variable X. The next assignment statement, X←X+1, retrieves the current value of X, 32, adds 1 to it, and puts the result, 33, in the variable X. The next assignment statement, X←X*2, retrieves the current value of X, 33, multiplies it by 2, and puts the result, 66, in the variable X. 2 of 12 32 33 66 During the execution of the previous example program, the variable X stored three distinct values. Please note that the order of statements in a program is very important. If you re-ordered these three assignment statements, the values stored into X would be different. A variable can have its value set (or changed) in one of three ways: By the value entered from an input statement. By the value calculated from an equation in an assignment statement. By a return value from a procedure call (more on this later). It is variables, and their changing data values, that enable a program to act differently every time it is executed. All variables should be given meaningful and descriptive names by the programmer. Variable names should relate to the purpose the variable serves in your program. A variable name must start with a letter and can contain only letters, numerical digits, and underscores (but no spaces or other special characters). If a variable name contains multiple "words," the name is more "readable" if each word is separated by an underscore character. The table below shows some examples of good, poor, and illegal variable names. Good variable names tax_rate sales_tax distance_in_miles mpg Poor variable names a (not descriptive) milesperhour (add underscores) my4to (not descriptive) Illegal variable names 4sale (does not start with a letter) sales tax (includes a space) sales$ (includes invalid character) IMPORTANT: If you give each value in a program a meaningful, descriptive variable name, it will help you think more clearly about the problem you are solving and it will help you find errors in your program. One way of understanding the purpose of variables is to think of them as a means to communicate information between one part of a program and another. By using the same variable name in different parts of your program you are using the value that is stored at that location in different parts of your program. Think of the variable as a place holder or storage area for values between each use in your program computations. When a RAPTOR program begins execution, no variables exist. The first time RAPTOR encounters a new variable name, it automatically creates a new memory location and associates this variable name with the new memory. The variable will exist from that point in the program execution until the program terminates. When a new variable is created, its initial value determines whether the variable will store numerical data or textual data. This is called the variable's data type. A variable's data type cannot change during the execution of a program. In summary, variables are automatically created by RAPTOR and can hold either: Numbers e.g., 12, 567, -4, 3.1415, 0.000371, or Strings e.g., “Hello, how are you?”, “James Bond”, “The value of x is ” 3 of 12 Common errors when using variables: Error 1: "Variable ____ does not have a value" There are two common reasons for this error: 1) The variable has not been given a value. 2) The variable name was misspelled. Error 2: "Can't assign string to numeric variable _____" "Can't assign numeric to string variable _____" This error will occur if your statements attempt to change the data type of a variable. 4 of 12 RAPTOR Statements/Symbols The following four sections provide details about each of the four basic statements: Input, Assignment, Call, and Output. Input Statement/Symbol An input statement/symbol allows the user of a program to enter a data value into a program variable during program execution. It is important that a user know exactly what type of value is expected for input. Therefore, when you define an input statement you specify a string of text that will be the prompt that describes the required input. The prompt should be as explicit as possible. If the expected value needs to be in particular units (e.g., feet, meters, or miles) you should mention the units in the prompt. When you define an input statement, you must specify two things: a prompt and the variable that will be assigned the value enter by the user at runtime. As you can see by the “Enter Input” dialog box at the right there are two types of input prompts: Text and Expression prompts. An Expression prompt enables you to mix text and variables together like the following prompt: “Enter a number between ” + low + “ and ” + high + “: ”. At run-time, an input statement will display an input dialog box, an example of which is shown to the right. After a user enters a value and hits the enter key (or clicks OK), the value entered by the user is assigned to the input statement's variable. Make sure you distinguish between the "definition of a statement" and the "execution of a statement". The dialog box that is used to define a statement is totally different from the dialog box that is used at run-time when a program is executing. 5 of 12 Assignment Statement/Symbol The assignment symbol is used to perform a computation and then store the results in a variable. The definition of an assignment statement is performed using the dialog box shown on the right. The variable to be assigned a value is entering into the "Set" field, and the computation to perform is enter into the "to" field. The example on the right sets the value of the variable x to 0.707106781186547. An assignment statement is displayed inside its RAPTOR symbol using the syntax: Variable ← Expression For example, the statement created by the dialog box to the right is displayed as: One assignment statement can only change the value of a single variable, that is, the variable on the left hand side of the arrow. If this variable did not exist prior to the statement, a new variable is created. If this variable did exist prior to the statement, then its previous value is lost and its new value is based on the computation that is performed. No variables on the right hand side of the arrow (i.e., the expression) are ever changed by the assignment statement. Expressions The expression (or computation) of an assignment statement can be any simple or complex equation that computes a single value. An expression is a combination of values (either constants or variables) and operators. Please carefully study the following rules for constructing valid expressions. A computer can only perform one operation at a time. When an expression is computed, the operations of the equation are not executed from left to right in the order that you typed them in. Rather, the operations are performed based on a predefined "order of precedence." The order that operations are performed can make a radical difference in the value that is computed. For example, consider the following two examples: x ← (3+9)/3 x ← 3+(9/3) 6 of 12 In the first case, the variable x is assigned a value of 4, whereas in the second case, the variable x is assigned the value of 6. As you can see from these examples, you can always explicitly control the order in which operations are performed by grouping values and operators in parenthesis. The exact "order of precedence" is 1. compute all functions, then 2. compute anything in parentheses, then 3. compute exponentiation (^,**) i.e., raise one number to a power, then 4. compute multiplications and divisions, left to right, and finally 5. compute additions and subtractions, left to right. An operator or function directs the computer to perform some computation on data. Operators are placed between the data being operated on (e.g. X/3) whereas functions use parentheses to indicate the data they are operating on (e.g. sqrt(4.7) ). When executed, operators and functions perform their computation and return their result. The following lists summarize the built-in operators and functions of RAPTOR. basic math: +, -, *, /, ^, **, rem, mod, sqrt, log, abs, ceiling, floor trigonometry: sin, cos, tan, cot, arcsin, arcos, arctan, arccot miscellaneous: random, Length_of The following table briefly describes these built-in operators and functions. Full details concerning these operators and functions can be found in the RAPTOR help screens. Operation + * / ^ ** rem mod sqrt log abs ceiling floor sin cos tan cot arcsin arcos Description addition subtraction negation multiplication division exponentiation, raise a number to a power remainder (what is left over) when the right operand divides the left operand square root natural logarithm (base e) absolute value rounds up to a whole number rounds down to a whole number trig sin(angle_in_radians) trig cos(angle_in_radians) trig tan(angle_in_radians) trig cotangent(angle_in_radians) trig sin-1(expression), returns radians trig cos-1(expression), returns radians 7 of 12 Example 3+4 is 7 3-4 is -1 -3 is a negative 3 3*4 is 12 3/4 is 0.75 3^4 is 3*3*3*3=81 3**4 is 81 10 rem 3 is 1 10 mod 4 is 2 sqrt(4) is 2 log(e) is 1 abs(-9) is 9 ceiling(3.14159) is 4 floor(9.82) is 9 sin(pi/6) is 0.5 cos(pi/3) is 0.5 tan(pi/4) is 1.0 cot(pi/4) is 1 arcsin(0.5) is pi/6 arccos(0.5) is pi/3 arctan arccot random trig tan-1(y,x), returns radians trig cot-1(x,y), returns radians generates a random value in the range [1.0, 0.0) Length_of returns the number of characters in a string variable arctan(10,3) is 1.2793 arccot(10,3) is 0.29145 random * 100 is some value between 0 and 99.9999 Example ← "Sell now" Length_of(Example) is 8 The result of evaluating of an expression in an assignment statement must be either a single number or a single string of text. Most of your expressions will compute numbers, but you can also perform simple text manipulation by using a plus sign (+) to join two or more strings of text into a single string. You can also join numerical values with strings to create a single string. The following example assignment statements demonstrate string manipulation. Full_name ← "Joe " + "Alexander " + "Smith" Answer ← "The average is " + (Total / Number) RAPTOR defines several symbols that represent commonly used constants. You should use these constant symbols when you need their corresponding values in computations. pi is defined to be 3.14159274101257. e is defined to be 2.71828174591064 Procedure Call Statement/Symbol A procedure is a named collection of programming statements that accomplish a task. Calling a procedure suspends execution of your program, executes the instructions in the called procedure, and then resumes executing your program at the next statement. You need to know two things to correctly use a procedure: 1) the procedure's name and 2) the data values that the procedure needs to do its work, which are called arguments. RAPTOR attempts to minimize the number of procedure names you need to memorize by displaying any procedure name that partially matches what you type into the "Enter Call" window. For example, after entering the single letter "d," the lower portion of the window will list all built-in procedures that start with the letter "d". The list also reminds you of each procedure's required arguments. In the example to the right, the lower box is telling you that the "Draw_Line" procedure needs 5 data values: the x and y coordinates of the starting location of the line, (x1, y1), the x and y coordinates of the ending location of the line, (x2, y2), and the 8 of 12 line's color. The order of the argument values must match the arguments defined by the procedure. For example, Draw_Line(Blue, 3, 5, 100, 200) would generate an error because the color of the line must be the last argument value in the argument list. When a procedure call is displayed in your RAPTOR program you can see the procedure's name and the argument values that will be sent to the procedure when it is called. For example, when the first procedure call on the right is executed it will draw a red line from the point (1,1) to the point (100,200). The second procedure call will also draw a line, but since the arguments are variables, the exact location of the line will not be known until the program executes and all the argument variables have a value. RAPTOR defines too many built-in procedures to describe them all here. You can find documentation on all built-in procedures in RAPTOR's help screens. In addition, your instructor will introduce relevant procedures as we tackle various problem solving tasks in the coming lessons. Output Statement/Symbol In RAPTOR, an output statement displays a value to the MasterConsole window when it is executed. When you define an output statement, the "Enter Output" dialog box asks you to specify three things: Are you displaying text, or the results of an expression (computation)? What is the text or expression to display? Should the output be terminated by a new line character? The example output statement on the right will display the text, "The sales tax is" on the output window and terminate the text with a new line. Since the "End current line" is checked, any future output will start on a new line below the displayed text. When you select the "Output Text" option, the characters that you type into the edit box will be displayed exactly as you typed them, including any leading or trailing spaces. If you include quote marks (") in the text, the quote marks will be displayed exactly as you typed them. 9 of 12 When you select the "Output Expression" option, the text you type into the edit box is treated as an expression to be evaluated. When the output statement is executed at run-time, the expression is evaluated and the resulting single value that was computed is displayed. An example output statement that displays the results of an expression is shown on the right. You can display multiple values with a single output statement by using the "Output Expression" option and building a string of text using the string plus (+) operator. When you build a single string from two or more values, you must distinguish the text from the values to be calculated by enclosing any text in quote marks ("). In such cases, the quote marks are not displayed in the output window. For example, the expression, "Active Point = (" + x + "," + y + ")" will display the following if x is 200 and y is 5: Active Point = (200,5) Notice that the quote marks are not displayed on the output device. The quote marks are used to surround any text that is not part of an expression to be evaluated. Your instructor (or a homework assignment) will often say “Display the results in a user-friendly manner”. This means you should display some explanatory text explaining any numbers that are output to the MasterConsole window. An example of "non-user-friendly output" and "userfriendly output" is shown below. Non-user-friendly output User-friendly output Example output: 2.5678 Example output: Area = 2.5678 square inches 10 of 12 Comments in RAPTOR The RAPTOR development environment, like many other programming languages, allows comments to be added to your program. Comments are used to explain some aspect of a program to a human reader, especially in places where the program code is complex and hard to understand. Comments mean nothing to the computer and are not executed. However, if comments are done well, they can make a program much easier to understand for a human reader. To add a comment to a statement, right-click your mouse over the statement symbol and select the "Comment" line before releasing the mouse button. Then enter the comment text into the "Enter Comment" dialog box, an example of which is shown to the right. The resulting comment can be moved in the RAPTOR window by dragging it, but you typically do not need to move the default location of a comment. There are three general types of comments: Programmer header – documents who wrote the program, when it was written, and a general description of what the program does. (Add to the "Start" symbol) Section description – mark major sections of your program to make it easier for a programmer to understand the overall program structure. Logic description – explain non-standard logic. Typically you should not comment every statement in a program. An example program that includes comments is shown below. 11 of 12 What you have hopefully learned… The basic structure and types of statements of a RAPTOR program. What a variable is and how variables are used. How to write computations (i.e., expressions) that calculate desired values. How to get input values into a program and how to display output values. How to add appropriate comments to make a program more readable. Reading Self-Check 1. Label the following RAPTOR identifiers as (G) good, (P) poor, or (I) Illegal. If illegal then explain why. ____ 1) This_Is_A_Test ____ 2) U_2 ____ 3) Money$ ____ 4) Thisisanawfullylongidentifiername ____ 5) Mickey-Mouse ____ 6) 365_Days ____ 7) Variable ____ 8) Is This Identifier Legal ____ 9) Why_Isn’t_This_One_Legal 2. Why are comments important? 3. True or False. In RAPTOR, a variable does not have a value (in its memory location) until a program instruction gives it a value. 4. Calculate the result of the following expressions (or indicate if the expression contains errors) Result __________ 1) __________ 2) __________ 3) __________ 4) __________ 5) __________ 6) __________ 7) __________ 8) __________ 9) 46 / 2 4 + 6 * 2 12 / 3 / 2 (4 + 2) / (5 – 3) + 2 46 / 3 46 rem 3 3(4 + 3) 6 ** sqrt(4) 77 + -11 12 of 12