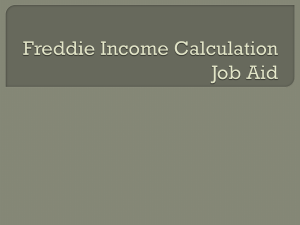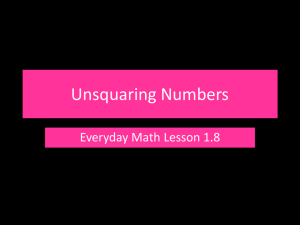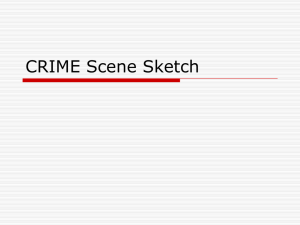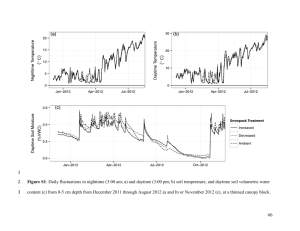The Use of Iterations and Parameters Using Geometer`s Sketchpad 4
advertisement
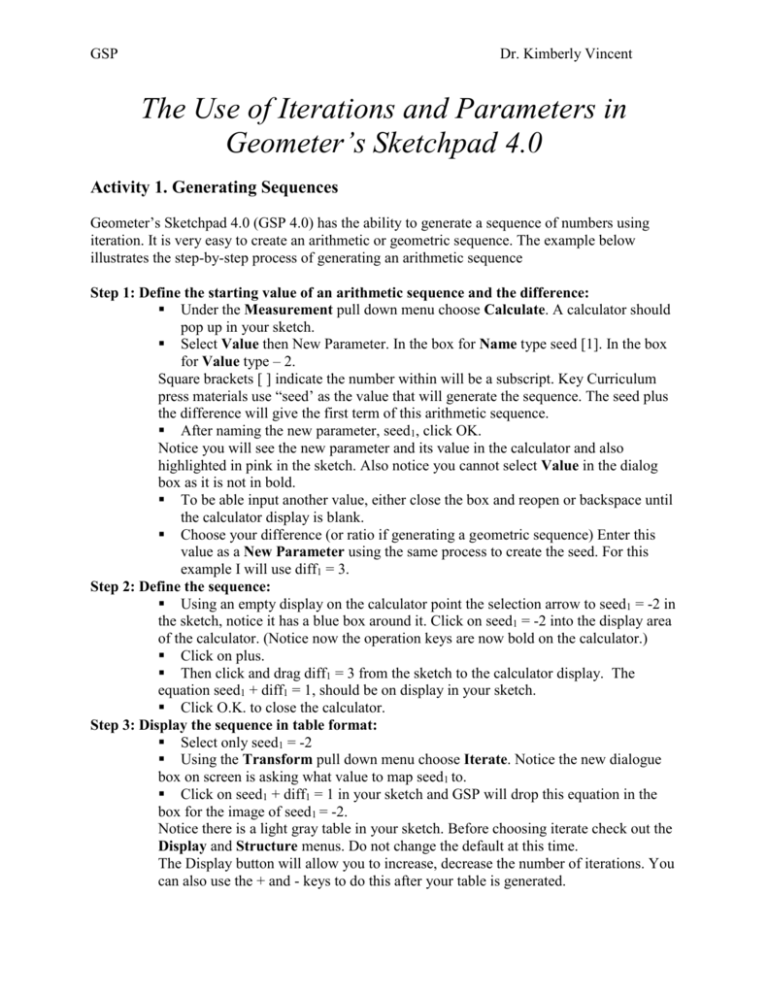
GSP Dr. Kimberly Vincent The Use of Iterations and Parameters in Geometer’s Sketchpad 4.0 Activity 1. Generating Sequences Geometer’s Sketchpad 4.0 (GSP 4.0) has the ability to generate a sequence of numbers using iteration. It is very easy to create an arithmetic or geometric sequence. The example below illustrates the step-by-step process of generating an arithmetic sequence Step 1: Define the starting value of an arithmetic sequence and the difference: Under the Measurement pull down menu choose Calculate. A calculator should pop up in your sketch. Select Value then New Parameter. In the box for Name type seed [1]. In the box for Value type – 2. Square brackets [ ] indicate the number within will be a subscript. Key Curriculum press materials use “seed’ as the value that will generate the sequence. The seed plus the difference will give the first term of this arithmetic sequence. After naming the new parameter, seed1, click OK. Notice you will see the new parameter and its value in the calculator and also highlighted in pink in the sketch. Also notice you cannot select Value in the dialog box as it is not in bold. To be able input another value, either close the box and reopen or backspace until the calculator display is blank. Choose your difference (or ratio if generating a geometric sequence) Enter this value as a New Parameter using the same process to create the seed. For this example I will use diff1 = 3. Step 2: Define the sequence: Using an empty display on the calculator point the selection arrow to seed1 = -2 in the sketch, notice it has a blue box around it. Click on seed1 = -2 into the display area of the calculator. (Notice now the operation keys are now bold on the calculator.) Click on plus. Then click and drag diff1 = 3 from the sketch to the calculator display. The equation seed1 + diff1 = 1, should be on display in your sketch. Click O.K. to close the calculator. Step 3: Display the sequence in table format: Select only seed1 = -2 Using the Transform pull down menu choose Iterate. Notice the new dialogue box on screen is asking what value to map seed1 to. Click on seed1 + diff1 = 1 in your sketch and GSP will drop this equation in the box for the image of seed1 = -2. Notice there is a light gray table in your sketch. Before choosing iterate check out the Display and Structure menus. Do not change the default at this time. The Display button will allow you to increase, decrease the number of iterations. You can also use the + and - keys to do this after your table is generated. GSP Dr. Kimberly Vincent The Structure feature will allow you to add a new map if you wanted several sequences displayed in one table (or to generate fractals or….) Go back to the Iterate dialogue box. Click Iterate and your table should be selected in your sketch. With the table selected you can use + or – keys to add or delete rows. Caution: GSP automatically selected n to represent the number of iterations that is the number of times the difference was added to the seed. GSP is not using n to represent the term number as many mathematics texts use. The column heading for the sequence is not mathematically correct. The column heading is seed1 + diff1. But it should be seed1 + (n + 1)diff1. Step 4: Add a column to keep track of the term number: Define new parameters: seed2 = 0 and diff2 = 1. Calculate seed2 + diff2. Close the calculator. Once back in the sketch change your selection arrow to the text tool. Using the text tool double click on seed2 + diff2 = 1 and type term # in the space for Label. Change back to the selection arrow. Select both seed1 and seed2 (the order of the columns corresponds to the order you created the two seeds, not the order you selected them). Iterate with seed1 = -2 mapped to seed1 +diff1 = 1 and seed2 = 0 mapped to term #. The resulting table will now have a column n representing the number of iterations, a column with the heading term # starting at 1, and a column with the sequence. Notice the ith term can be generalized using that the nth iteration can be found by the relationship seed1 + (n + 1)diff1. The ith term is given by the relationship seed1 +(i)diff1. Build your own sequence: geometric sequence, triangular numbers, and square numbers or… Activity 2: Fascination Fibonacci We will generate part of the Fibonacci sequence and construct a graph from a table of values. Define seed1 = 1 and seed2 = 1 (using the Value, New Parameter in the calculator). Calculate seed1 + seed2 and seed2 + (seed1 + seed2). Select seed1 and seed2, the choose Iterate from the Transform menu. Map seed1 to seed2 Map seed2 to seed1 + seed2. Click on Iterate to generate the table of values. Notice that the table created has two columns that each contains part of the Fibonacci sequence. Notice that the rows of the table contain consecutive Fibonacci numbers. We will use this table for Activity 3; so do not delete this sketch or table. GSP Dr. Kimberly Vincent Activity 3 Plotting Points from a Table. We will plot points such that x and y coordinates are consecutive Fibonacci numbers. Increase the number of iterations in your table to 16 or more. Select the table of Fibonacci numbers Under the Graph menu choose Plot Table Data. A dialogue box will appear. Click on x and select seed1 + seed2 = 2 from your sketch. Click on y and select seed2 + (seed1 + seed2)) = 3 from your sketch. Check that rectangular coordinates is still the default setting. Click Plot. Verify that the points are (2, 3), (3, 5), etc. Select only the last two points plotted and under Construction menu choose Line. Be sure only the line is selected and go to the Measure menu and choose Slope. Activity 4 Defining Parameters Using Sliders. Parameters that change can increase your uses of GSP. Sliders are useful tools that allow you to quickly change a numerical value or parameter. Step 1: Construct a slider Construct a line through two points A and B. Construct a point C, on the line. Select the points in alphabetical order, A, B then C. Go to the Measure menu and choose Ratio. To tidy up the sketch hide point B and the line. Construct segment with endpoints A and C. Name the ratio with a suitable label. Using the text tool double click on the equation giving the ratio and in the Label box type c. Step 2 Graphing using sliders 3 2 We will graph functions of the type f x ax bx cx d for any real values, a, b, c, and d. Create 4 sliders named a, b, c, and d. Go to the Graph menu and choose Show Grid. Select the x-axis and Construct a point on the x-axis and label it C. With only point C selected go to the Measure menu and choose Abscissa (x) to obtain the x-coordinate of point C. Select a, b, c, d and xC , then go to Measure and Calculate. Click on Values and you will see a, b, c, d and xC listed as parameters. In the calculator, create the expression axC bxC cxC d . We will use this value as 3 the y-coordinate for xC . 2 GSP Dr. Kimberly Vincent Select, in order, xC then axC bxC cxC d . Go to the Graph menu and choose Plot as (x, y). This will construct a point; label it D. Select, in order, point D and point C. go to the Construct menu and choose Locus. This 3 2 will give the graph of f x ax bx cx d . 3 2 Slide the last endpoint created of each slider to change the values of the parameters a, b, c, and d. We will use this graph for the final activity. Activity 5 Animating Secant Lines Using the graph of the function f x ax bx cx d : 3 2 Construct two points on the graph and label them x1, y1 and x2, y2 . Select one of these points, say x1, y1 . Find the derivative of f(x) at x1. With only point x1, y1 selected go to the Measure menu and choose Abscissa (x) to obtain the x-coordinate of point. With only point x1, y1 selected go to the Measure menu and choose Ordinate (y) to obtain the y-coordinate of point. Select a, b, c, d, and x1 go to the Measure menu and calculate the derivative at x1. Graph the tangent line at the point x1, y1 using the point slope formula. Select a, b, c, x1, y1, and the derivative at x1 go to Graph menu and choose Plot New Function. Create the expression m( x x1 ) y1 , where m is the derivative at x1. Drag the point x2, y2 to make the secant line approach the tangent line. Animate the secant line: Select the point x2, y2 Go to Display menu and choose Animate Point. A Motion Controller appears. You can increase or decrease the speed of the animation and use the button to change the direction the point moves along the path. The target point is the point that will move. The usual symbols are used for stop , play and pause .