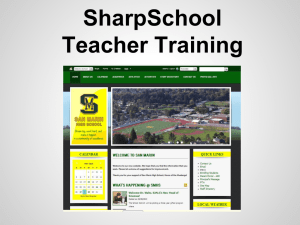Curriculum Mapping: - Oswego City School District
advertisement

Curriculum Mapper®: The Essential Elements Table of Contents Curriculum Mapper®: The Essential Elements ................................... 2 A G E N D A ............................................................................ 3 Curriculum Map Guidelines ............................................................ 4 My Account: Logging In ................................................................ 5 Creating, Editing, and Viewing Maps ............................................... 6 Creating a Map .......................................................................... 6 Editing a Map ............................................................................ 6 Viewing Colleagues’ Maps ........................................................... 6 Printing Maps ............................................................................ 7 Standards ................................................................................... 8 Inserting Standards ................................................................... 8 Editing Standards ...................................................................... 9 View and Print Standards............................................................ 9 Documents and Links ...................................................................10 Documents ..............................................................................10 Uploading Files to the Document Library ......................................10 Attaching a File to a Curriculum Map ...........................................11 School and District Libraries .......................................................12 Adding a Link ...........................................................................12 Keyword Search .......................................................................12 View Search Results ..................................................................12 Global Search .............................................................................13 Advanced Features ......................................................................14 Comparing Courses ...................................................................14 Search and Compare .................................................................15 Reports ......................................................................................16 Standards/Reports ....................................................................16 Resources and General Information ...............................................19 Forgot your password? ..............................................................19 Help and Customer Service Information ......................................19 Add/Edit Screen ..........................................................................20 The Essential Elements Curriculum Mapper®: The Essential Elements Purpose: This session develops a strong understanding of the important features of the software that are necessary to begin entering information into Curriculum Mapper®. Time is allocated so that teachers can begin mapping the curriculum, placing the learning within the context of the mapping process to avoid the common “point-and-click” workshop. Goals: Understand the essential features of the software to begin mapping Have the confidence to use Curriculum Mapper® independently Objectives: Use navigation tools to move through the software Create and edit a curriculum map View colleagues’ maps Know where to get help Attach standards, hyperlinks, and documents Print and save maps Use the month action feature Curriculum Mapper® Features Attach Standards Print Search Document Library Prerequisites Bring Mapping Plan, timeline, and the guidelines Have a map for at least one month Make sure each teacher has a Website address and access to a file (e.g., Excel, Word) that is used for instructional purposes (e.g., test, quiz, rubric) Every person attending the session must have an ID and password for Curriculum Mapper® All technical requirements should be in place Courses must be imported into the system This should be a one-to-one ratio of participants to computers Follow-up Activities Continue mapping on a regular basis The Mapping Council should monitor the progress of the mapping effort and determine specific needs (e.g., technical, conceptual, practical) The Mapping Council should continue to meet on a regular basis © Professional Learning Associates Page 2 The Essential Elements Curriculum Mapper®: The Essential Elements A G E N D A Introductions Structure of the Day Curriculum Mapping Plan – A Review Timelines Style Guide My Account: Logging in Creating, Editing, and Viewing Maps Inserting Standards Documents and Links Searches Keyword Search Global Search Calibrating Maps Advanced Features Comparing Courses Search and Compare Reports Standards/Reports Resources and General Information Questions Evaluations © Professional Learning Associates Page 3 The Essential Elements Curriculum Map Guidelines Content – – – – – Expressed as descriptive nouns Written in phrases rather than sentences Does not contain acronyms or abbreviations Avoids the use of chapter headings, chapter numbers, and page numbers Has enough detail to inform others about the subject area, yet limited to two outline levels Skills – – – Assessment Expressed as seeable and measurable verbs (Bloom’s Taxonomy) Focused on the skills students learn rather than activities teachers do to teach the skills Written as skills (Bloom’s or other taxonomies) not activities students do to acquire the skills – – – Expressed as defined nouns that clearly describe the assessment tool: product or performance Assessments should be measurable and recordable Contains tools that assess student learning, not things used for practice or review Organizational Structure – – Contains an obvious outline form that allows others to easily read down and across the map Standards are attached in the same column and in the same manner – – Text format is consistent without unnecessary formatting or coloring Text does not contain acronyms or abbreviations in other columns Example Reading - Idioms - Simile - Metaphor Writing - Persuasive letter - Ideas and Content - Organization Reading - identify and explain author’s use of idiom, simile, and metaphor in novel - explain an unfamiliar idiom - construct personal idioms, similes, and metaphors Writing - generate and record ideas - support ideas with descriptions and statistics - draft, edit, and revise letter © Professional Learning Associates Page 4 Reading - Reading Journal entries - Oral presentation Writing - Writing Journal entries - Letter to the Editor - (6 Traits rubric) - Peer conferences (completed checklist) The Essential Elements © Professional Learning Associates Page 5 The Essential Elements My Account: Logging In Your First Time Logging In You have received an account on Curriculum Mapper®. The information shown on your Quick Start sheet is necessary for you to log on to the secure database. It also contains a convenient information card to cut out and keep in a safe place. 1. Use your Internet Browser to go to the Curriculum Mapper home page www.clihome.com. Move your mouse to LOG IN then click on Curriculum Mapper® Login. You will be directed to the logon page. Use the information at the top of the Quick Start sheet to enter your user ID and password. Click Enter. Note: Passwords are case sensitive. 2. You should be directed to the “Welcome” page. Please be sure to enter this information. The primary e-mail address should be your email address at school. The alternate e-mail address is optional and should be a personal e-mail address that you use at home. If you choose, only the primary e-mail address will be displayed with your curriculum maps. It is important to enter an e-mail address so that you may recover a lost or forgotten password. Your e-mail addresses will not be given or sold to any other agency or used for solicitation purposes in any way. Click Update the Home to return to the “Welcome” page. 3. It is a good idea to change your password right away. On the menu bar at the left, let your mouse hover on My Account; choose Change Password. Your password must be between 6-10 characters long. You may use numbers as well as upper and lower-case letters, but you may not use symbols (such as ‘#’ or ‘?’). Your password is case sensitive. Please keep your password safe and do not give your password to anyone else. If anyone else logs in with your ID and password, he or she can create and edit maps under your name, causing much confusion. For this reason, please do not share your password with anyone. No one from Curriculum Mapper will ever ask you for your password. 4. To change your information at any time, let your mouse hover on My Account on the menu bar, then choose Update My Info. Make any changes you wish; click Update. NOTE: For security reasons, if there is no activity for 40 minutes while you are logged onto Curriculum Mapper, you will automatically be logged out (and any information since your last save will be lost). This helps to prevent unauthorized use of your account. © Professional Learning Associates Page 6 The Essential Elements Creating, Editing, and Viewing Maps Creating a Map 1. After you have logged on, choose Click Here to Enter Curriculum Mapper®. 2. In the blue navigation bar at the left of the screen, put the cursor on Maps from the sub-menu that appears; click My Maps. 3. The “My Maps - Summary” page will appear, which shows any maps already created for the selected year. 4. Click Add New Map at the top of the page. The “Add/Edit” screen will appear in a new window. Use the pull-down menus to select the course, year, and the month to be created. If there is an existing map for the month selected, Curriculum Mapper will display the existing map. If no map has been created, the map will be blank. 5. You must click your mouse in one of the columns to activate the tool bars. If you happen to click outside of the columns, simply click back in one of the columns and the tool bar will reappear. 6. Complete your work, check your spelling, and be sure to save your work. In the bottom left corner of the screen there is a Save Map button. Editing a Map When you click My Maps under “Maps” in the blue navigation bar, the menu will appear. From there you can Edit, View, Copy, and/or Delete your maps through the pull-down menu on the right side of the screen under “Month Action.” 1. Click on the triangle under “Month Action” and make sure “Edit” is highlighted. 2. Click on the month that you want to edit. 3. This will take you to the “Add/Edit” page. Viewing Colleagues’ Maps The “School Overview” page allows you to view every curriculum map from any course and teacher in your school or district. To access this page, put the cursor on Maps in the blue navigation menu at the left of the screen. In the sub-menu that appears, click School Overview. 1. To view the curriculum map for a particular course and teacher, choose the name of the course. 2. You may sort the maps on this page by simply clicking once on a column heading. The screen will reload. 3. You may switch between schools in your district by choosing the desired school in the drop-down list at the top of the page. © Professional Learning Associates Page 7 The Essential Elements Printing Maps There are several ways to print your maps. You may want to print all of your maps for the year or just for one particular month. You can choose to print the Web Page view or export your map to Microsoft Word. Printing a Complete Map – Microsoft Word View 1. Follow the steps to view your complete map or a particular month. 2. Click the icon. 3. A message will appear informing you that your map is being converted. 4. Where the file is downloaded depends on the web browser being used. Print the document as you would any other Word document on your computer. Printing one month of a map 2. In the “My Maps - Summary” page, click on the triangle in the “Month Action” column and select View. 3. Select the month you wish to view. 4. As in the example above, maximize the window; click Fit to Screen. 5. If you want to print the text of the standards in your map, select Show Standards. 6. Click the icon. 7. Select Print. Printing a Complete Map – Web View 1. On the “My Maps – Summary” page, choose the course title (blue underlined) in the Course column. Your map will appear in a popup window; maximize the window. 2. At the top of the screen, click Fit to Screen to format the map so that the entire map is printed. If you don’t select Fit to Screen, the printer may cut off the right side of your map. This will not be the case if your printer is fitted with legal size paper. 3. To print the text of the standards in your map, click Show Standards. 4. Select Print. NOTE: If the vertical lines separating columns do not print, a browser setting needs to be changed. In Internet Explorer, select Tools, Internet Options, and click the Advanced tab. Scroll to locate the Printing choice and click the box next to Print Background Colors and Images. Many schools have security set, and this feature in Internet Explorer may be disabled. © Professional Learning Associates Page 8 The Essential Elements Standards Inserting Standards Standards are inserted directly into your curriculum maps through the “Add/Edit” screen. In your maps, you can indicate if a standard has been introduced, developed, or reinforced in your curriculum. Note: The following assumes that you are using Internet Explorer or Firefox. 1. On the “Add/Edit” screen, put the cursor in your map where you want to indicate a connection with a state standard. Click the Insert Standards button . Use the pull-down menus to choose the standards, subject area, and grade. Your state’s standards will appear in a new window. Click the + sign next to the standard to see the goals and sub-goals that accompany that particular standard. 2. In the listing of standards, find the standard to attach to your map. Click in the checkbox next to that standard. From the pull-down menu next to the checkbox, choose introduced, developed, or reinforced, depending on how the standard is connected with your curriculum. 3. Click Attach Standards. The “Standards” icon will appear in your map where your cursor was flashing; you may attach as many standards into your map as many times as you wish. When another teacher views your curriculum map and puts the cursor on a “Standards” icon, he or she will see an overview of how many items you checked and from which categories. If he or she clicks on the “Standards” icon, a window will appear that lists the details of each item you checked. © Professional Learning Associates Page 9 The Essential Elements Editing Standards After you have inserted standards into a map, you may discover that there are standards that you did not include, or standards that you may not want attached to your map. To edit the standard: 1. Click the Standards icon to highlight it. 2. Click on the Insert Standards button . 3. Locate the standards you wish to add or delete by clicking in the box to the left of the standards. 4. Click the Attach Standards button. 5. Save your map. View and Print Standards This option allows you to preview the expanded view of standards. The initial view in the “Add/Edit” window begins with a collapsed view. 1. In the blue navigation bar at the left of the screen, put the cursor on Resources. From the sub-menu that appears, click View/Print Standards. 2. Select the Standard set (if your state or school has more than one). 3. Select the Subject Area and Grade Level. 4. The expanded view of all levels of the selected standards set will appear, as if all “key” icons have been clicked to reveal all sub-levels. © Professional Learning Associates Page 10 The Essential Elements Documents and Links Documents Curriculum Mapper allows you to attach files, documents, spreadsheets, pictures, etc. to your curriculum maps just as you would attach a file to an e-mail. It allows other users (with your permission) to view your attachments. This feature is perfect for attaching lesson plans, grading rubrics, writing prompts, etc. You can specify who is allowed to view each attachment. You can attach a quiz or test for collaboration among other teachers only, while a rubric may be designated for anyone to view. Uploading Files to the Document Library Your Document Library is the area where you store files that you want to attach to your curriculum maps. Your Document Library is only seen by you. To upload files from your computer into your Document Library, open your map as if you are going to edit it. 1. Click the Attach File button .. You will see any files that you have uploaded to your Document Library (if there are any). 2. Click the Upload button. 3. The “File Upload – Terms of Use” window will appear. Read the agreement; scroll to the bottom of the window and click I Agree. 4. The “File Upload” screen will appear. 5. Click the Browse button to locate the file on your computer that you want to upload. 6. When you find the file, double-click it. You will return to the “File Upload” screen. 7. Choose who will be able to view this attachment from the pull-down menu. 8. Give the attachment a title and a description. 9. Choose a category and file type from the pull-down menus. 10. Click the Upload File button. A progress bar will appear while your file is uploaded. When the “Upload Successful” window appears, you can click Close Window/Return to Map Edit. 11. When you return to your Document Library, click the Refresh button and you will see that this file has been added to your library. NOTE: You may access your Document Library directly by putting the cursor on Resources on the sidebar; choose Document Library. © Professional Learning Associates Page 11 The Essential Elements Attaching a File to a Curriculum Map In order to attach a file to a map, the document must have first been uploaded into your Document Library (see previous instructions). Once this is done, any file in your Document Library may be attached to any number of your curriculum maps, in any number of places. If you have followed the instructions above, the open window should show the map to which you will be attaching your document (if not, follow Steps 1 and 2 above). To attach a file to your curriculum map: 1. While you are in the “Add/Edit” screen, place your mouse where you want your document attached; click the Attach File button. 2. Select the document you wish to attach to your map by clicking once anywhere on the line where the document is listed. This will highlight the document in blue. 3. Click the Attach button. A small icon will appear to indicate that you have successfully attached the document. School and District Libraries In addition to your personal Document Library, your school or district may keep a common library that is accessible to all teachers. In this way, all teachers have access to a common set of documents to download or attach to their maps. Only a School or District Coordinator may add or remove documents from the School or District Document Library. Adding a Link Insert your cursor in the spot where you want a link to appear. Type http://www.yourURL.com. For example, if you wanted to link to the CNN Website, type http://www.cnn.com. Save your map. When you go to the magnifying glass icon to view your map, you will see that the link is now “hot” or “live.” When you click on the link, you should go to that Webpage. Note: You must include the http:// when adding the link. © Professional Learning Associates Page 12 The Essential Elements Keyword Search 1. Select “Maps > Search” from the blue navigation menu. 2. From the “Search Curriculum Maps” page that appears, choose the year(s) you would like to search from the box in the upper right of the screen. To select more than one year, hold down the CTRL key (or the APPLE key on a Macintosh); click once on each year you want to view. 3. Enter a word or phrase into the Search field. Curriculum Mapper supports the Boolean operators AND and OR (Shakespeare OR Hamlet). You also can search for exact phrases by using quotation marks (“The Merchant of Venice”). 4. To limit your search based on additional criteria, click the “+” next to “Show Additional Criteria.” 5. Choose the school you want to search or check the box labeled, “All Schools in My District.” 6. If you want to limit your search to only maps of a particular category (such as math, world languages, etc.), choose a category from the pull-down menu. 7. If you want to search only particular grade levels, click the one(s) you want. Hold down the CTRL key (or the APPLE key on a Macintosh) to select multiple grade levels. 8. Once you have made all of your selections, click Go Search. The “Search Results” page will appear. This screen contains all courses that match your search. Maps that have been designated as Master Maps will appear in red. View Search Results All maps in your school or district with the term you searched will be displayed in column format. You will see the School, Course, Grade, Months, Name, and School Year. In the “months” column, Curriculum Mapper displays the months in which the searched term can be found, underlined in blue. Click on a month and the map will be displayed. The searched term will be in red. By clicking Chart These Results! you can view the data in four different formats: Chart by Category: pie chart indicating the categories (by percent) in which the search term(s) appear Chart by School: bar chart indicating the number of occurrences by school Chart by Month: bar chart indicating the number of occurrences by month Chart by Grade: bar chart indicating the number of occurrences by grade © Professional Learning Associates Page 13 The Essential Elements Global Search The “Global Search” function allows you to search all subscribing schools of Curriculum Mapper according to particular criteria. There are many demographics to refine your search, including number of faculty, number of students, studentto-teacher ratio, geographic area, and more. This page works in the same manner as the basic search page after you have entered your criteria. To access this feature, go to the blue sidebar menu at the left of the screen; put your cursor on Maps. In the sub-menu that appears, click Global Search. Choose the criteria for your search and click Search. © Professional Learning Associates Page 14 The Essential Elements Advanced Features Comparing Courses The Compare Courses feature of Curriculum Mapper allows you to choose two or more courses from your school and merge them into one document for easy comparison. Typical uses for this feature include: Comparing identical courses taught by different teachers to ensure concurrency Isolating strands (reading, math, etc.) to monitor the progression of skills from one grade level to the next Focusing on a single subject area (science, social studies, etc.) to determine how various learning standards are met 1. Choose “Adv. Features > Compare Courses” from the blue navigation menu to display the “Compare Courses” page. 2. “Compare Courses” defaults to the current school year. Note: To change the displayed school year to a different year, use the box at the top right of the screen to select the school year(s) you want to view. 3. The school display defaults to your assigned school. Note: To change it to a different school, use the “Choose a School” pulldown menu near the top left. Once you change the school selection, the page will reload to display the courses for the newly selected school. 4. You can also choose the category and/or grade level with which you want to work. Note: If you make selections in either category and/or grade level, you will need to click Get Courses just to the right of the grade level box to refresh the course display. 5. The default order for the information displayed in the table is by Course. If you would like to sort the data any other way, click the desired column heading (Name, Course, etc.). The page will reload displaying the newly sorted data. 6. In the “Analyze” column, check the box for each course you would like to compare. Click the navigation links found at the top and bottom of the page to see more courses from the selected school. 7. To analyze information from multiple schools at a one time, follow steps 3 through 6 from above to add additional courses from other schools. 8. When you have checked all of the courses you would like to compare from the selected school(s), click Go to Analysis at the top or bottom of the page. The “Analysis Worksheet Selections” page will appear. There you can finalize your selections for your comparison report. © Professional Learning Associates Page 15 The Essential Elements Search and Compare The Search/Compare advanced feature allows you to compare individual months of different curriculum maps. For example, if you search your school on the keyword “Shakespeare,” you may receive many different results. This page allows you to choose certain months from your search results and combine them into one document for easy comparison. To use this feature follow these steps: 1. Choose “Adv. Features > Search/Compare” from the blue navigation menu to display the “Search and Compare” page. 2. Use the box at the top right of the screen to choose the school years you want to view. 3. Select your search criteria in the same way you did on the “Search Screen.” Note: To select all schools in the district, click the checkbox next to “All Schools in My District.” 4. Click Search. The “Analysis – Search Results” page will appear. 5. Use your mouse to check the box of any course(s) you would like to compare. You may click Next or Previous (at the top or bottom of the page) to see more courses from your school. Note: To conduct a new search, click New Search at the top. 6. Once you have selected the courses, click Go to Analysis. The “Analysis-Worksheet Selections” page will appear where you can finalize your selections. 7. At this point, you may remove any courses that you do not want to be part of the analysis. Click the checkbox once to remove the checkmark. If you change your selection of courses on this page, you must click Revise List at the top or bottom of the page. Note: You can also click Add More Search Results at the top to check other courses you may not have chosen the first time. 8. Choose how you would like the maps sorted and grouped. In Steps 3 and 4, choose which information to display on the report. 9. Click Create Report. A new screen will open displaying the analysis document you created. Click Show Standards at the top to show standards on the report. Click Print at the top of the page to print the report. Convert the report to a Word document by clicking . © Professional Learning Associates Page 16 The Essential Elements Reports The Three Month Zoom feature gives you a quick way to choose a curriculum map and focus on only three months. To generate a Three Month Zoom report: 1. Choose “Adv. Features > Reports” from the blue navigation menu. On the screen that appears, choose Three Month Zoom. 2. The screen that appears looks much like the “School Overview” screen. Choose the first month of the three you want to zoom, and click on the course name. The “School Snapshot” feature provides an easy way to look at one month from every map in the school, department, etc. This report is a great way to monitor the mapping process as well as answer questions like, “What is the science department doing this month?” or “What do 4th graders do in February?” To generate a School Snapshot: 1. Choose “Adv. Features > Reports” from the blue navigation menu. On the screen that appears, choose School Snapshot. 2. On the screen that appears, choose the month to view. 3. Choose any other limiting criteria desired. 4. Click Get Snapshot. Standards/Reports Creating a customized standards report is done in three steps. First, decide on the type of report you want to generate. Second, select the standards you want to track. Third, choose the target classes to match against the selected standards. Standards reports are available to all teachers. Note: Generating a complex report (e.g. matching many standards against many classes) may take anywhere from several seconds to several minutes. Cancel the report at any time by closing the window; however, do not navigate anywhere else with your web browser as the report is being generated. 1. Choose “Adv. Features > Standards/Reports” from the blue navigation menu. 2. A message may appear in the window: “Click here to launch the Standards Search/Report Screen.” If so, please click the link. © Professional Learning Associates Page 17 The Essential Elements 3. The “Standards/Reports” screen will load. This may take up to a minute to appear, as all your state and local standards as well as class information is loaded. To create a Standards Report, select the report type to generate. Use the “Select Report” pull-down menu at the bottom of the screen to select the desired report. Note: Click Explain for any selected report to see an example and short explanation. The Explain button is very useful when deciding which report is most appropriate. The choices for “Standards Reports” are: Standards vs. Courses (Totals Only). Displays the total number of times the selected standards have been addressed in each target class. Standards vs. Courses (Coverage Breakdown). Displays the depth that each selected standard has been addressed in each target class, as teachers have indicated (introduced, developed, or reinforced). Search for Missing Standards. Compares the standards selected and your target classes, displaying which standards have not been addressed for each class. What am I Missing? Compares the standards selected with your classes only, displaying missing standards from each class. Where are Standards Taught? Compares the standards selected with your target classes, displaying which classes address each standard – and to what depth. With the Select Standards tab selected, check the boxes of any standards you want to track in the report. Just as in the “Add/Edit” screen, click the Expand/Collapse icon to drill deeper into a goal, strand, etc. Note: Each “Standards Report” is limited to one Subject/Grade combination. For example, you may check any standards from Language Arts (Grade 5) and generate a report, but you may not mix Mathematics (Grade 5) into the same report. The Check All and Check Lowest Level buttons are shortcuts to check many standards at once. If no standards are checked when the Check Lowest Level button is clicked, every standard in the Subject/Grade combination at the lowest level (i.e. where you can not drill any deeper) will become marked. © Professional Learning Associates Page 18 The Essential Elements If you have one or more standards checked when the Check Lowest Level button is clicked, only the deepest level of the checked standards will become marked. When you have checked all the standards you want to target, click the Next Step button or click the Additional Criteria tab. Report results are usually represented in a grid for easier viewing. Copy/paste a grid to another document or Microsoft Excel. This makes it easy to save report results, e-mail reports to others, etc. Click on any class to view the complete curriculum map for that course. Any targeted standards will appear as red icons on the maps. Some reports include a Graph feature. If the rightmost column contains a link labeled Get Graph, click to see the information more visually as a bar graph. Any charts may be copied/pasted into other programs (e.g. PowerPoint) to share with others. The Additional Criteria tab allows you to target only particular classes (or categories) in the report. For example, you may want to target only math classes against the mathematics standards selected. 1. If you know the particular classes you want to target, highlight them in the course list. Hold the CTRL key as you highlight multiple courses. 2. If you want to target the courses by grade level and category, first select All Courses in the course pull-down menu. Next, select a Grade Level (use the CTRL key to select multiple grades) and/or a Category. Only a single category may be selected. 3. Choose the year(s) (use the CTRL key to select multiple years), map type, and field to search. (Selecting a particular month is not an option here and will always be dimmed.) 4. To see only the standard number on the report (as opposed to the explanatory text for each standard), select Yes. 5. When finished targeting classes, click Generate Report. Note: Generating a complex report (e.g. matching many standards against many classes) may take anywhere from several seconds to several minutes. Cancel the report at any time by closing the window; however, do not navigate anywhere else with your web browser as the report is being generated. © Professional Learning Associates Page 19 The Essential Elements Resources and General Information Forgot your password? Although your School Coordinator cannot see your current password, he or she can change it to something new. Contact your School Coordinator to change your password to a known value. Changes take effect instantly. You may also receive your ID and password via e-mail. Simply supply your name and e-mail address as you originally entered it in Curriculum Mapper; your password will be e-mailed to you within minutes. Help and Customer Service Information Customer service and technical support are offered free to all registered users. You may receive help in many ways: 1. Download a user manual free from Curriculum Mapper website. Once you log on to the system, select Resources in the blue navigation bar and click User Manual. The manual is in MS Word format (Mac or PC) or PDF format (viewable on any Mac or PC with Adobe Acrobat). 2. Use the online help offered on each screen of Curriculum Mapper. 3. Click on the ? on any page after you are logged onto the system to view help pertaining to that page. 4. When logged into Curriculum Mapper use the “Feedback/Technical Support” link found at the bottom of the “Welcome” page. This opens a new window in which you can send a question or comment, make a suggestion, or describe a problem. 5. If you cannot log in to Curriculum Mapper, e-mail your question to support@clihome.com. Please include your name and Teacher ID. Also include what type of computer you are using (Mac or PC) and the browser you are using (e.g. Internet Explorer 5.0, Netscape 6.0, etc.). 6. Call technical support between 8:00 AM and 9:00 PM CST at 800-4557060. Technical support will never ask you for your password over the phone and they cannot give you a password over the phone. You may use the “Forgot Your Password?” feature, found on the logon page. Simply supply your name and e-mail address as you originally entered it in Curriculum Mapper; your password will be e-mailed to you within minutes. As an alternative, contact your School or District Coordinator. This person cannot see your password, but can change it to something generic and notify you. You may then use this password to log on, but remember to change it to something personally meaningful to you. © Professional Learning Associates Page 20 The Essential Elements Add/Edit Screen © Professional Learning Associates Page 21