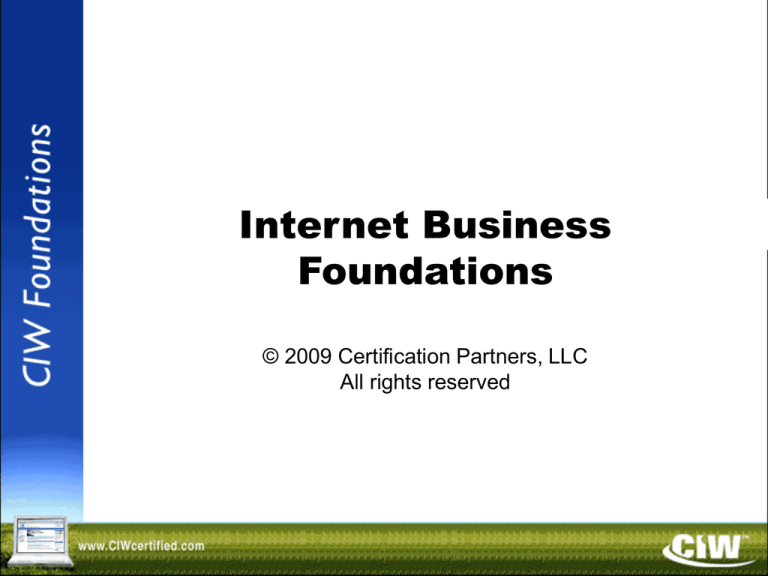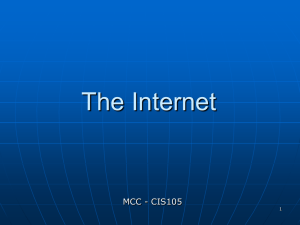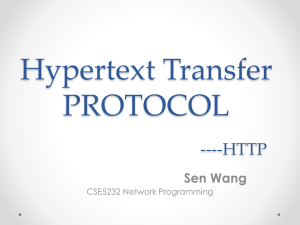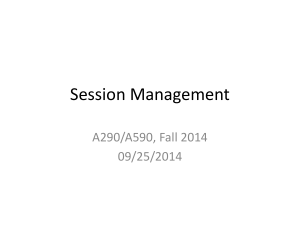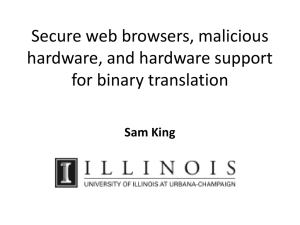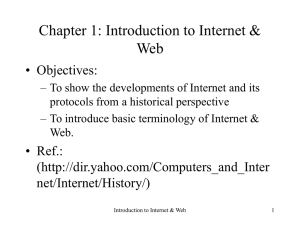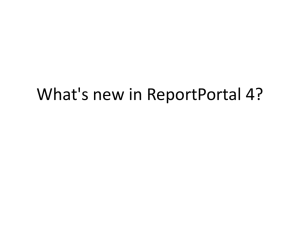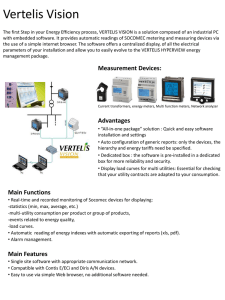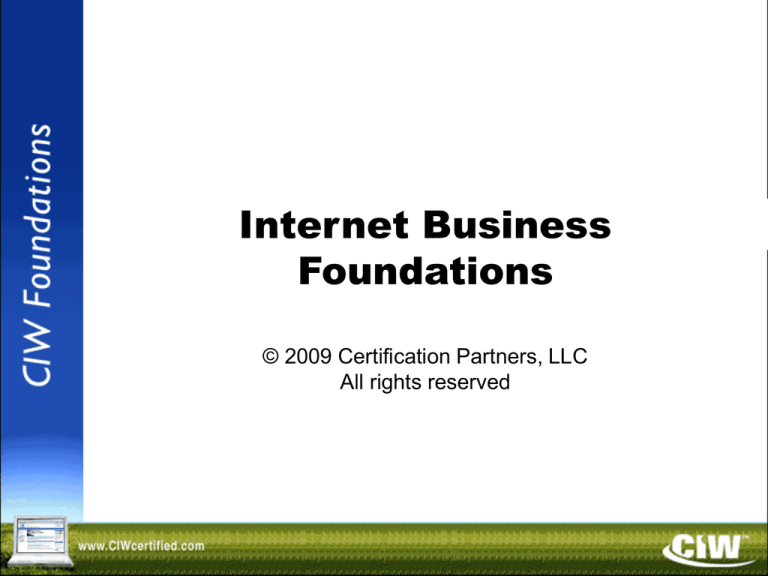
Internet Business
Foundations
© 2009 Certification Partners, LLC
All rights reserved
Copyright © 2004 ProsoftTraining, All Rights Reserved.
Lesson 1:
Introduction to
IT Business and Careers
Copyright © 2004 ProsoftTraining, All Rights Reserved.
Lesson 1 Objectives
• Define Information Technology (IT) job roles
• Review career opportunities in the IT industry
• Describe the importance of successfully
explaining technical issues to non-technical
audiences
• Identify technology adoption models
• Describe business ontological models and
data models
• Review the importance of adhering to
standards during software, hardware and Web
development
Information Technology (IT)
• Information Technology (IT) – refers to all
aspects of managing and processing
information
• Computer departments in most businesses
are referred to as IT departments
• IT departments deal with:
– Computer technologies and services
– Telecommunication technologies and
services
– Networking technologies and services
IT Job Roles
• Web site designer
• Web application
developer
• Web architect
• Web site analyst
• Web site manager
• Database
administrator
• Server administrator
• Network engineer
• Security manager
• Security
analyst/consultant
• SEO analyst
• Web marketing
manager
• Blog manager
• PC repair technician
• Help desk technician
Conducting Job Searches
• Participating in on-campus interviews
• Searching want ads
• Visiting employment agencies/employment placement
services
• Attending job/career fairs
• Volunteering
• Seeking part-time work
• Networking (socially)
• Using an executive search firm
• Mailing cover letters and résumés to companies
• Applying in person
• Entering résumés electronically or posting them to the Web
• Using Internet technology to conduct job searches
Using the Internet
to Conduct Job Searches
• Use Usenet job newsgroups and search
engines, such as:
– http://groups.google.com
– http://hotjobs.yahoo.com
– http://jobs.excite.com
– www.careerbuilder.com
– www.monster.com
• Enter keywords to narrow your search to
specific job types, and retrieve available job
listings that relate to your career goals
Building a Personal Network
• Network (socially) with business associates
and other people who may be able to provide
job leads
• Professional networking sites include:
– LinkedIn (www.linkedin.com)
– Spoke (www.spoke.com)
– ZoomInfo (www.zoominfo.com)
– Jigsaw (www.jigsaw.com)
– Plaxo (www.plaxo.com)
Creating a Résumé
• Formatting a résumé:
– Create using a word-processing program
– Use formatting to increase visual appeal
– Recipient needs same word-processing program to be
able to read résumés
• Text format résumés:
– Contain little formatting
– Intended for keyword-searchable résumé databases and
applicant tracking systems
• RTF résumés:
– Incorporate basic formatting techniques
– Can be read by many different programs on many
different platforms
Creating a Résumé
(cont’d)
• PDF résumés:
– Compatible across all computer platforms
– Not vulnerable to viruses
– Need PDF software
• HTML résumés:
– Posted as Web pages or sent as HTML-based
e-mail messages
– Retain the formatting characteristics of a
word-processing file
Education and IT Careers
• University degrees are available in:
– Computer science
– Computer engineering
– Management information systems
• Employers are also looking for:
– Interpersonal skills
– Business skills
– Project management skills
Education and IT Careers
• Importance of continuing education
• Obtain certifications in:
– CIW
– A+
– Network+
– Security+ Certification
(cont’d)
Technical Concepts
and Training
• Communicating technical issues to end users
• Justifying IT-related expenses to management
• Understanding problems and concerns of end
users
• Providing clear solutions
• Remembering the ROI affect of IT decisions
• Presenting technical data clearly so that
managers understand the information and can
make informed decisions
Technology Adoption Models
• Paradigm shift – a change from one way of
thinking to another
• Moore's Law – an analogy for advances in
technological innovation
• Technology adoption life cycle – the degree to
which members of a population will adopt or
accept a new product or innovation
• Diffusion of innovation – early adopters and
the early majority have different expectations
of a product
Business Modeling
• Ontology – the study of how a particular
knowledge domain, or system, is organized
• Business ontology – describes the flow of
information through a business hierarchy
• Ontology and IT
• Web Ontology Language (OWL)
Data Modeling
• Data modeling – determines the requirements
that a database must fulfill in order to function
properly for an organization
• Data modeling steps:
– Planning and analysis
– Conceptual design
– Logical design
– Physical design
– Implementation
Importance of Standards
• Standards help govern the ease with which
information can be exchanged and understood
between people, businesses and systems
• International Organization for Standardization
(ISO) 9000
• World Wide Web Consortium (W3C)
• Internet Engineering Task Force (IETF)
• Institute of Electrical and Electronics
Engineers (IEEE)
• Telecommunications Industry Association
(TIA)
Lesson 1 Summary
Define Information Technology (IT) job roles
Review career opportunities in the IT industry
Describe the importance of successfully
explaining technical issues to non-technical
audiences
Identify technology adoption models
Describe business ontological models and
data models
Review the importance of adhering to
standards during software, hardware and Web
development
Lesson 2:
Introduction to
Internet Technology
Copyright © 2004 ProsoftTraining, All Rights Reserved.
Lesson 2 Objectives
•
•
•
•
•
•
Define networks
Define the Internet
Identify Internet connection methods
Define Internet protocols
Define the Domain Name System (DNS)
Define cloud computing
Overview of Networks
• Network – two or more computers linked
together so they can communicate, share
resources and exchange information
• Networks allow users to:
– Access shared programs and data
– Transfer data from one computer to another
– Share peripheral devices such as printers
– Share storage devices to store data for
backup
– Use e-mail to communicate with one
another
– Access the Internet
The Client/Server Model
• Client/server model – a network structure in
which individual computers and devices
interact with one another through a central
server, to which they are all connected
– Client – an individual computer connected
to a network
– Server – a computer that manages network
resources
– Node – an individual computer or other
device connected to a network
LANs and WANs
• Local area network (LAN) – a group of
computers connected within a confined
geographic area
– The organization owns all network
components
• Wide area network (WAN) – two or more
connected LANs that span a wide geographic
area
– The organization typically leases some of
the components needed to transmit data,
such as high-speed telephone lines or
wireless transmission equipment
Overview of the Internet
• Internet – a vast network of LANs and WANs
that electronically connects millions of people
worldwide
• The Internet was formed in 1969 by ARPA,
whose network, ARPANET, featured multiple
servers and connections
The World Wide Web
• World Wide Web – a set of software programs
that enables users to access resources on the
Internet via hypertext documents, or Web
pages
• Web page – a document created in HTML
containing hypertext links that, when clicked,
enable users to access a different location or
document
• Web site – a collection of related Web pages
• Web browser – a software application that
enables users to easily access, view and
navigate Web pages on the Internet
How the Internet Works
• Network protocols and packets:
– Protocol – an agreed-upon format for
transmitting data between two devices
– Packet – a fixed piece of information sent
across a network
• Every computer connected to the Internet
uses Transmission Control Protocol / Internet
Protocol (TCP/IP)
– TCP/IP – software that makes Internet
communication possible
How the Internet Works
(cont’d)
• Computers access information from the
Internet as follows:
– You request data from an Internet server
– The request is divided into packets
– The packets are routed from your LAN to
the Internet backbone
– The packets are routed from the Internet
backbone to the destination server
– The destination server sends the requested
information using the same process
Connecting to the Internet
• Six elements are required to connect to the
Internet:
– Computer
– Operating system
– TCP/IP
– Client software
– Internet connection (direct through an ISP)
– Internet address
Internet Service Providers (ISPs)
• Internet Service Provider (ISP) – an
organization that provides access to the
Internet
– Most ISPs charge a flat monthly rate
– Some basic-service ISPs offer Internet
connectivity for free
– ISPs offer dial-up or direct Internet
connections
Dial-up and Direct
Internet Connections
• Dial-up Internet connections:
– Standard telephone lines and analog modem
– Integrated Services Digital Network (ISDN) line and an
ISDN modem
• Direct Internet connections:
– High-speed data links, including fiber-optic
– Wireless connections, including 802.11 standards and
satellite
– T and E carriers, including fractional T and E lines
– LAN connections
– Cable modems
– Digital Subscriber Line (DSL)
Internet Protocols
• Internet Protocol version 4 (IPv4) – supports 32-bit
dotted quad IP address format
– Most widely used version of IP
– Approximately 4 billion possible IP addresses
• Internet Protocol version 6 (IPv6) – supports
128-bit hexadecimal address format
– Also known as Internet Protocol Next
Generation (IPng)
– Included as part of IP support in many products
– Approximately 4 trillion possible IP addresses
Internet Protocols
(cont’d)
• Remote access protocols:
– Point-to-Point Protocol (PPP) – allows a
computer to connect to the Internet over a
phone line
– Point-to-Point Protocol over Ethernet
(PPPoE) – implements PPP over Ethernet
(Ethernet is a LAN network standard that
allows computers in a network to
communicate)
• PPPoE connects an entire network to the
Internet
Internet Protocols
(cont’d)
• Hypertext Transfer Protocol (HTTP) – used to
transfer Web pages from a Web server to a
Web client (Web browser)
• Hypertext Transfer Protocol Secure (HTTPS) –
used to access a secure Web server
• File Transfer Protocol (FTP) – used to transfer
files between computers on the Internet
Internet Protocols
(cont’d)
• Electronic mail (e-mail) protocols:
– Simple Mail Transfer Protocol (SMTP) – used to
transfer e-mail messages to others with an outgoing
mail server
– Post Office Protocol (POP) – used to receive e-mail
from an incoming mail server
• Forces you to download e-mail messages before
reading and managing them
• Current version is POP3
– Internet Message Access Protocol (IMAP) – used to
receive e-mail from an incoming mail server
• Allows you to manage e-mail messages while
they reside on the server
• Current version is IMAP4
Internet Protocols
(cont’d)
• Network News Transfer Protocol (NNTP) –
used by news servers to exchange newsgroup
articles
– Newsgroup – a group of messages about a
particular subject that is posted to a central
Internet site (news server) and redistributed
through Usenet
• Usenet – a public-access worldwide
network
Domain Name System (DNS)
• Domain Name System (DNS) – resolves IP
addresses into easily recognizable names
• For example:
– 74.206.104.14 = www.CIW-certified.com
• Domain name and IP address refer to the same
Web server
Typical Domain Name
www.CIW-certified.com
Server (host)
name
Registered
company
domain name
Domain
category
(top-level
domain)
Domain Name Syntax
• Domain names are read right to left, signifying
general then specific locations
• For example, www.CIW-certified.com can be
interpreted as follows:
• com — commercial site
• CIW-certified — registered company
domain name
• www — Web server name at company
Top-Level Domains
• com — commercial or company sites
• edu — educational institutions, typically
universities
• org — organizations; originally clubs,
associations and non-profit groups; currently,
various types of organizations
• mil — U.S. military
• gov — U.S. civilian government
• net — network sites, including ISPs
• int — international organizations (rarely used)
Domain Name Servers and
Virtual and Shared Domains
• Domain name server – a server on the Internet
that resolves domain names into IP addresses
• Reverse DNS – the process of resolving IP
addresses into domain names
• Virtual domain – a hosting service that allows
a company to host its domain name on a thirdparty ISP server
• Shared domain – a hosting service that allows
multiple entities to share portions of the same
domain name
Cloud Computing
• Cloud computing – a paradigm in which users
access software and services remotely over
the Internet
• Crowdsourcing – outsourcing a task to an
undefined group of people or community to
obtain and analyze large amounts of data
• Cloud computing characteristics:
– Reliance on only a Web browser to access
services
– No browser preference
– No operating system preference
Cloud Computing
(cont'd)
• Software as a Service (SaaS) – another name for cloud
computing
• Grid computing – a cluster of multiple, remote systems
that are used to create a single solution
• Advantages to cloud computing:
– Flexibility
– Scalability
– Cost reduction
• Problems with cloud computing:
– Connectivity
– Speed
– Lockout
Lesson 2 Summary
Define networks
Define the Internet
Identify Internet connection methods
Define Internet protocols
Define the Domain Name System (DNS)
Define cloud computing
Lesson 3:
Web Browsing
Copyright © 2004 ProsoftTraining, All Rights Reserved.
Lesson 3 Objectives
•
•
•
•
•
•
•
•
•
•
•
•
•
•
•
Identify the basic functions of Web browsers
Install a Web browser
Identify the components of Web addresses
Use browsers to authenticate and encrypt
Identify considerations in selecting a browser
Identify and locate resources for technical data
Use various browsing techniques
Define elements of a Web browser
Configure Web browser preferences
Define and use cookies
Configure browser security settings
Identify the function of proxy servers
Define and use Google Chrome
Troubleshoot common Internet client problems
Identify how businesses use browsers
Basic Functions of Web Browsers
• Provide a way for users to access and
navigate Web pages
• Display Web pages properly
• Provide technology to enable multimedia
features
• Provide access to Internet services (such as
FTP, Telnet, news servers and e-mail)
• Perform authentication and encryption
functions
Installing a Web Browser
• Microsoft Internet Explorer 7.0 is packaged
with Windows Vista
• Most browser software is available on the Web
or through a vendor CD-ROM
• ISPs provide browser software on installation
CD-ROMs
• You should install the latest version of a
browser because it will have the most recent
security features
• Look for and install browser updates as they
become available
Web Addresses
• Every Web page has a unique address called a
Uniform Resource Locator (URL)
• URLs typically include the protocol, the
Internet resource (server or host name) and
the domain name
• You enter absolute URLs into your browser’s
Address or Location box
• Relative URLs can be used for coding Web
sites
How Browsers Work
1. You enter a URL into the browser
2. Browser divides the URL into three parts:
protocol, server and domain name, and file name
3. Browser contacts a domain name server to
translate server name into an IP address
4. Browser uses IP address to connect to server
5. Browser uses HTTP to request a page from the
server
6. Some level of authentication takes place
7. Server sends the requested page (coded in
HTML) to the browser
8. Browser reads and interprets the HTML, and
displays the Web page
Authentication
• Authentication – the process of verifying the identity of a
user who logs on to a system, or the integrity of
transmitted data
• General authentication types:
– Anonymous logon – no user name or password are
required, and authentication is handled transparently
by the browser and server
– Basic authentication – a user name and password
are required, and that information is sent as plaintext
– Secure authentication – a user name and password
are required, and they are encrypted before being
sent across the Internet
– Digital certificates – you must have the proper digital
certificate to gain access
Encryption
• Encryption – the process of converting data
into an unreadable form of text
• Decryption – the process of converting the
encrypted data back to its original form
• Encryption and decryption are performed
using keys
• Key – a mathematical algorithm
• The more complex the encryption algorithm,
the harder it is to decipher the encrypted
message without access to the key
Authentication protocols
• Password Authentication Protocol (PAP) – used to
authenticate dial-up sessions for remote users
• Challenge Handshake Authentication Protocol
(CHAP) – authenticates through a server sending a
challenge phrase to a client and comparing the
client response (generated through a one-way
hash function) with its own calculation of the
expected hash value
• Microsoft Challenge Handshake Authentication
Protocol (MS-CHAP) – a proprietary version of
CHAP used by servers running IIS
SSL and TLS
• Secure Sockets Layer (SSL) – a protocol for
secure exchanges
– Authenticates using digital certificates
– Provides for data encryption
• Transport Layer Security (TLS) – successor to
SSL
– Becoming more common
– Based on SSL 3.0
– Provides for encryption and authentication
Secure Protocols
Various protocols in the TCP/IP suite can be
made secure by running them over SSL/TLS,
including:
– HTTPS
– S/FTP
– IMAPS
– POP3S
Browser Choices
• Most popular browsers in use today are
Microsoft Internet Explorer and Mozilla Firefox
• Alternative browsers include:
– Konqueror
– Lynx
– Google Chrome
– Safari
– Opera
Resources for Technical Data
The following Web sites are among the many
you can visit for technical data:
– http://news.netcraft.com
– http://whatis.techtarget.com
– www.howstuffworks.com
– www.learnthenet.com
– http://technet.microsoft.com
– www.google.com/intl/en/press/zeitgeist/inde
x.html
Browsing Techniques
Techniques available to make your browsing
sessions more efficient:
– Using Bookmarks and Favorites
– Using multiple windows and tabs
– Following links
Browser Elements
•
•
•
•
•
•
•
•
Rendering engine
Interpreter
Sandbox
Thread
Window
Frame
Tab
Cache
• Supplements
• Authentication
information storage
• Encryption engine
• Network programming
• Download controls
• Plug-in
Configuring Browser Preferences
Browser preferences you can configure to suit
your working style include:
– Browser fonts
– Home page
– History folder
– Blockers for pop-up and pop-under
windows
– Browser cache settings
– Image loading
– Cookie handling
– Cookie warnings
Configuring Browser Security
• You can configure your browser’s security
settings to accept, reject or prompt before
accepting:
– ActiveX controls
– Java applets
• To restrict these items in Internet Explorer or
Mozilla Firefox, set safety levels accordingly
Proxy Servers
• Proxy servers are placed between corporate networks
and the Internet
• Proxy servers can provide the following services:
– Web document caching
– Corporate firewall access
• Browsers must be properly configured to work with
proxy servers
• Mozilla Firefox can be manually configured to work
with a proxy server, or can use a proxy server’s URL to
automatically configure itself
• Internet Explorer can automatically scan the network
for a proxy server; it can also use a configuration
script; or you can configure it manually
Google Chrome
• Google uses the greenfield approach to
software and Web development
– Greenfield – a project that lacks any
constraints imposed by prior development
• Chrome features:
– Clean interface
– Automatic crash recovery
– Multi-threading
– Improved sandboxing
– Isolated tabs
– Privacy mode
Troubleshooting Internet
Client Problems
By adjusting browser functions and settings,
you can troubleshoot the following client
problems:
– Poor rendering
– Slow connection
– No connection
– Inability to render images
– Slow browser and other system functions
Business Uses of Browsers
• Intranet – an internal or in-house Web site
used only by employees within a company
• Extranet – an internal network designed to
provide access to selected external users; is
not available to the Internet public
• Webinars and Web conferences – online
training or conference sessions that utilize
Internet technology to provide interactive and
presentation elements to users
Business Uses of Browsers
(cont'd)
• Webcasts – audio/video Web events that are
distributed over the Internet
• Voice conferencing – the traditional way to
connect groups and individuals via telephone
conference calls
• Web feeds – data formats for delivering Web
content that is updated frequently:
– RSS (Really Simple Syndication, RDF Site
Summary or Rich Site Summary)
– Atom
Lesson 3 Summary
Identify the basic functions of Web browsers
Install a Web browser
Identify the components of Web addresses
Use browsers to authenticate and encrypt
Identify considerations in selecting a browser
Identify and locate resources for technical data
Use various browsing techniques
Define elements of a Web browser
Configure Web browser preferences
Define and use cookies
Configure browser security settings
Identify the function of proxy servers
Define and use Google Chrome
Troubleshoot common Internet client problems
Identify how businesses use browsers
Lesson 4:
Multimedia on the Web
Copyright © 2004 ProsoftTraining, All Rights Reserved.
Lesson 4 Objectives
• Define objects and their relationships to
multimedia
• Explain the fundamentals of C, C++, Java,
JavaScript, JScript, C#, ActiveX and VBScript
• Define the purpose of plug-ins
• Identify plug-ins, add-ons and viewers
• Listen to and view multimedia objects within
your browser
• Identify various file formats
• Download files and store them on your
computer
Objects, Active Content
and Languages
Web authors use the following languages to
create active content:
– C – a programming language used to
create operating systems and applications
– C++ – a superset of the C language that
uses object-oriented programming
– Java – an object-oriented programming
language (based on C) that concentrates
on distributed objects over a network
• Java applets – programs written in Java
that are designed to run within a Web
browser when accessed
Objects, Active Content
and Languages (cont’d)
– JavaScript – an event-driven scripting
language designed to react whenever
events occur
– JScript – a Microsoft version of JavaScript
– C# – a Microsoft version of Java
– ActiveX – an open set of technologies for
integrating components on the Internet and
within Microsoft applications
– VBScript – an object-oriented scripting
language that Microsoft derived from the
Visual Basic programming language
Introduction to Plug-in
Technology
• Plug-ins are programs designed to extend
basic browser functionality
• Plug-ins are associated with a specific
platform (Windows or Macintosh) and
sometimes with a specific browser
• Plug-ins provide efficient integration of
multimedia formats with the browser and
computer
• Browsers launch plug-ins to play multimedia
files
Data Compression and
Decompression
• Compression is the reduction in size of data
files
• Audio and video files are compressed before
they are transferred across the Internet
• Compressed files must be decompressed so
that they can be played
• Compression can be either lossy or lossless
• Plug-ins use standard compression /
decompression algorithms called codecs to
decompress and play streaming media
Types of Plug-ins and Viewers
•
•
•
•
•
•
Adobe Flash Player
Microsoft Silverlight viewer
RealNetworks RealPlayer
Apple QuickTime
Windows Media Player
Virtual Reality Modeling Language (VRML)
plug-ins
• Firefox add-ons
• Microsoft PowerPoint Viewer
• Adobe Reader
Video File Formats
File Name Description
Extension
.avi
Standard video files for Windows
.mov
.qt
Standard formats for QuickTime movies
.mpg
.mpeg
Standard format for movies on the Internet
.ram
Video file formatted for RealPlayer
streaming video
Audio File Formats
File Name
Extension
Description
.au
Audio format used by UNIX servers
.aiff
A high-quality audio format developed
by Apple Computer
.mp3
A format for compressing audio files
that uses the MPEG-1 standard
.ogg
A free alternative to MP3 format
.ra
A proprietary streaming audio format for
RealPlayer
.wav
The native sound format for Windows
Graphics File Formats
File Name
Extension
Description
.gif
A bitmap format that uses lossless compression and
supports various resolutions; limited to 256 colors;
most effective for drawings or illustrations
.jpg
.jpeg
.jfif
A format that supports 16 million colors; uses lossy
compression; widely used for photographs and
complex graphics
.tif
.tiff
A popular customizable format that supports
grayscale, 8-bit and 24-bit color, and monochrome;
commonly used for medical imaging and desktop
publishing
.ps
Format designed for printing on postscript printers
.eps
Format used to import and export graphics files
between operating systems and applications
Document File Formats
File Name
Extension
Description
.txt
Plain (ASCII) text file; does not support formatting
or images
.pdf
Format that supports formatting and images that
can be read on any computer regardless of
operating system; requires Adobe Reader for
viewing the documents
.doc
Format for files created with Microsoft Word or
WordPerfect
.rtf
Supports images and formatting; compatible with
many operating systems
Downloading Files
with a Browser
• You can use a browser to:
– Save an entire Web page
– Save elements of a Web page
– Download executable files or other types of
files from the Internet to a specific location
on your hard drive
– Copy selections to the Clipboard
Lesson 4 Summary
Define objects and their relationships to
multimedia
Explain the fundamentals of C, C++, Java,
JavaScript, JScript, C#, ActiveX and VBScript
Define the purpose of plug-ins
Identify plug-ins, add-ons and viewers
Listen to and view multimedia objects within
your browser
Identify various file formats
Download files and store them on your
computer
Lesson 5:
Databases and
Web Search Engines
Copyright © 2004 ProsoftTraining, All Rights Reserved.
Lesson 5 Objectives
• Define databases and database components
• Explain relational database concepts
• Define Web search engines and explain Web search
types
• Register a Web site with a search engine
• Conduct basic and advanced Web searches
• Define Boolean operators
• Use Web searches to perform job tasks
• Explain Web search strategies and unexpected Web
search results
• Evaluate Web site information and organize Internet
research
• Cite copyrighted Web site information as a resource
Overview of Databases
• Database – an organized collection of
information that pertains to a particular
subject or purpose
• Table – a collection of data about a specific
topic, organized into columns and rows
• Field – a category of information in a table (a
column)
• Record – a collection of information
consisting of one or more related fields about
a specific entity (a row)
Relational Databases
• Relational database – a database that contains
multiple tables related through common fields
• Common field – a field, contained in two or
more tables, that forms a relationship between
the tables
• Relationship – a connection between two or
more tables based on a common field
• Relating tables eliminates the duplication of
data
Relational Databases
(cont’d)
• Tables are related through their common fields
• The common field is the primary key in one
table and the foreign key in another table
– Primary key – a field containing a value that
uniquely identifies each record in a table
– Foreign key – a field in a related table that
refers to the primary key in another table
Relating Database Tables
• One-to-one relationship – each record in Table A can
have only one matching record in Table B
• One-to-many relationship – a record in Table A can have
many matching records in Table B, but a record in Table
B has only one matching record in Table A (the most
common table relationship)
• Many-to-many relationship – one record in either Table
A or B can relate to many matching records in the other
table
– Established by creating multiple one-to-many
relationships with a third table (junction table)
Relating Database Tables
One-to-many
relationship
Many-to-many
relationship
(cont’d)
Querying Databases Using SQL
• Query databases using:
– Menu queries
– Query by example
– Query languages, such as SQL
• Structured Query Language (SQL) – the
standard interactive and programming
language for accessing information from and
updating information in relational databases
Introduction to Web
Search Engines
• Search engine – a powerful software program
that makes it easy to find information on the
Internet
– Use keywords to find information about any
subject you want to investigate
– Many engines use "robots" or "spiders" to
automatically search the Web and index
Web sites
Registering a Web Site
with a Search Engine
• Add your Web site to search engines to make
it available to Web users
– Register your site by completing an online
form and entering the URL of your site
– Robots search your site for relevant
keywords found in the <meta> tag
– Search engines that scan Web pages for
<meta> tags are called meta search engines
Search Engines vs.
Information Portals
• The term search engine is used loosely to
refer to search engines and information
portals
– Search engine – uses a robot or spider
program to browse the Web following
hyperlinks, and index the content that it
finds
– Information portal – only finds Web sites
based on manual submissions
• Information portals are more likely to
contain high-quality content matches to
any given query
Types of Web Searches
• Directory search – search engine displays a
list of categories and subcategories that you
can browse to find information
• Keyword search – you enter keywords in a
search engine to query an index
Popular Search Engines
• Google
– Ranks relevance of a site based on
keywords entered by the user
– Also determines relevance based upon how
many hyperlinks are made to a site
• Yahoo!
– One of the oldest and most basic
information portals
– Yahoo was not intended to be a search
engine; it was intended to provide multiple
links relating to each topic
Popular Search Engines
(cont’d)
• AltaVista
– Originally designed to index the entire
Internet
– Two search options are offered: general
and advanced
– Ranks relevance to a site based on
keywords entered by the user
• Excite
– Allows keyword searches
– Also contains cross-referencing fields for
conceptual searches
Popular Search Engines
(cont’d)
• Lycos
– One of the largest and most complete
databases on the Internet
– Offers both directory and keyword searches
• WebCrawler
– A much smaller database than Lycos
– Fast, simple and reliable
– Good for general searches
Basic Web Searching Techniques
• Click hyperlinks in an information portal to
access categories and subcategories to reach
the desired information (e.g., Yahoo!)
• Enter a single keyword to find Web pages
containing the keyword
• Enter multiple keywords to find Web pages
containing all keywords
• Enter multiple keywords within quotation
marks to find Web pages in which the
keywords must appear together in order
Boolean Operators
• Boolean operators – symbols or words used to narrow
Internet search results by including or excluding certain
words or phrases from the results
• Common operators:
– AND, OR, NOT, NEAR, FAR, BEFORE, ADJ (adjacent)
– Plus sign ( + )
– Minus sign ( - )
– Brackets ( [ ] )
– Quotation marks ( " " )
– Asterisk ( * )
– Period ( . )
Advanced Web
Searching Techniques
• Use Boolean operators to narrow the focus of your
search
• Examples:
– keyword1 AND keyword2 (results must include both
keywords)
– keyword1 OR keyword2 (results must include at
least one of the keywords)
– keyword1 NOT keyword2 (results must exclude
keyword2)
– keyword1 + keyword2 (results must include both
keywords)
– keyword1 – keyword2 (results must exclude
keyword2)
Using Web Searches
to Perform Job Tasks
• Use search engines to search the Internet for
information you need to complete a job task
– Use the Internet to perform research about
a topic you need to learn more about in
order to complete a project
– Gain instant access to maps, travel
services, couriers, supply ordering and
delivery, and so forth
Unexpected Web Search Results
• Search engines may sometimes yield an error
page, alternate search engine or
advertisement instead of the topic for which
you were searching
• Error pages occur if you:
– Enter erroneous search criteria
– Click a dead link
– Try to access a busy server
• Unrelated Web pages may display because
they may have been added to a search
engine’s database by its spider program
Web Search Strategies
• Check the default settings for each search
engine (some default to Boolean AND; others
to OR)
• Use keywords that are specific
• Try to use nouns rather than verbs
• Combine keywords into phrases by using
quotation marks to indicate exact wording
• Use all uppercase letters when typing Boolean
operators
• Use all lowercase letters when typing
keywords
Web Search Relevancy
• Each search engine uses its own scoring
system to determine search results relevancy
• The more frequently your specified keywords
are found in a particular document, the higher
the relevancy score that document receives
• The more powerful search engines use both
the words you enter and their synonyms to
perform a search; these engines yield more
relevant Web pages
Evaluating Resources
• Resources that describe the verified level of
expertise that its contributors possess:
– Authoritative peer-reviewed
– Open peer-reviewed
– Individual
• Resources that describe the proximity to
original data that the resource possesses:
– Primary
– Secondary
– Indexes
Evaluating Resources
(cont'd)
• Resources that are popular or scholarly:
– Popular – generally bases information on
secondary resources
– Scholarly – bases its research on primary
resources
• Resources that provide information
themselves or provide a listing of other
resources:
– Directional
– informational
Developing Evaluation Skills
•
•
•
•
•
•
•
Differentiate between fact and opinion
Identify bias
Consider your sources
Identify the contributor
Consult authoritative, peer-reviewed resources
Compare information you obtain
Compare information you obtain with information you
find in print
• Withhold judgment
• Identify essential concepts
• Consult with trusted individuals
Organizing Internet Research
• Software tools are available you can use to
collect, manage and cite reference material
you find on the Internet, such as Zotero
• There are also online sources for conducting
Internet research about advances in the IT
industry, particularly new software as it
becomes available
Citing Copyrighted
Online Resources
• Cite information that you obtain from an
Internet search
• Examples of references you can use to
determine accepted citation standards:
– MLA Handbook for Writers of Research
Papers
– Chicago Manual of Style
Lesson 5 Summary
Define databases and database components
Explain relational database concepts
Define Web search engines and explain Web search
types
Register a Web site with a search engine
Conduct basic and advanced Web searches
Define Boolean operators
Use Web searches to perform job tasks
Explain Web search strategies and unexpected Web
search results
Evaluate Web site information and organize Internet
research
Cite copyrighted Web site information as a resource
Lesson 6:
E-Mail and
Personal Information
Management
Copyright © 2004 ProsoftTraining, All Rights Reserved.
Lesson 6 Objectives
• Explain the way that electronic mail (e-mail)
works
• Configure an e-mail client
• Identify e-mail components
• Create and send e-mail messages
• Receive and view e-mail messages
• Identify ways to use e-mail effectively in the
workplace
• Identify e-mail problems and solutions
• Identify the functions of personal information
management (PIM) software
How E-Mail Works
• To send and receive e-mail you need:
– A unique IP address
– An account name
– A password
• Your service provider
E-Mail Services and Programs
• E-mail client – independent of any specific
Web browser
• Browser e-mail – program that comes bundled
with a Web browser
• Web-based e-mail – free service from a Webbased provider
E-Mail Configuration
Requirements
•
•
•
•
•
E-mail address
Name of the outgoing (SMTP) mail server
Name of the incoming (POP3) mail server
POP3 account name (user name)
POP3 account password
E-Mail Message Components
• E-mail message header
– To field
– Cc field
– Bcc field
– Subject field
– Attachment field
• Message (body of the message)
• Signature (lines of text at the end of the
message)
Creating and Sending Messages
• Click the command to create a new message
• Enter at least one address in the To field
• Enter additional addresses in the Cc and/or
Bcc field (optional)
• Enter a subject in the Subject field
• Type the message
• Attach any necessary files (optional)
• Click the command to send the message
E-Mail Signatures
• An e-mail signature displays at the bottom of
an e-mail message
• An e-mail signature usually identifies the
sender and provides contact information
• Some companies require that signatures
follow specific guideline for content and
structure
• Signatures can be added automatically to
outgoing messages
• You may create several signatures, but only
one can be the default signature at any given
time
Address Books
• Address books store names and contact
information for your e-mail contacts
• Most clients allow you to import address
books from other applications
• Using an address book to insert e-mail
addresses is fast, convenient and accurate
• Most company systems include a global
address book that contains the e-mail
addressees of all company employees
E-Mail Attachments
• You can attach almost any kind of file to an
e-mail message
• The ability to send e-mail attachments makes
e-mail a powerful tool for sharing files and
documents
• E-mail clients use MIME to identify attached
files by their file type
• Most company servers scan e-mail
attachments
• Some company servers may block certain
types of attachments, or all attachments,
depending on the company security policy
Receiving and Viewing
E-Mail Messages
The Thunderbird window is divided into four
major sections:
– Toolbar
– All Folders pane
– Message list
– Preview pane
Viewing E-Mail Messages
Toolbar
Message
list
All
Folders
pane
Preview
pane
E-Mail in the Workplace
• Response commands
– Reply
– Reply All
– Forward
• Professional
communication
– Respond within 24
hours
– Keep messages clear
and concise
– Ensure that tone is
respectful and
restrained
•
•
•
•
•
E-mail is permanent
E-mail threads
Reply vs. Reply All
Is e-mail private?
Out-of-office messages
E-Mail Problems and Solutions
•
•
•
•
•
Sexual harassment
Offensive language
Disclosure of confidential information
Live communication better in some situations
Spam
– Spam filters
– CAPTCHA
• Storing e-mail messages
– Make local copies
– Remove messages from the server
Personal Information
Management (PIM)
•
•
•
•
Keep track of appointments
Store contact information
Provide e-mail capabilities (some programs)
Provide a centralized electronic calendar
(some programs)
• Set reminders and alarms
• Many packages available for PDAs
• Synchronize data between PDA and desktop
computer
Lesson 6 Summary
Explain the way that electronic mail (e-mail)
works
Configure an e-mail client
Identify e-mail components
Create and send e-mail messages
Receive and view e-mail messages
Identify ways to use e-mail effectively in the
workplace
Identify e-mail problems and solutions
Identify the functions of personal information
management (PIM) software
Lesson 7:
Internet Services and Tools
Copyright © 2004 ProsoftTraining, All Rights Reserved.
Lesson 7 Objectives
•
•
•
•
•
•
•
•
•
•
Define newsgroups
Define list servers and listserve groups
Use Telnet and FTP
Manage downloaded files
Use VNC and Microsoft Terminal Services
Identify the functions of peer-to-peer networks
Identify the functions of LDAP
Identify the functions of CVS
Troubleshoot Internet problems using TCP/IP tools
Identify universal development models for proprietary
software development
• Discuss open-source development methodologies
• Discuss proprietary software and EULAs
• Discuss software patents
Newsgroups
• Newsgroups tend to provide timely, significant
and often spirited content
• Newsgroups are all loosely part of a huge
distributed bulletin board system called
Usenet (User Network)
• Today, newsgroups are considered a legacy
activity, replaced by social networking
services such as Twitter and MySpace
List Servers
and Listserve Groups
• List server – collects and distributes
information to and from listserve groups
• List servers:
– LISTSERV (www.lsoft.com)
– Majordomo
(www.greatcircle.com/majordomo)
– Lyris (www.lyris.com)
• Listserve group – participants who subscribe
to a mailing list through a list server
• Mailing list Web sites (not list servers):
– Topica (http://lists.topica.com)
– Yahoo! Groups (http:// groups.yahoo.com)
Telnet
• Telnet is a remote host connection
• You log on to a server and access information
as if you were sitting in front of the server
• Telnet provides a login shell (an environment
that allows you to issue commands)
• Requires an account and password on the
host computer
• A generic user name and password allow
access to public servers
• SSH (Secure Shell) is a secure form of Telnet
File Transfer Protocol (FTP)
• Used to transfer files between two computers
• Public FTP servers generally allow anonymous logon
and allow downloading of files only
• Files are downloaded via the FTP "get" command
• Corporate FTP servers usually require a user name and
password (you may upload files if you have permission)
• Files are uploaded via the FTP "put" command
• You can use command-line FTP, a browser’s built-in FTP
client or a specialized FTP client
• Secure versions of FTP include:
– Secure Copy (SCP)
– SSH File Transfer Protocol (S/FTP)
– SSL/TLS-enabled FTP (FTPS)
Managing Download Files
• You may need to define MIME types for files that you
download
• Many files downloaded from FTP servers are
compressed (using a compression utility) and must be
decompressed before you can use them
• Common compression utilities include:
– Zip/unzip
– Bzip2/bunzip2
– Bzip/bunzip
– Gzip/gunzip
– Compress/uncompress
– RAR/WinRAR
Virtual Network Computing (VNC)
• VNC allows you to control a computer at a
remote location as if you were sitting in front
of it
• VNC consists of two components: the server
and the viewer
• VNC provides a full GUI display, and allows
authenticated users to log on and see the
same display they would see if they were
sitting in front of the (server) computer
• The viewer and server do not need to be
running the same operating system
Peer-to-Peer (P2P) Networks
• In a peer-to-peer network, each computer has
both client and server capabilities
• On the Internet, a P2P network allows a group
of users to connect with each other and
directly share files among their hard drives
• P2P networks are inexpensive and allow users
to share bandwidth
• BitTorrent is a P2P application used for
downloading huge files (more than a gigabyte)
Lightweight Directory Access
Protocol (LDAP)
• LDAP directories contain contact information
(name, address, e-mail address, public keys,
etc.)
• Simplified version of X.500
• Supports TCP/IP
• Makes global directory service available to
everyone
• Modern e-mail clients are capable of searching
an LDAP directory
Concurrent Versions System (CVS)
• Development tools for programmers
• Used on Linux or other UNIX-based systems
• Controls different versions of the pieces of a
program as those pieces are developed
• Allows programmers to use the latest
(debugged) versions of their co-workers' code
while developing their own portions
• Allows a large program to be developed in a
much shorter time frame
Troubleshooting Using TCP/IP Tools
• The ipconfig command – displays your
system's IP configurations
• The ping command – tests connectivity
between a source system and a destination
system
• The tracert command – determines the path
between a source system and a destination
system
Universal Development Models
• Software development models, typically used for
proprietary software
– Waterfall model – development phases flow from
one to the next sequentially
– Rapid Application Development (RAD) – an iterative
software development methodology that uses
prototypes to help define customer requirements
– Extreme Programming (XP) – designed to be very
responsive to the customer's changing
requirements
– Software as a Service (SaaS) – software is hosted by
a service provider and licensed for use by the user
Open-Source Development
• Open source – a peer-based development
process in which the source code is available
to anyone and can be developed concurrently
• Open source encourages wide adoption of
software because it is not associated with a
specific vendor
• Open-source licenses:
– GNU General Public License (GPL)
– BSD License
– Apache License
– Mozilla Public License (MPL)
– Common Public License (CPL)
Proprietary Software and EULAs
• Proprietary software – software that is owned
by an author or entity
• End-user license agreements (EULAs) – a
legal contract between the software's author
and the end user who uses the software
• A typical EULA:
– Copyrights the code so that it belongs to
the author
– Specifies exactly how an end user may use
the software
Software Patents
• Patent – a set of exclusive rights granted to an
inventor for a fixed period of time upon
disclosure of the invention
• Patent jurisdiction:
– Patents do not apply worldwide
– You must apply to a specific patent office
belonging to a particular country or group
of countries
• Patent controversy:
– Patents can squelch creativity
– Patents can increase cost
– Patents are difficult to enforce and apply
Lesson 7 Summary
Define newsgroups
Define list servers and listserve groups
Use Telnet and FTP
Manage downloaded files
Use VNC and Microsoft Terminal Services
Identify the functions of peer-to-peer networks
Identify the functions of LDAP
Identify the functions of CVS
Troubleshoot Internet problems using TCP/IP tools
Identify universal development models for proprietary
software development
Discuss open-source development methodologies
Discuss proprietary software and EULAs
Discuss software patents
Lesson 8:
Internet Communication
Copyright © 2004 ProsoftTraining, All Rights Reserved.
Lesson 8 Objectives
• Define modern Web technologies
• Define social networking
• Define and use instant messaging and text
messaging
• Discuss blogging and create a blog
• Discuss effective Internet communication
guidelines
• Discuss convergence and unified
communications technologies
Modern Web Technologies
• Web 2.0 concentrates on developing the
information-sharing and collaboration
capabilities of the Web
• Crowdsourcing – a task ordinarily performed
by one person is outsourced to a large group
or community
• Collective intelligence – the ability of a group
to exhibit a greater degree of intelligence by
solving problems collaboratively compared to
the intelligence of an individual member
Common Technologies and Tools
• Ajax – enables Web applications to interact
with users in much the same way they do with
desktop applications
• Wikis – Web pages that can be viewed and
modified by anybody with a Web browser and
access to the Internet
• Folksonomy – tagging of online content so
non-technical users can classify and find
information
• Web feed services – content publicly available
to users via Web feeds (e.g., RSS, Atom);
syndication
Common Technologies
and Tools (cont’d)
• Podcasts – audio/video digital-media files
distributed through Web feeds to subscribed
users
• Semantic Web – Web data that is
contextualized with the addition of machinereadable metadata
• Mashups – Web pages that integrate content
and scripts from multiple Web sites to create
new applications
Social Networking
• Social networking – the grouping of
individuals with common interests or goals
into specific groups or communities
• Social networking sites:
– Generally provide privacy protection for
their users
– Are not responsible for the content that
members post
– Can be used as a business tool by helping
members establish business contacts, post
résumés and find jobs
Instant Messaging (IM)
• Instant Messaging – computer-based method
of communication in which users can type and
view messages sent to one or more recipients
and view the responses immediately
• Contacts must be online to receive messages
• Can also be used to send files, view photos,
send Web links and talk to contacts
• Becoming very popular in the workplace
• Requires an IM client and an account for IM
service
Text Messaging (SMS)
• Short Message Service (SMS)
• Text messaging – users type short text messages
from mobile phones
• "Short" text messages:
– Are no larger than 140 bytes
– Are no longer than 160 English characters,
including spaces (other languages will have a
different character limit )
• SMS gateway – service that allows you to send
text messages to an instant messaging (IM)
service, the World Wide Web and desktop
computers
• Text message abbreviations are now part of our
daily lexicon
Blogging
• Blog (short for "Web log") – a collection of
personal thoughts posted on a public Web site
• Community blog – all participants express their
perspectives without any attempt at coming to a
consensus
– The mainstream media can use discussions "in
the blogosphere" to gauge public opinion
about various issues
• Trackback – a blogger receives notification when
other bloggers link to his or her blog entry
• Microformats – allow bloggers to incorporate
information from Web sites into their blog entries
Communicating Effectively
over the Internet
• Create effective messages that are pertinent,
appropriate and brief
• Netiquette encourages common sense and
politeness, and establishes general rules for
Internet etiquette
• Internet ethics:
– Apply the same standard of ethics to Internetbased communications that you would to faceto-face communication
– Avoid harassment (i.e., threatening or
inappropriate e-mail or instant messages)
Convergence and Unified
Communication Technologies
• Unified communications – a business trend that
seeks to simplify and integrate all forms of
communication
• Convergence – the integration of telephony and
data networks and technologies
• Voice over IP (VoIP) – converts voice into data
packets for transmission over a packet-switched
IP network
• Call center – a centralized office used for the
purpose of processing a large volume of requests
by phone
• Contact center – a call center that allows
consumers to contact agents via avenues other
than telephone
Convergence and Unified
Communication Technologies (cont'd)
• Presence – a status indictor that conveys a
person's willingness and ability to engage in
communications in real time
– Presencing requires collaboration among a
number of devices
• Mobile computing – a person's ability to use
technology while "on the go"
Lesson 8 Summary
Define modern Web technologies
Define social networking
Define and use instant messaging and text
messaging
Discuss blogging and create a blog
Discuss effective Internet communication
guidelines
Discuss convergence and unified
communications technologies
Lesson 9:
Internet Security
Copyright © 2004 ProsoftTraining, All Rights Reserved.
Lesson 9 Objectives
•
•
•
•
•
•
•
•
Identify the three types of encryption
Identify ways that authentication provides Web security
Identify ways that firewalls provide Web security
Identify malware (malicious software)
Identify ways to detect and prevent virus attacks
Define spyware
Define patches and updates
Identify ways that screen savers provide workstation
security
• Identify security-related ethical and legal issues faced
by IT professionals
• Define typosquatting
Encryption
• Encryption – encoding or scrambling
information using specific algorithms
• Three types of encryption:
– Symmetric-key (private-key) encryption –
The same key is used to encrypt and
decrypt messages
– Asymmetric-key (public-key) encryption –
Two keys are used to encrypt and decrypt
messages: a public key and a private key
– Hash (one-way) encryption – Uses hashes
to verify the integrity of transmitted
messages
Authentication
• User names and passwords – used to log on
to private and public networks, including the
Internet
• Digital certificates – attachments to electronic
transmissions that supply a verifiable
signature
– Digital signatures – electronic signatures
that verify the identity of the message
sender
• Non-repudiation – digital signatures
prove that a transaction or transmission
took place; neither the sender nor the
receiver can later deny the action
Firewalls
• Firewall – a collection of hardware, software
and corporate policies that prevents
unauthorized access to or from private
networks
• Use firewalls to:
– Prevent unauthorized Internet users from
accessing private networks
– Retain control of proprietary information
– Prevent unauthorized export of proprietary
information
• Firewalls may prevent access to external
e-mail providers or external servers
Malware (Malicious Software)
• Virus – damages computers and networks,
often alters files to damage or destroy data
• Worm – resides in active memory and
replicates itself until an entire disk is full
• Trojan – appears to be harmless (such as a
computer game) but produces harmful results
• Illicit server – installs hidden services on
systems
– Client code – allows remote access to a
computer by an attacker
– Server code – infects destination computer
and enables the attacker to control it
Virus Detection and Prevention
• Corporate IT departments are often the first
line of defense against viruses
• Common ways to contract viruses:
– Receive infected disc/drive from colleague
or friend
– Download infected file
– Download illicit server attachment
– Copy to your hard disk a document infected
with a macro virus
Virus Detection and Prevention
(cont’d)
• Common ways to protect against viruses:
– Do not open e-mail or attachments from
unknown senders
– Configure browser and e-mail security to
highest levels
– Use anti-virus software
– Keep anti-virus software current
– Stay informed about the latest virus threats
– Make backup copies of important files
Virus Detection and Prevention
(cont’d)
• If you receive an attachment you do not
recognize:
– Do not open the attachment
– Contact the sender to determine whether
the attachment is legitimate
– If you cannot contact the sender, delete the
attachment from the message
– Delete the attachment from the Deleted
Items folder
Virus Detection and Prevention
(cont’d)
• If you suspect a virus attack:
– Use anti-virus software to remove the virus
– If you cannot launch anti-virus software,
reboot from a known clean system disk,
then launch the anti-virus software
– Remove virus from all disks, files and
programs
– If damage is too extensive, reformat hard
disk, restore data and reinstall programs
(last resort only)
Spyware
• Spyware – an application secretly placed on a
user’s system to covertly gather information
and relay it to outside parties, usually for
advertising purposes
• Also known as adware
• Cookies are not spyware because:
– The user is aware of their presence
– The user has the option to disable outside
access to cookie information
• Use spyware detection applications to detect
and eliminate spyware
Updates and Patches
• Update – a software upgrade that permanently
fixes known bugs and improves software
performance
• Patch – a temporary bug fix
• Virus update – files of virus signature profiles
you use to keep your anti-virus software
current
Screen Savers
• Screen saver – a utility
program that displays
images or animation on
your monitor when your
computer is idle
• Used to hide your work
while you are away from
your desk
• Specify screen saver
and amount of time
computer is idle before
screen saver displays
Security-Related Ethical
and Legal Issues
• Privacy concerns:
– Your computer activities are no longer
private
– You may receive malware and spam
– Organizations may monitor employee
e-mail and restrict access to Internet sites
– Network administrators may audit the
contents of employee hard drives
• Use home computer for personal
communications and Internet searches
Security-Related Ethical
and Legal Issues (cont’d)
• Copyright issues:
– Copyright laws extend to works of
authorship on the Internet
– There is no international copyright
– You must obtain copyrights from the
appropriate agency in your home country
– Court cases have set precedents that
copyright-protected material cannot be
used or distributed on the Internet without
permission
Security-Related Ethical
and Legal Issues (cont’d)
• Licensing
– To license copyright-protected material,
you must obtain permission from the
author
• Trademarks
– To register a trademark, you must contact
the appropriate agency in your home
country
• Encryption policies
– Determine the risk of transmitting or
e-mailing unencrypted proprietary or
sensitive data
Typosquatting
• Typosquatting – registering a domain name similar
to high-volume site hoping to receive traffic from
users seeking the high-volume site who
mistakenly enter an incorrect URL in the browser
• Also known as URL hijacking
• A typosquatter's Web address can be:
– A common misspelling of the victim's site
– A foreign language misspelling of the victim's
site
– A misspelling based on the transposition of
letters
– A plural version of a singular domain name, or
vice versa
– A different top-level domain
Lesson 9 Summary
Identify the three types of encryption
Identify ways that authentication provides Web
security
Identify ways that firewalls provide Web security
Identify malware (malicious software)
Identify ways to detect and prevent virus attacks
Define spyware
Define patches and updates
Identify ways that screen savers provide workstation
security
Identify security-related ethical and legal issues
faced by IT professionals
Define typosquatting
Lesson 10:
IT Project
and Program Management
Copyright © 2004 ProsoftTraining, All Rights Reserved.
Lesson 10 Objectives
•
•
•
•
•
•
•
•
•
•
•
•
Identify project management fundamentals
Identify project management skills
Identify the five project management phases
Define the project triangle
Identify the value of project management software
Create a project schedule
Identify the value of documenting projects
Identify the value of planning and scheduling meetings
Identify the value of reviewing projects
Identify quality assurance techniques
Identify the business implications of IT decisions
Identify project management certifications and
resources
• Identify program management concepts
Project Management
Fundamentals
• Project management – applying knowledge,
skills and processes to specific activities in
order to meet deadlines and achieve desired
results
• Project – a sequence of tasks that must be
accomplished within a certain time frame to
achieve a desired result
• Task – a unit of work during a project
• Resource – a person, department or device
needed to accomplish a task
• Assignment – the appointment of a specific
resource to a specific task
Scope and Scope Creep
• Scope – the goals and tasks of a project, and
the work required to complete them
• Scope creep – gradual increases in project
scope that occur in small increments over
time
– A common problem in most projects
because not all factors can be accounted
for at the beginning of a project
Project Management Skills
• Planning skills
– Identify project stakeholders
– Acquire the right staff for the project
– Develop and manage project teams
• Organizational skills
• Communication skills
• Problem-solving skills
• Leadership skills
– Understand the needs/characteristics of the group
– Control group performance
– Set a good example
– Provide counseling
– Teach effectively
Project Management Phases
• Initiating phase
– Conduct needs analysis
– Determine objectives, assumptions and
constraints
– Create Statement Of Work (SOW)
• Planning phase
– Develop project schedule
– Assemble project team
Project Management Phases
(cont’d)
• Executing phase
– Perform project tasks
• Controlling phase (concurrent with executing
phase)
– Monitor progress and take corrective action
as needed
• Closing phase
– Evaluate schedule, budget, scope,
resources and assignments
– Formal acceptance of project deliverable
Conflicts of Interest
During the controlling phase, conflicts of interest may
occur when the project team consists of crossdepartmental members whose reporting structures differ
Chief
Executive
Officer
(CEO)
Chief
Information
Officer
(CIO)
Information
Technology
(IT)
Chief
Operations
Officer
(COO)
Chief
Technology
Officer
(CTO)
Vulnerability
Management
Auditing
Chief
Security
Officer
(CSO)
Chief
Financial
Officer
(CFO)
Incident
Response
Team (IRT)
Human
Resources
(HR)
Accounting
The Project Triangle
• Factors that affect every project:
– Time
– Money
– Scope
• You must determine how adjusting one factor
will affect the other two, and how quality will
be affected overall
Project Management Software
• Project schedules are stored in databases
• Schedule information includes:
– A project start date
– A project calendar
– Tasks and task durations
– Project resources and their costs
• Use software to:
– Track project progress and status
– Save plans of successful projects
Creating Project Schedules
Gantt chart – a horizontal bar chart that
graphically displays project tasks and durations
Tasks pane
Gantt chart
Documenting Projects
• Paper trail
– Documents which team members worked
on what task, and when they started and
completed them
• Issues log
– Documents and monitors problems that
need to be escalated to managers or
executives outside the project team for
resolution
Planning and
Scheduling Meetings
During the executing and controlling phases:
– Schedule meetings with team members to
monitor progress
– Schedule meetings with stakeholders and
management around milestones to review
project status
– Avoid scope creep by managing requests
and changes at regular intervals
Reviewing Projects
During the closing phase:
– Test the product
• Client evaluates and accepts/rejects
project deliverable
– Evaluate performances
• Review performances of team members
– Document lessons learned
• Review what went well, what did not, and
what could be done differently to
improve team performance
Quality Assurance
Three techniques to ensure quality:
– Separation of duties – project teamwork in
which team members review the work of
another team member and vice versa
– ISO 9000 standards – international benchmark
for systemizing processes to help
organizations produce products and services
that meet government regulations and the
quality standards set by customers
– Six Sigma methodology – seeks to identify and
eliminate the causes of defects and errors in
manufacturing and business processes in an
effort to reach near-perfection
IT Business Implications
• Organizational rules and policies – IT projects are
bound by the rules and policies that govern the
organization
• IT professionals have the right to:
– Acquire the necessary tools to accomplish their
tasks
– Receive clear, detailed objectives and
instructions so they can produce the proper
deliverables
• IT professionals have the responsibility to:
– Provide services in a timely, cost-effective,
secure manner
– Keep workflow interruptions and system
downtime to a minimum
IT Business Implications
(cont’d)
• Effects of IT projects on productivity
– IT projects and decisions impact employee
productivity because they affect systems
that employees use to do their jobs
• IT project Return On Investment (ROI)
– IT project managers must determine the
risk and value of each project to justify
which projects to preserve and which
projects to eliminate
Project Management
Institute (PMI)
• Non-profit member organization that publishes
standards and offers education regarding the
project management profession
– Project Management Professional (PMP) –
certification for project managers
– Project Management Body of Knowledge
(PMBOK) – nine topic areas that define
project management
PMBOK
•
•
•
•
•
•
•
•
•
Project integration management
Project scope management
Project time management
Project cost management
Project quality management
Project human resource management
Project communication management
Project risk management
Project procurement management
Program Management Concepts
• Program management – the process of
managing multiple interdependent projects to
improve the performance of an organization
• Program management consists of:
– Benefits management
– Stakeholder management
– Program governance
• Program management life cycle – five phases
that define the activities and events that occur
from the beginning of a program through to its
conclusion
Lesson 10 Summary
Identify project management fundamentals
Identify project management skills
Identify the five project management phases
Define the project triangle
Identify the value of project management software
Create a project schedule
Identify the value of documenting projects
Identify the value of planning and scheduling
meetings
Identify the value of reviewing projects
Identify quality assurance techniques
Identify the business implications of IT decisions
Identify project management certifications and
resources
Identify program management concepts
Internet Business Foundations
Introduction to IT Business and Careers
Introduction to Internet Technology
Web Browsing
Multimedia on the Web
Databases and Web Search Engines
E-Mail and Personal Information Management
Internet Services and Tools
Internet Communication
Internet Security
IT Project and Program Management