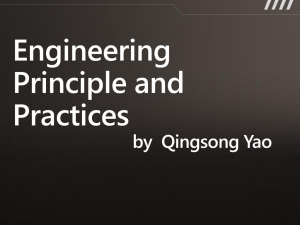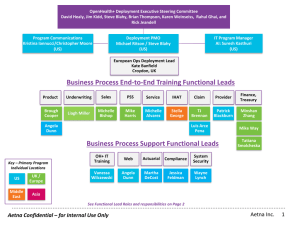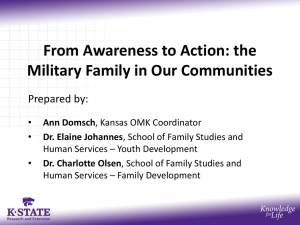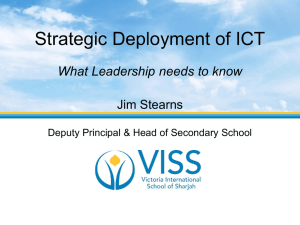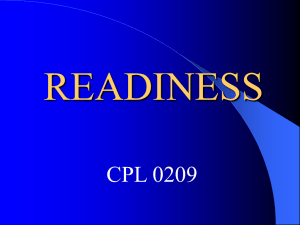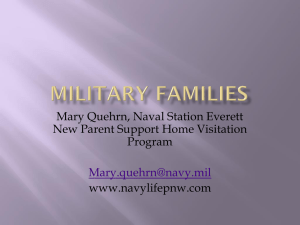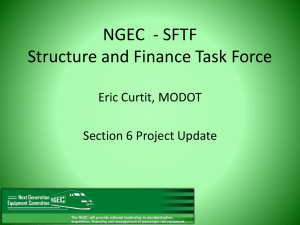Module 9
advertisement

Microsoft Workstation/Image Management ® Module 0 Outline & Introduction Session Overview Day 1 • Built-In Tools Deployment Options • File Server Resource Manager (FSRM) • Home Directory • Group Policy • Windows Server Update Services (WSUS) • Windows Deployment Server (WDS) • Windows Automated Installation Kit & Assessment and Deployment Kit (WAIK / WADK) • Windows Deployment Tool kit • Session Overview Day 2 • System Center Configuration Manager Overview • Manage Software Deployments • Create and Deploy Applications • Deploy and Manage Software Updates • Managing Operating System Deployments • Managing Compliance Settings • Microsoft Workstation/Image Management ® Module 1 File Server Resource Manager (FSRM) Module Overview • Issues Surrounding Workstation Management • Overview of FSRM • Using FSRM to Manage Quotas, File Screens, and Storage Reports What Is an In-Place Deployment? In-place upgrade: upgrade existing computers to Windows 7 and maintain their configurations Wipe-and-load: replace the computers’ current configuration with new ones, selectively migrating portions of their previous configurations Source and destination computer Upgrade Collect user state Restore user state Intermediate store Existing computer What Is a Side-by-Side Deployment? Deployment scenario where source and destination computer are two different computers Destination computer Source Computer Intermediate store Collect user state Restore user state Determining a Deployment Scenario When will you use the following deployment scenarios? 1 In-place (upgrade) 2 Wipe-and-load (refresh) 3 Side-by-side (replace) Determining a Deployment Scenario When will you use the following deployment scenarios? 1 In-place (upgrade) 2 Wipe-and-load (refresh) 3 Side-by-side (replace) What Is Lite-Touch Deployment? What is Lite-Touch Deployment? What Is Zero-Touch Deployment? What is Zero-Touch Deployment? What Is FSRM? • FSRM Enables the following functionality: • Storage quota management • File screening management • Storage reports management • Classification management • File management tasks What Is File Screening Management? File screen management provides a method for controlling the types of files that can be saved on file servers • File screen management consists of: • Creating file screens • Defining file screen templates • Creating file screen exceptions • Creating file groups What Are Storage Reports? Storage reports provide information about file usage on a file server • Types of storage reports include: • Duplicate Files • File Screening Audit • Files by File Group, Owner, or Property • Folders by Property • Large Files • Quota Usage • Least and most recently accessed files Microsoft Workstation/Image Management ® Module 2 Deploying and Maintaining Images Module Overview • Overview of Windows Deployment Services • Implementing Deployment with Windows Deployment Services • Administering Windows Deployment Services Tools Used to Support the Planning Phase Microsoft Assessment and Planning Toolkit (MAP) 4.0 Microsoft Application Compatibility Toolkit (ACT) 5.5 Enterprise Learning Framework (ELF) Microsoft Deployment Toolkit (MDT) 4.2 Microsoft Desktop Optimization Pack (MDOP) for Asset Inventory Planning 1.0 System Center Configuration Manager 2007 P L A N Tools Used to Support the Building Phase B U I L D MDT Deployment Workbench Windows Automated Installation Kit (WAIK) User State Migration Tool (USMT) Tools Used to Support the Deploying Phase DEPLOY MDT Deployment Workbench Windows Deployment Services (WDS) System Center Configuration Manager User State Migration Tool (USMT) What Is Windows Imaging File Format? A file-based disk image format that contains compressed files used to install operating systems Resource Resource (Image 1) Image 1 File Resource File Resource Header Lookup Table XML Data Integrity Table File Resource Metadata File Resource File Resource Metadata File Resource WIM (Image 2) Image 2 Lookup Table XML Data Integrity Table Windows Image (.wim) File How Windows Uses Modularization Modularization allows you to: Add multiple device drivers and updates to the image files Customize optional Windows features Update individual elements in the image files Deploy multiple language versions of Windows using a single image file The Imaging Process The Deployment processes Deploying Envisioning Stabilizing Planning Developing Types of Images Three different type of images: Thin images Thick images • Core application • • Language packs • • Other files Few applications Few language packs Hybrid images Mix thin and thick image strategies What Is an Image Strategy? An image strategy defines the standard configuration of each common operating system image that is created by an organization. An image strategy must include the following elements: Type of images Number of images Number of WIM files Pre-configured settings in an image Additional operating system elements Image Strategy Flowchart Are Multiple Builds Required? Yes SCCM Available? No No Yes Is Storage Cost a Factor? No Thick Image Yes Hybrid Image Is Network Traffic a Factor? Yes No Thin Image Onsite Image Engineering Process MDT Initial Setup Create New Deployment Share Add Operating System (for master image) Create and stock the Deployment Share Add Applications (for master image) Add Packages (for master image) Add Drivers (for master image) Task Sequence Add Task Sequence to Build and Capture Master Image Configure Master Image Settings Configure Deployment Properties in CS.ini Build Master Image and Capture Build Reference Machine, Sysprep and Capture WIM Sharing Best Practices for Designing Images Identify and discuss several best practices for image-based deployment. Sharing Best Practices for Designing Images The following list outlines several best practices for image-based deployment: • Use a single image strategy to reduce the number of images to maintain and service. • Use a multilingual strategy to add multiple language packs to your image to reduce the number of language-specific images that you support. • Run the sysprep /generalize command when preparing the Windows image to be captured, even if all computers have the same hardware configuration. • Do not deploy the default image (install.wim) file that is included with the Windows product DVD directly by using ImageX. You can use the default image only with Windows Setup (setup.exe). • Use the imagex /flags option when capturing a Windows image to create the metadata to apply to the image that you are capturing. • Do not duplicate features for different architecture types in an answer file, if you are performing cross-platform deployments. • Create architecture-specific settings for each configuration pass in an answer file for cross-platform deployments. What Is Windows Deployment Services? Windows Deployment Services is a server role that is provided with Windows Server 2012 • Windows Deployment Services: • Enables you to perform network-based installations • Simplifies the deployment process • Supports deployment to computers with no operating system • Provides end-to-end operating system deployment • Uses existing technologies, such as Windows PE, .wim and .vhd files, and image-based deployment. Windows Deployment Services Components Windows Deployment Services provides several functions through these components: Windows Deployment Services PXE Server • Windows Deployment Services Client • Additional Server Components • • • • • TFTP server Shared folder Image repository Multicasting Engine Why Use Windows Deployment Services? Consider the following scenarios: 1. In a small network consisting of a single server and around 25 Windows XP computers, you want to expedite the upgrade process of the client computers to Windows 8 2. A medium-sized organization wants to deploy multiple servers in branch offices that are geographically dispersed. It would be timeconsuming and expensive to send experienced IT staff to each location to deploy the servers Understanding Windows Deployment Services Components Windows Deployment Services prerequisites include: • AD DS • DHCP • DNS • NTFS volume Use Windows Automated Deployment Tool Kit to create answer files for automated deployment Installing and Configuring Windows Deployment Services • Install and configure Windows Deployment Services by: • Installing the Windows Deployment Services server role • • Install the Deployment Server or Transport Server role service Perform post-installation configuration of Windows Deployment Services by: • Specifying an image store location • Configuring the DHCP server options, if required • Configuring PXE server configuration Managing Deployments with Windows Deployment Services To service client computers with Windows Deployment Services, you must: Configure boot settings • Configure install settings • Configure transmission settings • Configure drivers • Common Administration Tasks There are several common administrative tasks and tools for Windows Deployment Services Tasks Configure DHCP Create and service images Manage the boot menu Prestage client computers Automate deployment Configure transmission Tools Windows Deployment Services console WDSUtil.exe Dism.exe Sysprep.exe ImageX.exe Windows SIM Automating Deployments To automate the Windows Setup process: 1. Create the Unattend.xml file 2. Copy the file to the Windows Deployment Services server 3. View the properties of the appropriate install image 4. Enable unattended mode and select the answer file Demo • Install the Windows Automated Installation Kit • Identify resources and tools included with the Windows Automated Installation Kit • Build a custom Answer File by using Windows SIM • Install a reference computer from a DVD using a custom Answer File • Generalize a reference computer by using Sysprep • Add packages to Windows PE • Create a bootable Windows PE ISO image • Start the Windows PE Operating System environment • Capture an image using ImageX • Apply an image using ImageX • Service an offline WIM image Microsoft Workstation/Image Management ® Module 3 Implementing Update Management Overview of WSUS • What Is WSUS? • The WSUS Update Management Process • Server Requirements for WSUS What Is WSUS? Automatic updates Microsoft Update website Server running Windows Server Update Services Test clients LAN Automatic updates Internet The WSUS Update Management Process Assess Deploy Update Management Evaluate and Plan Identify Configuring Automatic Updates • You must configure the client computers to use the WSUS server as the source for updates • You can use Group Policy to configure clients, including the following settings: Update frequency • Update installation schedule • Automatic restart behavior • Default computer group in WSUS • WSUS Administration You can use the WSUS Administration console to: Manage updates • Configure computer groups • View computer status • View synchronization information • Configure and view WSUS reports • Configure WSUS settings and options • In Windows Server 2012, WSUS also includes Windows PowerShell cmdlets for administration What Are Computer Groups? • You can use computer groups to organize WSUS clients • The default computer groups include: All Computers Unassigned Computers • You can create custom computer groups to control how updates are applied Approving Updates • Updates can be approved automatically, but it is not recommended • Updates should be tested before they are approved for production • Updates can be declined if they are not needed • Updates can be removed if they cause problems Microsoft Workstation/Image Management ® Module 4 Overview of System Center 2012 Configuration Manager Overview of the System Center 2012 Family of Products System Center Product Usage System Center 2012 App Controller • Self-service access for private cloud and public System Center 2012 Configuration Manager • Change and configuration management System Center 2012 Data Protection Manager (DPM) • Data protection for application servers System Center 2012 Endpoint Protection • Malware protection for client systems System Center 2012 Operations Manager • Monitor applications, services, and devices System Center 2012 Orchestrator • Automation of IT processes • Integration with other management solutions System Center 2012 Service Manager • Integrated service desk • Automation of IT processes System Center 2012 Virtual Machine Manager • Manage virtualized infrastructures • Build private clouds cloud applications Overview of Configuration Manager 2012 Asset Management Deployment Compliance Management Hardware and Software Inventory Application Management Compliance Settings Role-based Administration Asset Intelligence Software Update Management Power Management NAP Client Health Endpoint Protection Software Metering Operating System Deployment Remote Management Content Management Reporting Monitoring Security Benefits of Implementing System Center 2012 Configuration Manager in an Organization Key Benefits of Configuration Manager 2012 • Empower user productivity • Using the application catalog to allow users to request software when they need it • Unify management and security infrastructure • Compliance settings allows you to ensure your clients are configured in a secure manner • Simplify IT administration • Provides a unified infrastructure that gives a single pane of glass to manage physical, virtual, and mobile clients Overview of the Configuration Manager 2012 Hierarchy Central Administration Site SQL Database Primary Site Primary Site SQL Database SQL Database Primary Site SQL Database Secondary Site • Each site is identified by a a unique 3-character code SQL Database • Central administration site can be used for reporting and management only • Primary sites can only be parents of secondary sites • Secondary sites now have their own database What Is a Central Administration Site? A central administration site: • Is required to use a multi-site hierarchy • Must be the first site built if you use a multi-site hierarchy • Is used for administration and reporting • Requires a SQL database • Does not process client data • Does not support client assignment • Has a limited number of site system roles What Is a Primary Site? To use Configuration Manager, you must have at least one primary site Primary sites: • Can be in a child relationship to a Central Administration site, which can only be set during installation • Cannot be a child to another primary site • Manage clients in well-connected networks • Require a SQL database • Replicate their data to a Central Administration site if part of a hierarchy • Supports client assignment • Consist of one or more systems hosting various site system roles What Is a Secondary Site? A secondary site: • Is optional • Must be in a child relationship to a primary site, which is set in the secondary site during installation • Is used when network bandwidth usage needs to be controlled • Requires SQL Server Express or a SQL Server database to store configuration information • Replicates its collected client data to its parent site using filebased replication • Does not support client assignment • Consists of one or more systems hosting various site system roles Configuration Manager Site System Roles • Default site system roles are installed when System Center Configuration Manager setup is run • Optional site systems roles are added post installation to support specific features Default Site System Roles Optional Site System Roles • Site server • Distribution point • Site system • Management point • Component site server • Reporting services point • Site database server • Software update point • SMS Provider – not displayed in the console • State migration point How Data Flows and Replicates in a Hierarchy • SQL Replication is automatically configured at installation • Secondary sites receive a subset of global data • Secondary sites do not generate SQL data Global data is configuration information Site data is operational information Central Administration Site Primary Site Primary Site Secondary Site Parent-child file-based replication Secondary Site Secondary-to-secondary filebased replication The Configuration Manager Console Panes Workspaces Navigation Pane Ribbon Results Pane Preview Pane The Assets and Compliance Workspace • Has nodes for the users and devices discovered in your hierarchy • Has nodes for the collections used to organize the users and devices in your hierarchy • Has other nodes that are used to monitor and manage the software and configuration settings on the client devices in the hierarchy The Software Library Workspace • Is split into three main nodes • Application Management is used to create and manage the software that will be deployed in your hierarchy • Software Updates is used to manage the updates for operating systems and software • Operating Systems is used to mange the operating systems being deployed through Configuration Manager The Monitoring Workspace • Centralizes all the features used to extract information from the database about the operations in you hierarchy • Alerts are administrator configurable and provide pop-up in the management console • Queries can find any information stored in the database • Reporting helps provide management friendly reports about the stored data • The status based nodes report information reported by clients and system processes about ongoing operations The Administration Workspace • Provides management capability for the Configuration Manager components • Hierarchy configuration contains the settings for discovering users and devices in your hierarchy • Site configuration contains the settings for the sites and the servers in the sites • Security contains the settings for the security applied to you hierarchy Using Console Organization Features • Some nodes allow you to create folders • Folders can be nested to create a hierarchy of objects • Objects can only be in one folder • Configuration Items, Baselines, Drivers, and Applications can be categorized • Categories are not stored in a hierarchy • Categories are used with the Search feature • Objects can be tagged with multiple categories Monitoring Site and Component Status Overview of Status Message Queries • You can view status messages sent to a site from client devices by using a status message query • You can run default queries or create customized queries Microsoft Workstation/Image Management ® Module 5 Deploying and Managing Software Updates Module Overview • Overview of Software Updates • Preparing the Configuration Manager Site for Software Updates • Managing Software Updates • Configuring Automatic Deployment Rules • Monitoring and Troubleshooting Software Updates Lesson 1: Overview of Software Updates • Overview of the Software Updates Feature • Prerequisites for the Software Updates Feature • The Software Update Point Site System Role • Synchronizing the Software Update Catalog Metadata • Scanning for Compliance • Compliance States • The Software Updates Deployment Process Overview of the Software Updates Feature The software updates feature scans, analyzes, and then deploys software updates to client computers Configuration Manager supports the following: Seamless and flexible update deployment Automatic deployment rules Enhanced monitoring and reporting Wake-On-LAN and power management support Internet-based client management Support for NAP System Center Updates Publisher Prerequisites for the Software Updates Feature Prerequisites include: WSUS 3.0 SP2 or newer WSUS 3.0 Administration Console (SP2 or newer) Windows Update Agent 3.0 installed on clients Network Load Balancing (for >100,000 clients) Reporting services point Security permissions The Software Update Point Site System Role The Software update point system role works with WSUS for software update configuration and management Deployment scenarios: Installation within a Configuration Manager hierarchy Installation as an active role in a secondary site Configuration as an Internet-based software update point Deployment as an NLB cluster Synchronizing the Software Update Catalog Metadata Microsoft Update 3 2 Site Database 2 3 Site Server 3 1 WSUS Server 2 1 Admin Console Management Point Software Update Point WSUS Database Distribution Point Scanning for Compliance 4 WMI Repository Reports 6 5 Site Database Managed Computer 2 2 Site Server 1 3 4 WSUS Server 1 Admin Console Management Point Software Update Point WSUS Database Distribution Point 5 Compliance States Compliance states include: Required Installed Not Required Unknown The Software Updates Deployment Process Microsoft Update Software Updates Local Source 2 2 2 2 6 7 Site Server Managed Computer 7 1 4 5 5 4 6 7 Admin Console 6 Management Point Distribution Point 3 Site Database Lesson 2: Preparing the Configuration Manager Site for Software Updates • Installing the Software Update Point • Configuring Software Updates Client Settings • Software Update Client Actions • Demonstration: Installing and Configuring the Software Update Point Installing the Software Update Point Install WSUS 3.0 SP2 Choose to locally store updates Choose between the default or custom website Configure NLB if required Install the WSUS administration console on the site server if using a remote WSUS installation Install the Software Update Point Site System Choose to create a new site system or modify an existing site system Provide the appropriate port configuration if a custom WSUS website is used Review SUPSetup.log for details Configuring Software Updates Client Settings The Software Updates section provides configuration options to enable software updates and configure settings on client computers Software Update Client Actions The Configuration Manager Properties dialog box provides actions to manually run evaluation and scan cycles Managing Software Updates • Methods for Determining Software Update Status • What are Software Update Groups? • Downloading Content and Distributing Deployment Packages • Demonstration: Creating Software Update Groups and Deployment Packages • Deploying Software Updates to Client Computers • Demonstration: Deploying Software Updates Methods for Determining Software Update Status To identify when software updates are required: Sort, filter, or search the All Software Updates list Review Software Updates compliance reports What Are Software Update Groups? A software update group organizes multiple software updates into a single object Advantages to using a software update group: • Easier to track compliance status • Provides a method to delegate software update administration Downloading Content and Distributing Deployment Packages Deployment packages are created by using the Download Software Updates Wizard Wizard pages include: Deployment Package Distribution Points Distribution Settings Download Location Language Selection Deploying Software Updates to Client Computers To deploy software updates: 1 Provide the name and target collection 2 Specify the type of deployment (Required or Available) 3 Specify the schedule 4 Configure user notifications and restart behavior 5 Configure alert settings 6 Specify installation behavior based upon boundary connection type What Are Automatic Deployment Rules? Automatic Deployment Rules automate the process of: Selecting specific software updates based upon criteria Creating a software update group containing the updates Distributing the software updates content Deploying the software updates to clients Process for Creating Automatic Deployment Rules To create and configure an automatic deployment rule: Specify general settings such as the name, target collection, software update group, and enabling deployment Specify deployment settings such as Wake-On-LAN and detail level Define software update filters and search criteria Define the schedules for the evaluation and deployment Define the user experience and console alerts Specify how to run the program according to the type of boundary the client is connected to Specify deployment package settings Monitoring Software Updates Deployments Methods used to monitor the software update deployment process include: Status messages Alerts Monitoring workspace Software Updates Reports Report categories related to software updates include: Software Updates – A Compliance Software Updates – B Deployment Management Software Updates – C Deployment States Software Updates – D Scan Software Updates – E Troubleshooting Microsoft Workstation/Image Management ® Module 6 Managing Operating System Deployments Module Overview • Overview of Operating System Deployment • Preparing the Site for Operating System Deployment • Capturing an Operating System Image • Deploying an Operating System What Is Operating System Deployment? Operating system deployment refers to the combined technologies used to install a complete operating system to workstations and servers. You can include additional hardware drivers and software packages in an operating system deployment task sequence. Operating system deployment includes the following: • Operating system image capture • Windows® Automated Installation Kit (Windows AIK) • Task sequences • Operating system image deployment • User state migration Operating System Deployment Terminology Category Term Category Term • Boot image Image • Reference computer • Operating system image • Windows Image File Computer Format (.wim) • Source computer • Target computer • Unknown computer • Task sequence step Task • Task sequence group • Operating system installer • Task sequence • Windows device driver (or driver) Driver • Preboot Execution Other Environment (PXE) Boot • Drivers node • Windows PE • Driver package • Sysprep Overview of Operating System Deployment Scenarios The operating system deployment scenarios include: • Bare-metal installation • Operating system refresh • In-place upgrade • Side-by-side migration The various methods that initiate an operating system deployment include: • Configuration Manager software distribution • PXE • Bootable media • Stand-alone media • Prestaged media Server Roles Used in Operating System Deployment Processes Systems Used for aSide-by-side Bare-Metal Installation Systems Used for an In-place Upgrade Systems Used forfor an System Refresh Systems Used aOperating Migration Import computer information Uses existing Client Uses or existing clients Creates an association Enable unknown with a new support computer computer Management point Management point Management point Distribution point Distribution point State Migration point Distribution point State migration point Primary Site Primary Primary Site Site Primary Site Createimage imagefor for Create installationand anddistribute distribute installation installation and distribute todistribution distributionpoint point to to distribution point for Createdeployment deploymentfor Create for clients clients clients Client downloads policy from management Client downloads policy from point and uploads state information to management point state migration Client downloads policy from Client performs a PXE boot from management point Client uploads state information to New computer perform PXE boot from distribution point distribution point state migration point Client installs operating system from Client reads instructions from distribution point Client instructions Clientreads installs operatingfrom system from management point management and installs operating distribution pointto Results reported management point Client installs operating point system from system from distribution Client downloads state information distribution point Client state information from from downloads state migration point state migration point Results reported to management point Results reported to management point Results reported to management point Prerequisites for Operating System Deployment The prerequisites for operating system deployment are : Prerequisite Description • Install the Windows AIK for Windows 7 to: Primary site server • Install WinPE boot Images • Install the Windows User State Migration Tool (USMT) 4.0 Distribution point • Enabling PXE and/or Multicast support install the Windows Deployment Services (WDS) role State migration point • Supports User State Migration DHCP • Supports PXE and multicast Firewalls need to allow PXE traffic Configuration Manager Settings and Component Requirements The Network Drivers and Access account: Driver Packages • Allows site-wide setting You can import any • Is used to access Windows drivers distribution point during • You must add a operating system deployment operations driver to a driver • Must have to package toread useaccess it shares containing the • You can enable or images and the drivers disable node drivers • You can categorize drivers • You can add drivers to boot images • Preparing the Boot Images The boot image properties include: • Enable prestart command Specify commands to run before the task sequence; for example, set a Task Sequence variable Use to add files to boot image; for example, CMTrace Default x64 and x86 boot images based on Windows PE • Set custom background • Enable command support to view logs You can import additional boot images Operating System Images and Operating System Installers There are two methods to store the operating system files that will be used for operating system deployment Image file: • Is typically used to deploy to target computers • Is created from a reference computer • Stores as a single .wim file, a compressed file format • Can contain captured operating system images that include installed applications and patches Installer package: • Is typically used to build a reference computer • Copies the installation media • Does not compress the files • Does not preinstall applications and patches in the operating system image Additional Packages Used by Operating System Deployment • The Configuration Manager client software • • Is created by default during the Configuration Manager site installation; the name of the software is Configuration Manager Client Package Is used in the Setup Windows and ConfigMgr task • USMT package (optional package) • • Is created by using the Create Package wizard Can be used with a state migration point • Application packages (optional) • • Can be included in an operating system deployment task sequence Must run in the local system context without user intervention Configuring a Reference Computer Build Method Advantages Disadvantages • Unattended • Time required to validate Automated automated build configuration • Reusable task sequence • Changes often require • Task sequence can be revalidation of entire build modified • Effort involved in building packages such as the operating system install package • Does not need to create • Depends on the Manual a task sequence administrator for accuracy configuration • Can install directly from • Requires a test and removable media verification method • Cannot reuse the configuration method • Requires active user involvement Regardless of the method used, the reference computer cannot be a member of a domain Task Sequence Overview A series of steps or tasks that are performed automatically The following terms are used when describing task sequences: • Action • Built-in action • Custom action • Condition • Step • Group Creating a Build and Capture Task Sequence Some steps in the task sequence are not exposed in the wizard Deploying a Build and Capture Task Sequence When deploying a build and capture task sequence: 1. Determine whether you plan to use PXE boot or boot media; if using PXE boot, determine how PXE will respond by using the following options: • Enable unknown computer support • Import computer information 2. Determine the collection to use; options include: • All Unknown Computers • Administrator created collection 3. Use the Deploy Software Wizard to deploy the task sequence: • Select the Make available to boot media and PXE check box Capturing a Reference Computer by Using Task Sequence Media • Use capture media from within the reference computer to start the capture process The Process for Deploying an Operating System Image To deploy an operating system image, perform the following steps: 1. Import the operating system image metadata to Configuration Manager: • Import the information about the captured .wim file 2. Distribute the operating system image content to distribution points: • The content must be on a distribution point to be usable 3. Create the task sequence to install the operating system: • Select a deployment scenario 4. Deploy the task sequence: • Select an initiation method that is congruent with the chosen scenario Adding an Operating System Image to Configuration Manager • Before you can use an operating system image, the metadata must be imported into Configuration Manager • Includes information about the source location • After the operating system metadata is imported, the operating system content can be distributed to a distribution point • Site database stores operating system image metadata Is copied from the source location to the distribution point Operating system .wim file Content stored on a distribution point Creating and Deploying a Task Sequence to Install an Existing Image • Start the Create Task Sequence Wizard, Wizard and select Software and select the collection to the Install an deploy to existing image • Configure one or more package option distribution points for task sequence •the Complete the wizard with • Configure the the deployment settings appropriate information • Modify the task sequence as necessary • Start the Deploy Methods for Running the Installation Task Sequence The methods for running the installation task sequence are: • Configuration Manager deployment • Deploy to collection with existing clients • PXE boot • Start the system and press the F12 key to start the PXE boot process • Boot media • Create the boot media; CD/DVD set or USB flash drive with the files needed to start a system and connect to Configuration Manager • Stand-alone media • Create the boot media, CD/DVD set, with all the files needed for operating system installation • Prestaged media • Used by original equipment manufacturers (OEM) to prestage hard drives for new systems Maintaining Updates for System Images • Use the Update Operating System Image wizard to schedule updates to keep the images in your .wim file patched and current Microsoft Workstation/Image Management ® Module 7 Managing Software Deployments Module Overview • Configuring Software Distribution • Configuring Packages and Programs • Distributing Content to Distribution Points • Deploying Programs to Configuration Manager Clients Benefits of Software Distribution Software distribution helps reduce total cost of ownership for application deployment by: Eliminating the need to provide software CDs/DVDs and installation instructions to users Allowing you to control how and when software is distributed to clients Providing users the ability to install software without requiring administrative rights Offering a mechanism for running any executable or command on the client Software distribution does not package the executables or source files to be delivered Software Distribution Concepts Package Packages contain containing the Definition files to be distributed Files Deployments Distribution Points Target Collections Programs Deployments of a Distributioninstruct points members store packages to accesstoa clients package and run one for distribution Package collection Source the package’s programs Access accounts areSource used to manage definitionoffiles Source Programs instruct MediaMedia permissions automate the Media the computer how creation of the to process packages and package programs “setup exe /silent /unattended” The Software Distribution Process 1 Prepare site for software distribution 2 Create software distribution objects Distribution point Management point Client 3 Client runs deployed programs and returns status 4 Monitor and troubleshoot software distribution Site Configuration Tasks for Software Deployment Site configuration tasks may include configuring: Software Distribution Component to specify concurrent distribution settings Network Access Account Client Settings such as: • Client policy polling interval • Notification settings • State message reporting Distribution point and content management settings Package Configuration Options To create a package, use the Create Package and Program Wizard to specify: Package: General and data source information Program Type: Standard program, Program for device, and Do not create a program Standard program\Program for device: Name, Command Line, and Run options Run another program first, Platform Requirements: Requirements, Estimated disk space, and Maximum allowed run time To create a package and programs from a package definition file, use the Create Package from Definition Wizard Program Configuration Options To create a program: Specify a unique name for the program Define the requirements Define the environment Define the advanced settings Specify the Windows Installer product information Specify the OpsMgr Maintenance Mode settings Specify the command line Process for Installing and Configuring a Distribution Point To install a distribution point: 1 2 Provide the name and site code Select the Distribution point system role 3 On the Distribution Point page, configure communication settings 4 Configure locations for the content library and package share 5 Configure PXE and Multicast settings 6 Configure a Content Validation schedule, if required 7 Configure Boundary Group associations Monitoring Distribution Point Configuration Status Methods to monitor distribution point status include: Distribution Point Configuration Status Distribution Manager component Distmgr.log Smsdpprov.log Content Management Tasks for Distribution Points Content management tasks include: Distributing content to distribution points Updating content on distribution points Redistributing, validating, or removing content Prestaging content on distribution points Monitoring Content Status Methods to monitor content distribution include: Content status Package Transfer Manager PkgXferMgr.log Software Distribution – Content reports Configuring Program Deployments To create and configure a deployment: Specify the program and target collection Define deployment settings such as Purpose and Priority Define the schedule for the deployment Define the user experience Specify how to run the program according to the type of boundary the client is connected to Verify content destination How Clients Run Deployments Method Description Required Program is run after an event (for example, on logon or logoff, or at a specific date and time) Available Users choose when to run the deployed program Download content from distribution point and run locally: Client uses BITS to download the package and then runs the program locally. Run program from distribution point: Client uses SMB to download the package. One method to manually run an available program: From the Start menu, run Software Center Monitoring Software Deployment Status Methods to monitor software deployment include: Deployment status Software Distribution – Packages and Program Deployment Software Distribution – Packages and Program Deployment Status Microsoft Workstation/Image Management ® Module 8 Creating and Deploying Applications Module Overview • Overview of Application Management • Creating Applications • Deploying Applications • Configuring the Application Catalog Overview of the Configuration Manager Application Model The Configuration Manager application model is user centric For Example: When deploying an application to a user Application is installed locally on a computer with affinity relationship • When the user logs on to another computer, the application, installed as a virtual application, follows the user • When the user logs off, the virtual application is not retained Applications vs. Packages • Applications: • Contain extensive information about the software • Can use multiple deployment types; the deployment type used is determined by rules at run time • Packages: • Contain limited information about the software • Can use multiple programs, and the one to deploy has to be specified at the time of deployment Prerequisites for the Application Catalog • The server role requirements for application management include: Server Role If Required Description Management point Required Clients download policy and content location information and upload state messages Distribution point Application Catalog website point Application Catalog web service point Reporting services point Required Clients download deployed content from the distribution point Optional Provides users with a list of available software Optional Provides information from Software Library to the Application Catalog website Optional Used for reporting on application management tasks • The client system requirement for application management include: • App-V 4.6 SP1 or later if deploying App-V deployment types Deployment Types The Create Application Wizard presents you with the following deployment types when creating an application: • • • • Windows Installer (Native) Microsoft Application Virtualization Windows Mobile Cabinet Nokia (SIS or SISx files) The Create Deployment Type Wizard presents you with the following deployment type in addition to the other deployment types: • Script Installer (Native) Application Management Features Requirement rules: • Require that client devices match requirements • Are configured on a deployment type and only apply to that deployment type Global conditions: • Are configured in the Global Conditions node or through a deployment type when creating a custom requirement rule • Are used as the basis for requirement rules User device affinity: • You can associate users with a specific device or multiple devices Deployment action and purpose: • Specify the deployment action as Install or Uninstall • Specify the purpose as Available or Required What Is Software Center? Software Center is the users’ default interface for managing software deployments that have been deployed to the computer as Available • Users can install software that was: • Deployed as Required and has not reached the deadline • Deployed as Available to a device-based collection of which the system is a member • Users can configure personal settings such as • • Business hours Work days The Application Catalog The Application Catalog is an optional website that provides users with advanced features for software management Client Settings for Application Management The Computer Agent settings control many aspects of application management The User and Device Affinity settings control the: The Software Deployment settings control how often • Automatic affinity assignment settings deployments are re-evaluated • User defined affinity Lesson 2: Creating Applications • Creating an Application by Using Automatically Detected Settings • Demonstration: Creating an Application from an MSI file • Creating Applications Manually • Creating Deployment Types Manually • What Is a Detection Method? • Overview of User Experience Settings • Demonstration: Creating an Application and a Deployment Type Manually Creating an Application by Using Automatically Detected Settings • Use the Create Application Wizard to create a new application; when using the automatic configuration, only some properties are configured • Modify the application after creation to set Application Catalog properties and other settings • Modify the deployment type to add requirement rules Creating Applications Manually • Application information is entered manually on the General page • Application Catalog and Deployment types pages appear in the wizard only when manually creating applications • Deployment types can also be created manually or automatically Creating Deployment Types Manually You can add a deployment type by using the automatic method or the manual method When manually creating a deployment type: • On the General Information page, you must supply a name • On the Content page, you must provide the installation command line • On the Detection Method page, you must specify a detection method for the deployment type • On the User Experience page, there are no mandatory fields What Is a Detection Method? A procedure that enables the deployment process to determine whether or not an application is already present on a system Detection methods: • Perform evaluation before an application installs • Are evaluated periodically on the client to detect uninstalled applications • Can examine the registry, file system, and Windows Installer database Overview of User Experience Settings User Experience Settings control what the user is allowed to view and do when the deployment type is used Logon requirement depends on the target Shows or hides the application Determines if application must complete without user interaction By default, reboots are controlled by the return codes Lesson 3: Deploying Applications • Deploying an Application to a User or a Device • The Process for Deploying Applications • Demonstration: Distributing Content to Distribution Points • Options for Deploying Applications • Demonstration: Deploying an Application • Monitoring Application Deployment Deploying an Application to a User or a Device You can deploy applications to users or devices • If you deploy an application to users, the application shortcuts are only created for the targeted users regardless of who logs onto the system • If you deploy the application to a system, the application is installed for all users of the system The Process for Deploying Applications Management point Site server in a primary site The process for deploying an application is as follows: • Distribution point • • • • An administrator creates a new application and distributes the content to distribution point An administrator creates a deployment for the application The client system checks for policy updates The client system contacts the management point for content location The client system downloads the content from the distribution point and installs the application Options for Deploying Applications When deploying applications, you can: Target a user or device collection • Specify an action: • • • Specify a purpose: • • Install or Uninstall Required or Available Specify a schedule: • • Available Time in UTC or local Installation Deadline can be UTC or local; default is As soon as possible Monitoring Application Deployment All devices send state messages about deployments that have run locally regardless of whether they were deployed to the device or the user In the Monitoring workspace, under the Deployments node, there is an object for each deployment Each state category can have subcategories Lesson 4: Configuring the Application Catalog • Overview of the Application Catalog • System Roles Required for the Application Catalog • Demonstration: Installing the Application Catalog System Roles • Making Applications Appear in the Application Catalog • Demonstration: Deploying and Requesting Applications in the Application Catalog Overview of the Application Catalog With the Application Catalog, users can: Install software that was deployed as Available to a userbased collection • Request software that was deployed as Available to a user-based collection; but this requires administrator approval for installation • Specify systems as their primary devices • Wipe their mobile devices • System Roles Required for the Application Catalog Site server in a primary • site Application Catalog consists of two roles: • Application Catalog web service points Application Catalog website point • • Application Catalog web service point • Application Catalog website points HTTP or HTTPS HTTPS only Users connect to this role Supports the website point • Install the roles on a Web Server with a certificate to provide HTTPS support • Customize the Application Catalog website point with: • Organization name • Theme color Intranet Client Internet Client Making Applications Appear in the Application Catalog • To deploy applications through the Application Catalog, deploy the application to user-based collections with the purpose set as Available; users can then request the applications from the Application Catalog • To require administrator approval for a user’s request for an application, select the Require administrator approval if users request this application check box Configuring Requirements and Dependencies for Deployment Types • What Are Global Conditions? • Demonstration: Creating a Global Condition • What Are Requirement Rules? • Categories for Requirement Rules • Demonstration: Adding a Device Requirement • Dependencies for Deployment Types What Are Global Conditions? Global conditions: • Defines conditions to be tested • Can be used in multiple deployment types and across multiple applications • Allow you to customize the settings you use to determine whether a deployment type is available to a user or device • Vary between Windows devices, Windows Mobile devices, and Nokia devices Some global conditions available for Windows Devices are: Setting Type Description Active Directory query You can use this type to construct a query to find values in AD DS File system Registry key Registry value You can use this type to specify a file or folder to assess for compliance on computers You can use this type to specify a registry key to assess for compliance on computers You can use this type to specify a registry value to assess for compliance on computers What Are Requirement Rules? • Meets requirements? • Requirement rules specify the conditions that must be met before an application can be installed • Requirement rules are defined in a deployment type • When a deployment type is evaluated, the requirement rule must be satisfied to be run or made available • Requirement rules can be created for many different reasons such as: • Hardware requirements • Drive space requirements Categories for Requirement Rules Requirement Rules: • Are classified based on the types of settings they are used to evaluate • In general, there are two way to evaluate a rule • Value. A value based rule allows you to specify a value and an operator to use for comparison • Existential. A existential based rule checks the existence of the specified condition The categories and some example Requirement Rules: Category Conditions Possible Values Operators Custom Administrator created Varies Varies User Primary Device Equals True One of False One or more Active Directory site(s) Device Active Directory site None of Dependencies for Deployment Types • Dependencies are defined on a deployment type • Dependencies allow you to ensure that application requirements can be enforced or remediated • Dependencies define the application deployment types that must be installed before the deployed deployment type can be installed • After the dependencies are fulfilled, the application will install • Dependent applications can be configured to install automatically Configuring Multiple Deployment Types and User Device Affinity • Reasons for Implementing Multiple Deployment Types • The Process for Creating Multiple Deployment Types • What Is a Simulated Deployment? • What Is User Device Affinity? • Methods for Configuring User Device Affinity • Demonstration: Configuring User Device Affinity Reasons for Implementing Multiple Deployment Types • Using multiple deployment types lets you customize the installation based on the target computer • The deployment type is determined by requirements and priority of deployment types • For example One deployment type locally installs the application on a desktop computer • A different deployment type installs the application as a virtual application on a laptop • The Process for Creating Multiple Deployment Types Automatic Deployment Type Creation Manual Deployment Type Creation • Information is imported • You must provide all from an installation file required information Name Name Installation program Installation program Installation behavior Detection method Detection method Uninstall program • Optional information: • Optional information Installation behavior Uninstall program Requirements Requirements Dependencies Dependencies Additional information Additional information What Is a Simulated Deployment? Simulated deployment allows you to test a deployment without distributing files A simulated deployment is treated like a normal deployment for evaluation purposes The results of the simulation are found in the Monitoring workspace under the Deployments node with other deployments The status shows you the number of systems that would have attempted to install a deployment type and which one it would have attempted to use for the installation The status also shows which systems did not meet the requirements such as detection rules and dependencies including the requirements they did not meet Deploy to device collections for best results when using device based requirements What Is User Device Affinity? • User device affinity allows a user to be associated with a device • Users can have an affinity with multiple devices • User device affinity can be used as a requirement in an application so that applications are automatically installed on users’ systems if the system meets any other requirement rules • When a user accesses a device without an affinity relationship: • • Applications could be configured not to install Applications could use a different deployment type such as deploying a virtualized application Methods for Configuring User Device Affinity • Client Settings: • If Automatically configure user device • If Allow user to define their primary devices is set to True, users use Application Catalog to set the UDA relationship affinity from user data is set to False, the usage data is still recorded and administrators can approve or deny the request for relationship Managing Applications • What Is Application Revision History? • Retiring Applications • Uninstalling Applications • What Is Application Supersedence? • Demonstration: Configuring Application Supersedence What Is Application Revision History? • Whenever an application is modified, the changes are tracked and stored in the Configuration Manager database • You can view a previous version using the View button • You can restore previous versions of an application if you need to • Restoring a previous version creates a new revision of the application Retiring Applications • You cannot create new deployments with retired applications • You cannot modify a retired application • You can reinstate a retired application at any time Uninstalling Applications • You can uninstall an application by creating a deployment with the uninstall action • An uninstall will not execute if the client is the target of a deployment with the install action What is Application Supersedence? • Application supersedence allows you to specify an upgrade path for applications • When you configure application supersedence, the old application is no longer available • You can leave the old application on the system, upgrade it, or completely uninstall it • You can view the relationships with the View Relationships button in the ribbon Microsoft Workstation/Image Management ® Module 9 Managing Compliance Settings Overview of Compliance Settings • Introduction to Compliance Settings • What Are Configuration Items? • What Are Configuration Baselines? • What Are Configuration Packs? • The Process for Deploying Compliance Settings • Scenarios for Using Compliance Settings Introduction to Compliance Settings Compliance settings: • Provide an interface to monitor client configuration and remediate noncompliant settings • Can be used for business requirements such as: • • • Verifying configuration of devices Identifying compliance issues Reporting compliance for regulatory reasons What Are Configuration Items? Configuration items define one or more settings that you wish to assess for compliance In a configuration item, you can: Specify the compliance rule Define the severity levels for noncompliance Specify remediation, if supported A child configuration item is a linked copy of a parent configuration item An administrator cannot edit copied settings but can add additional settings Configuration Item What Are Configuration Baselines? A configuration baseline is a group of configuration items Configuration baselines: • Can contain: Configuration items Software updates Other configuration baselines • Can be configured for remediation • Are deployed to collections • Use a default schedule for evaluations; you can customize the schedule • You can deploy multiple configuration baselines to a single collection Configuration Baseline What Are Configuration Packs? Configuration packs are preconfigured configuration items or configuration baselines You can import configuration packs from: • Microsoft System Center Management Pack Catalog • Existing Configuration Manager 2007 Packs • Microsoft or third-party sources that define best practices • Online communities on the Internet • Custom configuration baselines from your organization • Another Configuration Manager site The Process for Deploying Compliance Settings 1 Configuration items imported or created Configuration Manager Database Configuration Management Packs 2 7 Configuration baseline imported or created Compliance reports are run Compliance data stored in database Configuration Baseline Configuration Manager Server Managed Client 4 Configuration baseline downloaded with policy 5 Evaluation run on schedule 6 3 Compliance state messages sent from the client Configuration baseline deployed Scenarios for Using Compliance Settings The Compliance Settings feature can help you solve different kinds of issues such as: • To find misconfigured systems, you can: 1. 2. 3. Download best practice baseline Evaluate systems against best practices Remediate identified issues • To remediate noncompliance of settings, you can: 1. 2. 3. Configure compliance checking Create configuration items for autoremediation of settings Configure applications with requirements rules and dependencies Configuring Client Settings to Support Compliance • Default settings allows you to: • • Enable or disable compliance evaluation Configure the schedule • Custom setting allows you only to: • Enable or disable compliance evaluation Creating Configuration Items Specify a name and description for the Specify all or specific configuration item Create compliance rules Create settings that need for the configuration versions of supported to be monitored item clients Specify the type of configuration item: • Windows clients • Mobile devices Types of Configuration Item Settings The operators in a compliance rule: Equals, Not equal to, Greater than, Greater thangroups or Windows equal to, Less than, The mobile device setting include: There are 10 setting types for configuration items: Less than or equal to, Between, One of or None of. Configuring Remediation • Remediation is only available for the following settings: • Registry values • Scripts • WMI Query Language (WQL) Query configuration items • All mobile phones • Remediation can be in the form of: • Create the value if it doesn’t exist • Set the value if it exists but is not compliant • Run a remediation script • Set the value for the phone settings if supported • For remediation to occur, you need to configure remediation on both the configuration item and the deployment Creating Configuration Baselines Create a configuration baseline in one of the following ways: • Use the Create Configuration Baseline dialog box (most common method) • Import configuration data • Copy an existing configuration baseline Deploying Configuration Baselines • Select this option to allow configuration items with remediation enabled to apply the appropriate remediation action • Select the user or device collection in which this baseline will be deployed • Use the default schedule as in the Client Agent settings or create a custom schedule Viewing Compliance in the Configuration Manager Client You can perform the following actions on the Configurations tab: • Evaluate. This option causes the selected baseline to be evaluated on demand • View Report. This option generates a report of the selected baseline if you have local administrator rights • Refresh. This option causes the view to be refreshed Viewing Compliance Results in the Configuration Manager Console You can use the compliance results reported by the client for: • Monitoring. View and monitor results in the Deployments node • Creating collections. Create collections by using the compliance state of configuration items • Viewing reports. There are several reports for viewing compliance results Bob.Tichelman@steeves.net