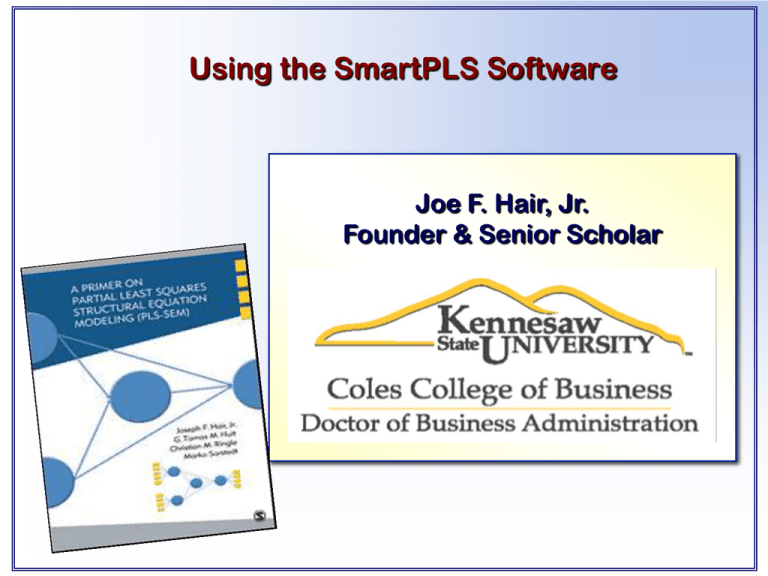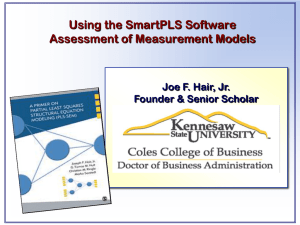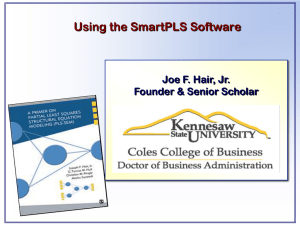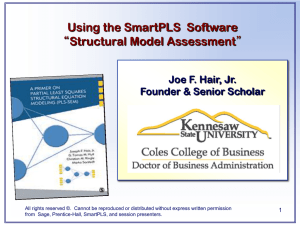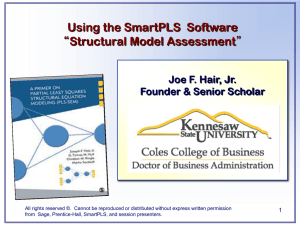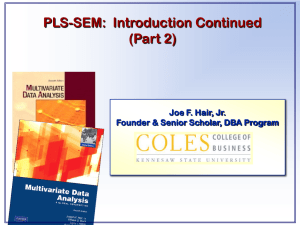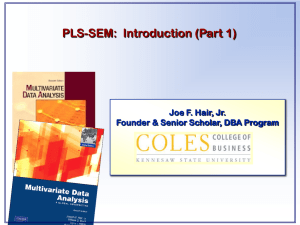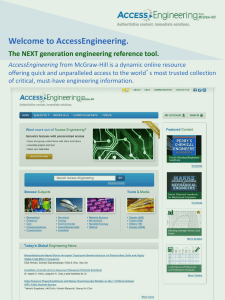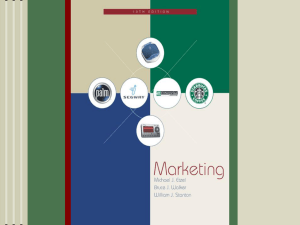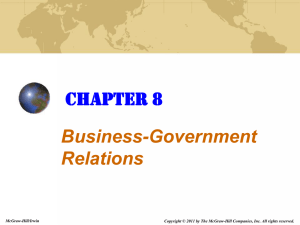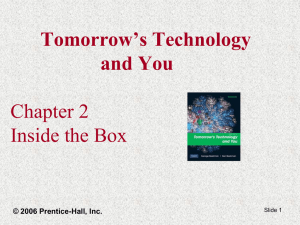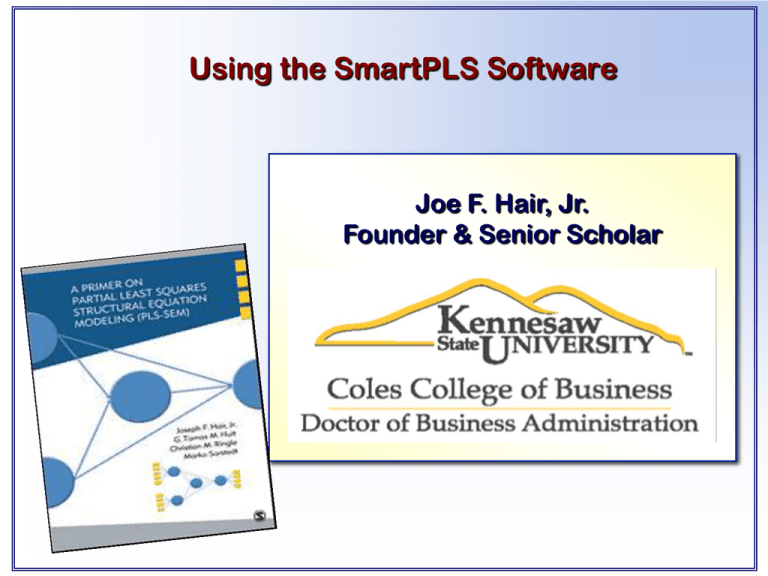
Using the SmartPLS Software
Joe F. Hair, Jr.
Founder & Senior Scholar
Double click anywhere on this
tab to close or bring back the
SmartPLS navigation windows.
More SmartPLS
Options . . .
To close the navigation windows on the left side of the screen (for “Projects,”
“Outline,” and “Indicators”), double click on the tab (shown above) that has the name of
your structural model. Note, do NOT click on the “X” because your structural model will
close instead. By closing the navigation windows, you will have a larger area on the
screen to display your model. The extra space on the screen is particularly helpful when
you have a complex model, when you are trying to get your model to display
appropriately to save or copy the image, or when you are assessing the model visually
or viewing the SmartPLS reports. To bring the navigation windows back, simply double
click on the tab again, and the windows will return.
More SmartPLS
Options . . .
To save the SmartPLS model as a
“bitmap” (.bmp) image file, select
“File” “Export to Image” from
the menu bar (see next slide).
There are several choices to obtain an image file for your SmartPLS structural model. The first
option is to select “File” “Export to Image” from the menu bar, as shown above. This allows you to
export a “bitmap” image file (.bmp) of your model exactly as it is shown on the monitor. For example, if you
have calculated any of the SmartPLS tasks (i.e., PLS algorithm, FIMIX-PLS, Bootstrapping, or Blindfolding)
and the model is labeled with the output of the algorithm, that information will show on the .bmp file. But if
your model is not visually appealing on the screen, it will not be visually appealing in the .bmp file. A nice
feature of the .bmp option is that your SmartPLS model will appear on a white background, which is
generally a better option for printing the image, including it in a PowerPoint presentation, or using the image
as part of a journal submission.
Other options are dependent on your computer’s software or operating system. For example, with
Microsoft Windows you can execute the “Print Screen” command by pressing [Ctrl] + [Print Screen] on the
keyboard. The keyboard combination automatically copies the information displayed on your monitor to
your clipboard, where it can then be pasted into Word, Excel, or PowerPoint. A second choice is
Microsoft’s “Snipping Tool” program that enables you to select the desired area: “Free-form,”
“Rectangular,” “Window” or “Full-Screen.” After your desired output area is selected, the image is
automatically copied to your clipboard (the same as with the “Print Screen” command). Additionally, you
have the ability to save the image file (as .png, .gif, .jpg, or .html) so that it may be used later. Finally, you
can paste your image in the Paint option and select the part you want.
This is an example of
what you get when you
use the SmartPLS
Export to Image option.
All rights reserved ©. Cannot be reproduced or distributed without express written permission from
Prentice-Hall, McGraw-Hill, SmartPLS, and session presenters.
4
Click here, select PLS Algorithm
to calculate model results.
All rights reserved ©. Cannot be reproduced or distributed without express written permission from
Prentice-Hall, McGraw-Hill, SmartPLS, and session presenters.
5
This dialog box appears when
you select the PLS Algorithm.
Missing values have not been
configured so you will have to
Cancel this option and go to the
datafile to set up.
All rights reserved ©. Cannot be reproduced or distributed without express written permission from
Prentice-Hall, McGraw-Hill, SmartPLS, and session presenters.
6
Default Settings to run PLS Algorithm – Click Finish to run
Trade-off in missing value
treatment:
Case wise replacement can
greatly reduce the number of
cases but sample mean
imputation reduces variance in
your data.
Preferred approach to deal
with missing data is combination
of sub-group mean and nearest
neighbor, or use EM imputation
using SPSS.
Always use path weighting scheme
Double click on the datafile to get this screen.
After double clicking on the datafile you get
this screen. Check the box on the left to
indicate missing data in your datafile.
Then change the Missing Value in the
window to -99, as shown below. Finally,
check the X beside the Full Data tab at top.
That will close and save your changes
After missing values have been
All rights reserved ©. Cannot be reproduced or distributed without express written permission from
to -99.0
Prentice-Hall, McGraw-Hill, SmartPLS, and session reconfigured
presenters.
8
When you select the PLS
Algorithm option this revised
dialog box appears. It now
shows the newly configured
missing value option of -99.0.
All other options are correct
so check the Finish tab to
run the model.
All rights reserved ©. Cannot be reproduced or distributed without express written permission from
Prentice-Hall, McGraw-Hill, SmartPLS, and session presenters.
9
PLS Results for
Simple Example
Outer loadings, path
coefficients, and R2
shown on model
All rights reserved ©. Cannot be reproduced or distributed without express written permission from
Prentice-Hall, McGraw-Hill, SmartPLS, and session presenters.
10
PLS Results for
Simple Example
The structural model results enable us to
determine, for example, that CUSA has the
strongest effect on CUSL (0.504), followed by
LIKE (0.342). COMP (0.009) has little effect
on the dependent variable CUSL. The three
exogenous constructs together explain 56.2%
of the variance of the endogenous construct
CUSL (R² = 0.562), as indicated by the value
in the construct circle. COMP and LIKE also
jointly explain 29.5% of the variance of CUSA.
Click here to obtain reports that
summarize model results.
All rights reserved ©. Cannot be reproduced or distributed without express written
permission from Sage, Prentice-Hall, McGraw-Hill, SmartPLS, and session presenters.
12
Checking the
algorithm stop
criterion
This is an example of the
reports that are available from
SmartPLS. The type of
information provided is shown
in the menu on the left. For
example, the Stop Criterion
Changes is highlighted.
Above the report shows the
software took 4 iterations to
obtain a solution.
All rights reserved ©. Cannot be reproduced or distributed without express written permission from
Prentice-Hall, McGraw-Hill, SmartPLS, and session presenters.
13
The above table of values is the
default report for the Path
Coefficients. To make this table
easier to understand left click on
the Toggle Zero Values button at
the top left. The results are shown
below.
To determine the
statistical
significance of the
path coefficients,
we must run the
bootstrapping
option. To do so
click on the .splsm
file tab to return to
the SEM model
with the tool bar.
All rights reserved ©. Cannot be reproduced or distributed without express written permission from
Prentice-Hall, McGraw-Hill, SmartPLS, and session presenters.
14
Summary of PLS-SEM Findings
1.The direct path from COMP to CUSA is 0.162 and
the direct path from COMP to CUSL is 0.009.
2.The direct path from LIKE to CUSA is 0.424 and
the direct path from LIKE to CUSL is 0.342.
3.The direct path from CUSA to CUSL is 0.504.
4.Overall, the model predicts 29.5% of the variance
in CUSA, and 56.2% of the variance in CUSL.
To determine significance levels, you must run Bootstrapping option.
Look for under the calculate
option.
Click here, select
Bootstrapping option.
All rights reserved ©. Cannot be reproduced or distributed without express written permission from
Prentice-Hall, McGraw-Hill, SmartPLS, and session presenters.
Significance of PLS-SEM Parameters = Bootstrapping
PLS-SEM does not assume the data is normally distributed, which
implies that parametric significance tests used in regression analyses
cannot be applied to test whether coefficients such as outer weights and
loadings are significant. Instead, PLS-SEM relies on a nonparametric
bootstrap procedure to test coefficients for their significance.
In bootstrapping, a large number of subsamples (i.e., bootstrap
samples) is drawn from the original sample – with replacement.
Replacement means that each time an observation is drawn at random
from the sampling population, it is returned to the sampling population
before the next observation is drawn (i.e., the population from which the
observations are drawn always contains all the same elements). Therefore,
an observation for a certain subsample can be selected more than once, or
may not be selected at all for another subsample. The number of bootstrap
samples should be high but must be at least equal to the number of valid
observations in the dataset. The recommended number of bootstrap
samples is 5,000.
When you get this dialog box make
sure you have chosen No Sign
Changes, the number of cases is
your sample size (344), and the
number of samples is 5,000.
Then click the Finish tab to obtain
the results.
All rights reserved ©. Cannot be reproduced or distributed without express written permission from
Prentice-Hall, McGraw-Hill, SmartPLS, and session presenters.
18
SmartPLS Bootstrapping
If you have missing data do not use mean
replacement because bootstrapping draws
samples with replacement. Use Casewise
Replacement.
Use individual (sign) changes option
• Make sure the number of cases are
equal to the number of valid
observations in your dataset.
• Set cases = samples size (or higher)
Caution!!! It is a common mistake to
set samples equal to the overall number
of observations.
The t values can be compared with the
critical values from the standard normal
distribution to decide whether the coefficients
are significantly different from zero. For
example, the critical values for significance
levels of 1% (a = 0.01) and 5% (a = 0.05)
probability of error are 2.57 and 1.96,
respectively
All rights reserved ©. Cannot be reproduced or distributed without express written permission
from(two-tailed test) . 20
One-tailed test for 5% (a = 0.05) level is .98.
Prentice-Hall, McGraw-Hill, SmartPLS, and session presenters.
By clicking on Report – Default Report you get a detailed overview
of the bootstrapping results. The original estimate of the outer
weights is shown in the second column = Original Sample (0). If
this number is divided by the Standard Deviation (STDEV) you get
the t value. For example, divide 0.5361 (0) by 0.0445 (STDEV) and
you get 12.047 = the t statistic – shown below.
The t statistics in the table on
the right indicate that all
measurement model
loadings are statistically
significant (> 0.05).
All rights reserved ©. Cannot be reproduced or distributed without express written permission from
Prentice-Hall, McGraw-Hill, SmartPLS, and session presenters.
21
The t statistics in the table below
indicate that four of the five
structural path coefficients are
statistically significant (> 0.05).
The only non-significant path is
COMP – CUSL (t value = 0.1705).
All rights reserved ©. Cannot be reproduced or distributed without express written permission from
Prentice-Hall, McGraw-Hill, SmartPLS, and session presenters.
22
Brief Instructions: Using SmartPLS
1. Load SmartPLS software – click on
2. Create your new project – assign project name and data.
3. Double-click to get Menu Bar.
4. Draw model – see options below:
•
Insertion mode =
•
Selection mode =
•
Connection mode =
5. Save model.
6. Click on calculate icon
and select PLS algorithm on
the Pull-Down menu. Now accept the default options (or
insert your own) by clicking Finish.
All rights reserved ©. Cannot be reproduced or distributed without express written
permission from Sage, Prentice-Hall, McGraw-Hill, SmartPLS, and session presenters.
24