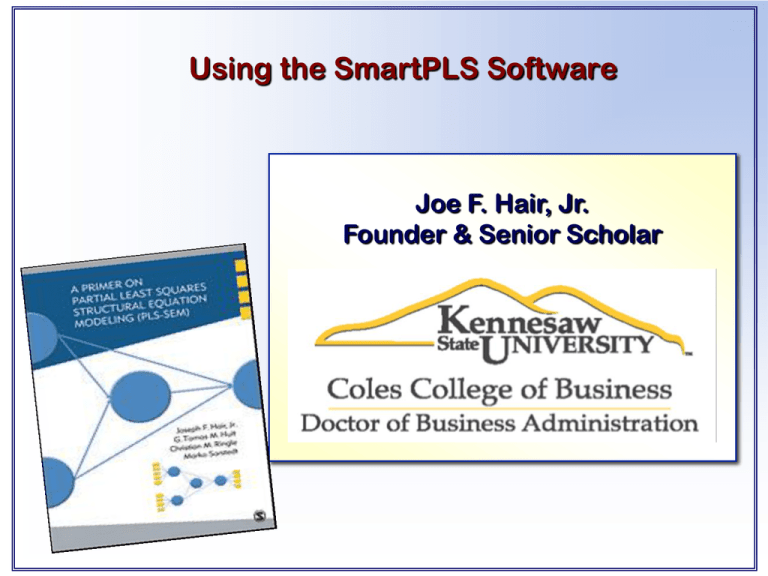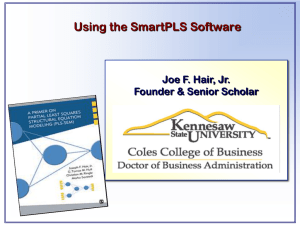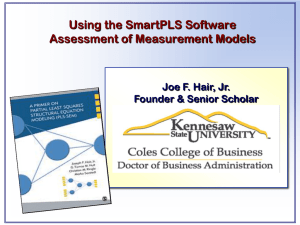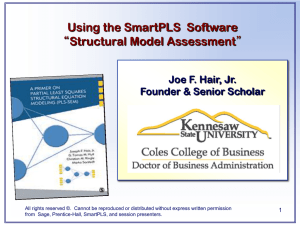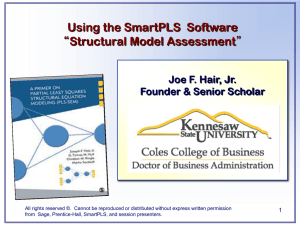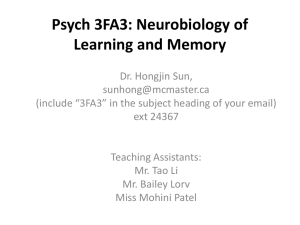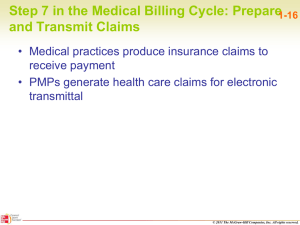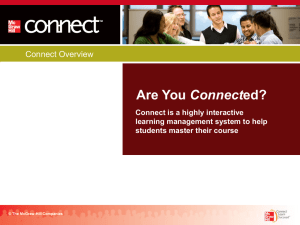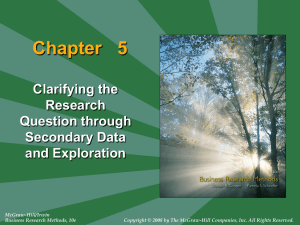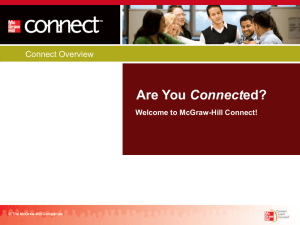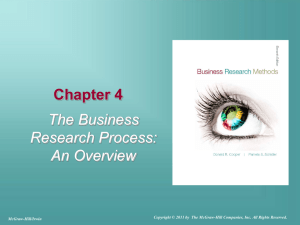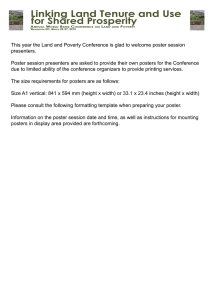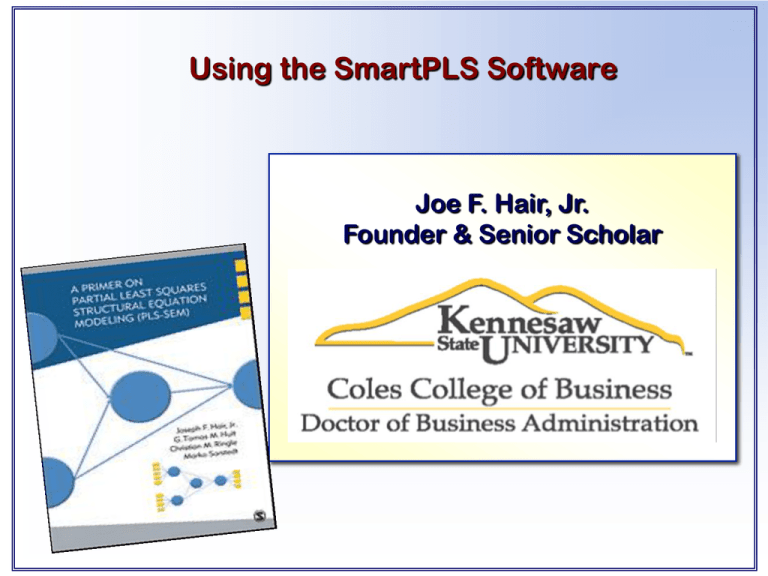
Using the SmartPLS Software
Joe F. Hair, Jr.
Founder & Senior Scholar
Getting Started with the SmartPLS Software
The next slide shows the graphical interface for the SmartPLS
software. In the following slides we describe how to draw and
execute a PLS-SEM model using the SmartPLS software program.
Before you draw your model, you need to have data to use in running
your model. The data we will use to run our example PLS model can
be downloaded at the following URL: http://www.smartpls.de/cr/.
When you get to the website scroll down to the Corporate Reputation
Example where it says . . . Click on the following links to download
files.
SmartPLS can use both data file formats (i.e., .csv or .txt). Follow
the onscreen instructions to save one of these two files on your hard
drive. Click on Save Target As . . . to save the data to a folder on
your hard drive, and then Close. Now go to the folder where you
previously downloaded and saved the SmartPLS software on your
computer. Click on the file that runs SmartPLS (
) and then
on the Run tab to start the software. You are now ready to create a
new SmartPLS SEM project.
.
All rights reserved ©. Cannot be reproduced or distributed without express written permission from
Prentice-Hall, McGraw-Hill, SmartPLS, and session presenters.
3
To start using the
software, left click
on the File pulldown menu and
click on New. Next
click on the Create
New Project option.
All rights reserved ©. Cannot be reproduced or distributed without express written permission from
Prentice-Hall, McGraw-Hill, SmartPLS, and session presenters.
4
.
Type a project
name in this
window. Then
click Next.
All rights reserved ©. Cannot be reproduced or distributed without express written permission from
Prentice-Hall, McGraw-Hill, SmartPLS, and session presenters.
5
.
A project name for our example in
this workshop has been inserted.
You can use a different name if
you wish. Now click Next.
All rights reserved ©. Cannot be reproduced or distributed without express written permission from
Prentice-Hall, McGraw-Hill, SmartPLS, and session presenters.
6
.
Click here to establish a
link to your data.
Click Finish Tab
to continue.
All rights reserved ©. Cannot be reproduced or distributed without express written permission from
Prentice-Hall, McGraw-Hill, SmartPLS, and session presenters.
7
Double click here (on your
project name) to get this screen
with the above tool bar.
Your data icon should be green. If it is red your data was not
properly imported into SmartPLS.
The most likely reasons for problems in importing data are that you
have missing data and did not code it as missing, or that you have
String variables in your data. Note: you must code all missing data in
your file, not just the data you are using in your SEM model. Second,
all variables in your data file must be numerical. If you have string
variables create a working file that removes them.
Notice that your indicator variables
are now visible in this window.
All rights reserved ©. Cannot be reproduced or distributed without express written permission from
Prentice-Hall, McGraw-Hill, SmartPLS, and session presenters.
8
.
Click on the
selection mode
icon to select,
resize or move
constructs.
Click on the connection
mode icon to connect
constructs.
Click on the insertion
mode icon to draw
constructs.
All rights reserved ©. Cannot be reproduced or distributed without express written permission from
Prentice-Hall, McGraw-Hill, SmartPLS, and session presenters.
9
SmartPLS Software Options
Find your new project in the Projects window, expand the list of projects
to get project details (see below), click on the .splsm file for your project
Notice that new
.
constructs now appear
in this window.
1
Reputation model
drawn with insertion
mode and connected
with connection mode.
2
Next step is to rename constructs.
To do so, make sure you are in
selection mode, place cursor over
construct, right click, and you will
get window on next slide.
All rights reserved ©. Cannot be reproduced or distributed without express written permission from
Prentice-Hall, McGraw-Hill, SmartPLS, and session presenters.
11
Left click on Rename
Object to get window
on next slide.
All rights reserved ©. Cannot be reproduced or distributed without express written permission from
Prentice-Hall, McGraw-Hill, SmartPLS, and session presenters.
12
Type new name in
window and click OK.
All rights reserved ©. Cannot be reproduced or distributed without express written permission from
Prentice-Hall, McGraw-Hill, SmartPLS, and session presenters.
13
New name has been
typed in window.
Now click OK.
All rights reserved ©. Cannot be reproduced or distributed without express written permission from
Prentice-Hall, McGraw-Hill, SmartPLS, and session presenters.
14
Now you must attach the indicator variables.
To do so, drag them from the window on the
left (left click, hold down, and move). Drop
them on their constructs (release left button).
The four constructs
are now renamed.
All rights reserved ©. Cannot be reproduced or distributed without express written permission from
Prentice-Hall, McGraw-Hill, SmartPLS, and session presenters.
15
Save Icon
The three indicators are now attached to
the COMP construct. You can now right
click on the construct to get the window
below, and then left click to reposition
the indicators at the top of the construct.
Make sure to save the
model by going to
File → Save or click
on the Save icon.
All rights reserved ©. Cannot be reproduced or distributed without express written permission from
Prentice-Hall, McGraw-Hill, SmartPLS, and session presenters.
16
Structural Model with Names, Data and Paths
thatwithout
indicators
attached
All rights reserved ©. Cannot be reproduced Note
or distributed
express written
permissionto
from
Prentice-Hall, McGraw-Hill, SmartPLS, and session
presenters.
constructs are now yellow.
17
Other SmartPLS Options . . .
Start calculation
Rename Construct
Hide used indicators
Show measurement model
Change reflective to formative
Questions for Indicator Variables – Simple Model
Competence (COMP)
comp_1
[company] is a top competitor in its market.
comp_2
As far as I know, [company] is recognized world-wide.
comp_3
I believe that [company] performs at a premium level.
Likeability (LIKE)
like_1
[company] is a company that I can better identify with than other companies.
like_2
[company] is a company that I would regret more not having if it no longer
existed than I would other companies.
like_3
I regard [company] as a likeable company.
Customer Loyalty (CUSL)
cusl_1
I would recommend [company] to friends and relatives.
cusl_2
If I had to choose again, I would chose [company] as my mobile phone services
provider.
cusl_3
I will remain a customer of [company] in the future.
Satisfaction (CUSA)
If you consider your experiences with [company] how satisfied are you with
All rights reserved
©. Cannot be reproduced or distributed without express written permission from
[company]?
19
cusa
Prentice-Hall, McGraw-Hill, SmartPLS, and session presenters.
More SmartPLS Options . . .
With complex structural models
you may want to change the size
of your model.
To do this
there are + and – magnifying
glasses and some preset options.
For example, if you highlight
“Page” it adjusts your model to fit
the page.
More SmartPLS
Options . . .
This menu opens when you use your right mouse button to click on a project, model, or data file in your
“Projects” navigation window. You can choose from the following options:
1. Add a new model to an existing SmartPLS project by selecting “Create New Model”.
2. Create an entirely new project by selecting “Create New Project.” This is the same as selecting “File”
“New” “Create New Project” from the menu bar.
3. Associate a data file with an existing project by selecting “Import Indicator Data”
4. Copy, move, rename, or remove (delete) a project, model, or data file by selecting either of the four
“Resource” choices.
a. When choosing to copy, move, or rename a resource, SmartPLS will ask you to select a target
folder and name for the resource.
b. When removing (deleting) a resource, SmartPLS will ask you to confirm your choice.
5. “Import” or “Export” SmartPLS models, projects, or data file with other users.
6. “Properties” allows you to see the properties (file type, location, size, and date last modified) of
SmartPLS resources.