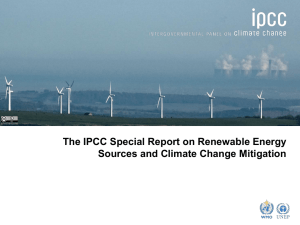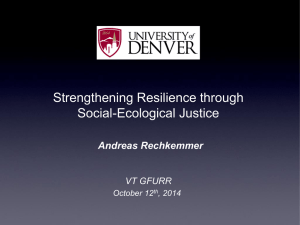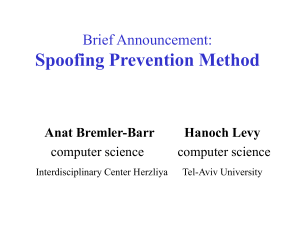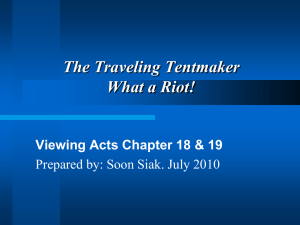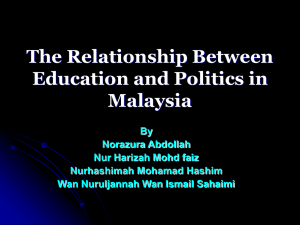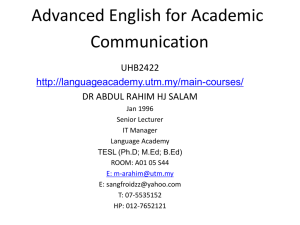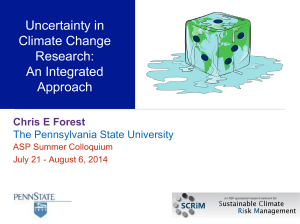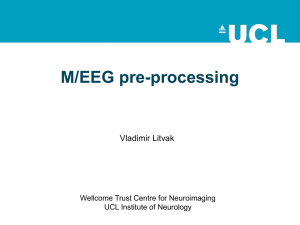SPM: Single Subject
advertisement

Hands-On Data Analysis Kate Pirog Revill and Chris Rorden Data from safety training – – – – 9 subjects Finger-tapping task (12s tapping, 12s rest) 188 scans acquired over 6:16 (TR = 2) Hi-res structural image Single-subject analysis in FSL Single-subject analysis in SPM8 Group analysis in FSL Group analysis in SPM8 1 Finding the Data Open terminal window – Navigate to directory home/public/coursedemo – Choose analysis technique (/spm or /fsl) – Choose subject (/subj1 through /subj9) Data already converted from dicom format – Hi-res structural: T1mprages002a1001… – Functional: fmri12secon12secoff… – timing.txt (fsl folders only) Get it from the web http://www.cabiatl.com/Resources/FSL/subj9.zip 2 FSL: Single Subject Launch FSL: fsl & Data tab – First, must select functional dataset: Select 4D data 3 FSL: Single Subject Click on folder to open file selection dialog Select fmri12sec… file Click ok in both boxes 4 FSL: Single Subject Data tab: – Set TR = 2 – Set high-pass cutoff to 48 (2 x block size) – Delete 0 volumes – Total volumes and output directory set automatically 5 FSL: Single Subject Pre-Stats tab – Set spatial smoothing to 8mm – Other settings ok 6 FSL: Single Subject Stats Tab – Don’t add motion parameters Choose full model setup 7 FSL: Single Subject One explanatory variable: motor – Custom format Choose timing.txt (3 column file with block onsets, durations, and strengths) – Uncheck temporal derivative (block design) 8 FSL: Single Subject Contrasts tab – One contrast: areas more active during the motor task than during rest – Name it motor>rest Click Done, model will appear: does it make sense? – (click on it to make it disappear) 9 FSL: Single Subject Registration – Make sure Normal search, 12 DOF are selected – Could add hi-res structural here, but won’t to save time & preprocessing steps 10 FSL: Single Subject Save as design.fsf Click Go to start analysis Web browser will open to track progress (takes ~ 10 minutes) 11 FSL: Single Subject Done? Check it out… Click on blue links to view results: – Pre-stats: motion parameters – Stats: model design – Post-stats: activation map and voxel fits – Registration: alignment of functional image to template 12 FSL: Group Analysis All individual subject analyses must be completed first Navigate to /home/public/coursedemo/fsl and create your own folder for group analysis (name it after yourself). Enter this folder and launch FSL (fsl &) 13 FSL: Group Analysis Set tab at top left to Higherlevel analysis Data Tab: – Inputs are FEAT directories – 9 inputs – Output directory should be ok if you launched FSL from the directory I told you to create for yourself! 14 FSL: Group Analysis Click on folders to get to file selection dialog and select the fmri...feat directory for each participant 15 FSL: Group Analysis Stats Tab – Make sure to choose Mixed effects: Simple OLS MUCH faster- doesn’t take subject variability into account – Choose Full model setup 16 FSL: Group Analysis EVs Tab – Only 1 group of subjects – Want to see motor activity for all subjects, so set EV to 1 for each input 17 FSL: Group Analysis Contrasts Tab – Only one contrast (where all subjects show activity) Click Done to view design 18 FSL: Group Analysis Post-Stats tab – Lower Z threshold to 1.64 (5%) – Feel free to repeat analysis later w/ different thresholds.. 19 FSL: Group Analysis Save as groupdesign.fsf Click GO to start analysis (will launch web browser to monitor progress) – Takes about 5 minutes 20 FSL: Group Analysis Results 21 Finding the Data SPM pipeline – Preprocess: realign (motion correct), coregister (align T1 to fMRI), normalize (warp to standard space), smooth – Conduct statistics. Data already converted from dicom using dcm2nii – File in /home/public/coursedemo/subj1...subj9 – Hi-res structural: T1mprage… – Functional: fmri12secon12secoff… Get it from the web http://www.cabiatl.com/Resources/SPM/subj9.zip 22 SPM: Single Subject Again, get into proper directory: cd /home/public/coursedemo/spm/subj9 Launch MATLAB matlab & At prompt, launch SPM8 spm8 (“spm fmri” outside CABI) 23 SPM: Single Subject Select Realign: Estimate & Reslice from spatial preprocessing bar Realign: Estimate & Reslice – Click New:Session 24 SPM: Single Subject Realign: Estimate & Reslice – Highlight Session and click on Select Files to open dialog box 25 SPM: Single Subject Select all fmri12sec… images (hold down shift) – Hint: type ^f.* in filter box to only show files starting with f – 188 files selected – Click Done 26 SPM: Single Subject Realign: Estimate & Reslice – Leave all options as defaults – Save as realign.mat – Press green arrow to run (2 min) – Close batch editor 27 SPM: Single Subject Progress shown in lower left window Results of each step generally displayed in Graphics window 28 SPM: Single Subject Select Coregister: Estimate Coregistration – Choose reference image: meanfmri12secon… – Choose source image: T1mprages… – Save as coreg.mat – Click green arrow to run (2 min) – Click around results to check alignment 29 SPM: Single Subject Segmentation: find grey and white matter in hi-res structural image (improves normalization) 30 SPM: Single Subject Segment – Highlight Data and select file T1mprages… – Save as segment.mat – Run (~ 5 minutes) To view results, click Display “c1T1mpr” is gray matter, “c2T1mpr” is white matter 31 SPM: Single Subject Normalize: warp images to standard space (functionals and structural) Choose Normalize:Write 32 SPM: Single Subject Normalize – Click on New:Subject – Choose parameter file: T1mpr…_seg_sn.mat – Choose Images to Write: all 188 rfmri… files 33 SPM: Single Subject Normalize – Set Voxel Sizes to 3 3 3 – Save as func_norm.mat – Run (~ 1 min) Also normalize structural image – Same procedure except Images to Write = T1mprages Voxel Sizes = 1 1 1 34 SPM: Single Subject To check results of normalization, choose Check Reg, then select wT1mprage… and one of the wrfmri… images and see if they match up well 35 SPM: Single Subject Smoothing – Highlight Images to Smooth and select all 188 wrfmri… files – Check that FWHM = [8 8 8] – Save as smooth.mat – Run (~ 3 min) No display 36 SPM: Single Subject Click Specify 1st-level 1st-level – Highlight Directory and select ./ (current directory) for saving SPM.mat file – Timing Parameters Units: Seconds Interscan interval: 2 – Data and Design: New Subject/Session Highlight Scans and choose all 188 swrfmri… files 37 SPM: Single Subject 1st-level – Conditions: New Condition Name: motor Onsets: can enter as a list of start times but can also use MATLAB notation 0:24:360 38 SPM: Single Subject 1st-level – Durations: 12 (all blocks are 12s long, so only one value needed) – High Pass Filter: 48 – Save as design.mat – Run (1min) You will see a design matrix when completed 39 SPM: Single Subject Estimate – Choose SPM.mat file – Run (~ 2 minutes) 40 SPM: Single Subject Results – Click on Results button in Inference bar Lets define our statistical contrast… – Select SPM.mat – Choose Define new contrast… 41 SPM: Single Subject Results – Define contrast: Name: motor>rest Type: t-contrast Contrast: enter 1 and press Submit Hit OK. Then hit Done in previous window 42 SPM: Single Subject Results – Mask with other contrasts: no – Title: motor>rest – P value adjustment: FWE – P value: 0.05 – Extent threshold: 0 – Will run for < 1 min… View Results – Right-click on glass brain to find global maximum voxel 43 SPM: Single Subject Things to try – Overlay activation on structural image: Overlays: sections Select wT1mprage.. file – Select max voxel and plot timecourse: Plot: Plot… Fitted Responses Predicted Against scan or time 44 SPM: Group Analysis Navigate to /home/public/spm and make your own group directory (i.e. kategroup) Launch MATLAB and spm8. Choose Specify 2ndLevel 45 SPM: Group Analysis 2nd-Level – Choose a results directory (the one you just made) – Scans: navigate to each subject’s directory and choose con_0001.img Don’t hit OK until you’ve completed all 9 subjects – Save as groupdesign.mat – Run (~2 min) The resulting matrix is a white box (same effect for all subjects). 46 SPM: Group Analysis Estimate – Choose SPM.mat from your group directory – Run (~ 2 min) Results – Choose SPM.mat from your group directory Define new contrast Name: group_m>r T-contrast Contrast: 1 Hit submit, OK, done 47 SPM: Group Analysis Results – Mask with other contrasts: no – Title: motor>rest – P value adjustment: FWE – P value: 0.05 – Extent threshold: 0 – Will run for < 1 min… 48