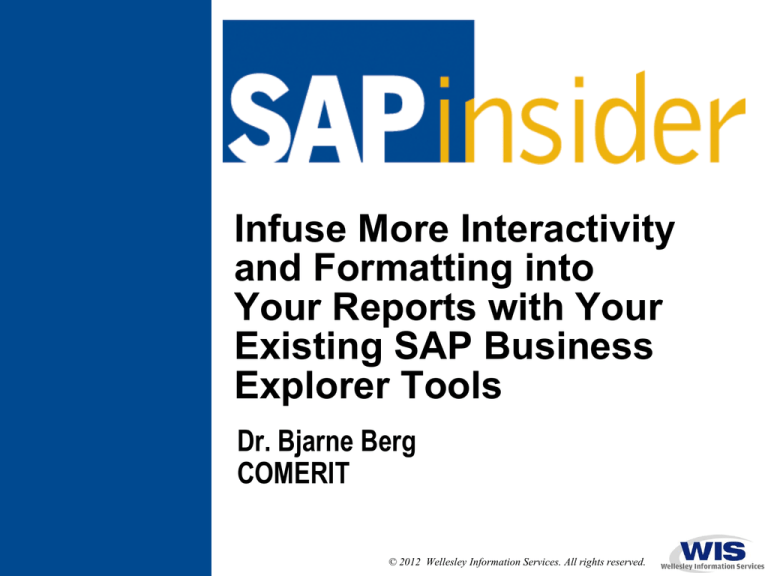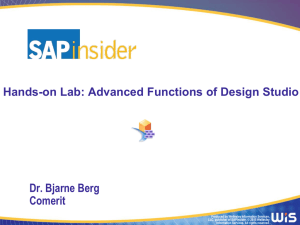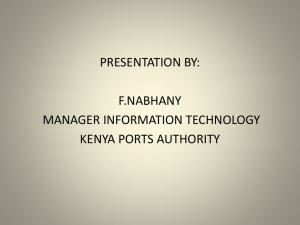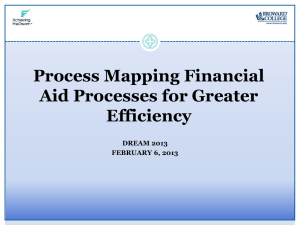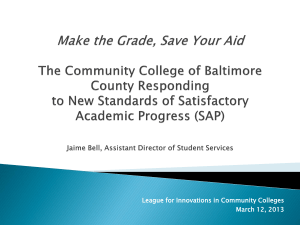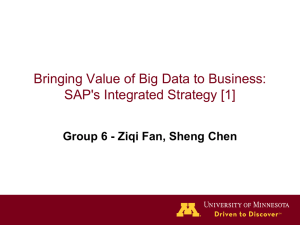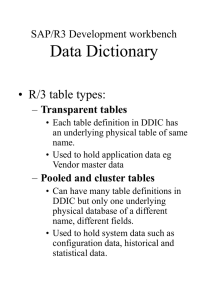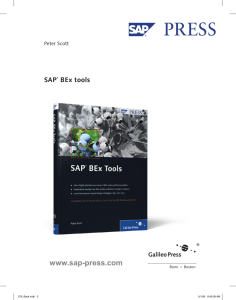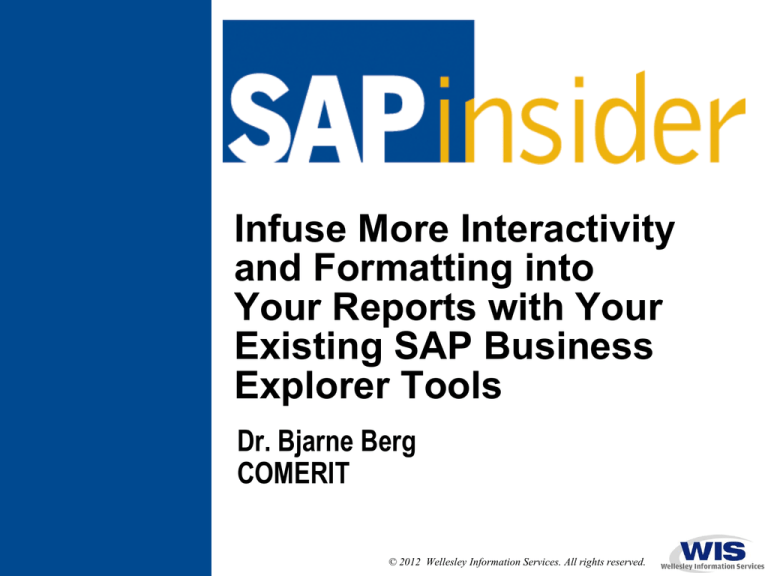
Infuse More Interactivity
and Formatting into
Your Reports with Your
Existing SAP Business
Explorer Tools
Dr. Bjarne Berg
COMERIT
© 2012 Wellesley Information Services. All rights reserved.
In This Session …
•
Highlights of this session:
Pragmatic tips and tricks for using SAP Business Explorer
(SAP BEx) Excel Analyzer
Useful tips and tricks related to SAP BEx Excel Analyzer
Spotlight on obscure and advanced features
Gain insight into “out of sight” features
Get to know how BExGetData really works
Demystified with examples
SAP NetWeaver® BW 7.x GUI upgrade and 3.x workbooks
Understand the pain points during 3.x workbook migration
1
What We’ll Cover …
•
•
•
•
•
•
Infusing Interactivity in SAP BEx Workbooks
Creating Aesthetically Pleasing SAP BEx Workbooks
Using Advanced Features of SAP BEx Excel Analyzer
Making the Most of SAP BEx Excel Analyzer — Tips and Tricks
Migrating 3.x SAP BEx Workbooks to 7.x Version
Wrap-Up
3
Creating Interactive Reports Using SAP BEx Analyzer
•
Topics covered in this sub-section:
Advanced design elements and features in SAP BEx are
explained with an example – Sales Analysis Report
Design elements covered:
Analysis Grid – “Out of sight” features explained
Drop-down box
Radio button
Checkbox
3
Create an Interactive Report — Initial Steps
•
Step 1 — Click the Analysis Grid icon
This item provides a link to the data provider (Query)
•
Step 2 — Click the icon
that is placed in cell D5
This will pop up the Analysis Grid properties window
Click the “Create Data Provider” button
Create a data provider
4
Create an Interactive Report — Linking to a Data Provider
•
Step 3 — Link Data Provider to a Query
Here select a query or an InfoProvider
Other available options in the step are shown below
Query/InfoProvider is
linked here
Provide Results Offline – Mark this
indicator to save the query output
inside the workbook.
Note: Mark this indicator if you are
working in Formula mode.
This setting restores the original
navigational state saved in the query or
query view on the server.
In other words, the navigational state
saved in the workbook will be ignored.
Analysis Grid Properties window
5
Create an Interactive Report — Analysis Grid Item
•
Step 4 — Set other relevant settings in the General tab
Settings relevant to Planning and Formula mode are set here
Range – Marks the location of
the Item in Microsoft Excel. This
field’s value is also used for
“Clipping.”
When unchecked, SAP will
relinquish workbook
formatting duties to Excel
More about Use Formulas in
later sections
Adjusts the Microsoft Excel
print area to the size of the
analysis grid
In input ready (Planning)
queries, marking this field will
lock non-input ready cells
When marked, no new lines
can be entered in Input ready
(Planning) queries
Mark this field to retain Unit of
Measure in Formula mode
6
Create an Interactive Report — Analysis Grid Item (cont.)
•
Step 4 — Set other relevant settings in the General tab (cont.)
The GUI Front End Patch 1000 includes a new feature for the Analysis Grid:
+ and − characters replace hierarchy icons
Advantage – Eliminates
shape objects and improves
performance
Open/Close is possible only
via context menu
Analysis Grid Properties window in GUI 7.x FEP 1000
Report with standard hierarchy icons.
Report with new hierarchy icons
7
Create an Interactive Report — Clipping
•
Step 5 — Set clipping properties in the Analysis Grid item
This optional step can be used to optimize screen real estate
The output will be “clipped” to the values specified in the
Range field
If scroll option is set, a scroll bar appears in the output
Scroll bar
8
Create an Interactive Report — Drop-Down Box
•
Step 6 — Show a list of Product Groups for selection
Step 2
Step 1 – Click on Drop-down box icon
Step 4 – Workbook display
Step 3 – Set read mode
9
Create an Interactive Report — Drop-Down Box (cont.)
•
Step 6 — Insert a drop-down box
GUI FEP 1000 features a drop-down box
with an option to select query views in the
report
All the available query views for the
specified data provider will be
available as a drop down
Fig 2: Query/Workbook result now shows list of query views
Fig 1: New option to select list of Query views
10
Create an Interactive Report — Radio Button
•
Step 7 — Provide an easy way to select Calendar Year/Quarter
Insert a radio button item
Step 2
Step 1
Step 3
Step 5
Step 4
11
Create an Interactive Report — Check Boxes
•
Step 8 — Customize the display of key figures
Use the Check box item
Step 2
Step 3
Step 1
Step 5
Step 4
12
What We’ll Cover …
•
•
•
•
•
•
Infusing Interactivity in SAP BEx Workbooks
Creating Aesthetically Pleasing SAP BEx Workbooks
Using Advanced Features of SAP BEx Excel Analyzer
Making the Most of SAP BEx Excel Analyzer — Tips and Tricks
Migrating 3.x SAP BEx Workbooks to 7.x Version
Wrap-Up
15
Convert to Formula — Introduction
•
What is “Convert to Formula”?
This option converts a Key Figure cell of the Analysis Grid Item
into an Excel formula
•
Why do you use “Convert to Formula” option?
To leverage Microsoft Excel’s formatting capabilities
How to switch on “Convert to Formula” in SAP BEx Analyzer?
Inside the Analysis Grid item, get the context menu
Choose the option “Convert to Formula”
•
14
Convert to Formula — Features
•
What happens when “Convert to Formula” is enabled?
Analysis Grid item will be automatically deleted
Context menu of Analysis Grid item disappears
Number format will be set to standard
You can keep the SAP number format by switching on the
Analysis Grid item’s property beforehand
SAP BEx Analyzer’s responsibility is to bring in the data
Onus is on MS Excel to format the query output
Once converted, there is no turning back
You have to reinsert the Analysis Grid item and link to Data
provider
15
Data Flow of a Cell with BExGetData Function
•
•
•
•
Data cell in the workbook contains a business value
The cell has an Excel formula named BExGetData
Each BExGetData cell is connected to a Data Provider DP_1, as
shown in the below example
Example: BExGetData("DP_1",$J11,$F12,$G12,$H12)
Each cell’s data fetch is independent of other cells
Data Provider is connected to a query
Example: Z0D_SD_C03_DEMO_Q005
Query is connected to an InfoProvider
Example: 0D_SD_C03
Zoom cell
Excel Formula
InfoProvider
Cell
Query
Workbook
16
Syntax of BExGetData
•
Mainly three parameters are passed in the sequence
{Data Provider, Column Name, Row Name(s)}
An easy way to represent BExGetData syntax is:
{Data Provider, Key Figure, Characteristic(s)}
Supply the characteristics in sequence separated by a comma
If the characteristic shows as “Text” not “Key” value, then pass
the characteristic value in “Text” form
Be cautious while typing in the values. They are case sensitive.
Any typos will result in #NV (No Value) in the output
Three different types of BExGetData syntax
17
Convert to Formula — Capabilities
•
What else can “Convert to Formula” do?
You can cut and paste rows of report into different sections
When refreshed, SAP will not reassemble your report
Overwrite and Fetch capability
It gives you dynamic data selection capability
You can overwrite values of a characteristic to another
value and get the result of that characteristic
In
the above example, copy line 16 (Q1 2003) to line 17.
Change value in line 17 from Q1 2003 to Q2 2003. You will
notice the change in key figure values.
18
Understanding Overwriting Capability
•
•
Boundaries of data access
The overwriting value must exist within the data selection
Consider this scenario: A report is run for 4 quarters in
2003. It is then converted to formula.
In the output, if you change the cell value from “Q2
2003” to “Q2 2004,” the output will show #NV
However, in the output, if you change the cell value
from “Q2 2003” to “Q3 2003,” the output will show the
correct value
To extend the boundaries of data access:
Refresh the workbook with selection criteria that covers the
data range that you are looking for
For the above example, refresh the report for 2003 and 2004
19
Convert to Formula — Miscellaneous
•
To see results offline
When you open a workbook that is saved after the converting
to formula, you may find the key figures show #NV (No value)
To avoid this error, check the data provider property –
“Provide the Result Offline”
•
Can I use any query for “Convert to Formula”?
The answer is No
The query should have elements in both row and column
20
What Is “Use Formulas”
•
Use Formulas is another method to generate BExGetData in the
data cells
It is set as a property of Analysis Grid item
Unlike “Convert to Formula,” “Use Formulas” does not delete
the Analysis Grid design item
Access is still available to the context menu functions
Standard formatting is retained
For generating formatted reports, “Convert to Formula” is a better
option than “Use Formulas”
•
21
Use Formulas — Other Points
•
Before you check the “Use Formulas” box, remove the “Suppress
Repeated Key Values” option
Otherwise, you will see #NV in most data cells
•
“Use Formulas” will convert data cells to BExGetData
mini-queries
22
What We’ll Cover …
•
•
•
•
•
•
Infusing Interactivity in SAP BEx Workbooks
Creating Aesthetically Pleasing SAP BEx Workbooks
Using Advanced Features of SAP BEx Excel Analyzer
Making the Most of SAP BEx Excel Analyzer — Tips and Tricks
Migrating 3.x SAP BEx Workbooks to 7.x Version
Wrap-Up
26
Local Formula — To Add a New Key Figure Column
•
Add a Local Calculation — e.g., Add “Plan vs. Actual %”
Use the option “Local Formula” in the query result section
Use the secondary mouse button to select the “Add Local
Formula” option
Enter your formula
You can perform simple arithmetic and some scientific functions
A new column will be appended to the end of the table
24
Local Formula — Features
•
How to retain the Local Formula?
In the query output, save the Local Formula as a “view” (query
view)
The Local formula will be saved along with the query
Use the saved view (query view) in your workbook
25
How Can I Create an “Input-Ready” Query (Planning
Layout)?
•
•
What is an “input-ready query?”
The key figure column(s) in the output of an “input-ready”
query can be made available for entering data
Input-ready queries form the basis of manual planning layout
in SAP NetWeaver BI Integrated Planning
Manually entered data can be saved back to the cube
This type of query is created on a real-time InfoCube
(transactional cube) or at an aggregation Level
A regular query is converted into an “input-ready query” by
setting parameters in the Planning tab
Other prerequisites apply for query use in planning. They are
beyond the scope of this presentation.
26
Key Figure’s Planning Tab Settings
•
•
Step 1: Set planning options for a key figure (KF)
In “Change data” section of key figure's properties tab
Option #2 or #3 makes KF or Restricted KF (RKF) input-ready
During planning, a lock will be set on this KF or RKF
Disaggregation and types of distribution
Used for “top-down” distribution
Step 2: Set planning options at a query level
For input-readiness, this flag (Fig. 2) must
be set
Set in “Query-level”
properties
Fig. 2: Query’s Planning property
Fig. 1: Key Figure’s Planning Tab
27
Currency Translation
•
•
In SAP BEx, you can specify currency translation in 2 places:
• During query definition for individual key figure
• At run time in SAP BEx Analyzer, using context menu
Currency selection in Query Designer
Select the properties of an amount/price field
Then choose the tab name “Conversions”
Select Conversion type
Target Currency
You can introduce
a variable for
Target Currency
Currency Translation in SAP BEx Analyzer
•
In the query output, get the context menu of any amount field
Select Query properties option
Then, choose “Currency Conversion” tab
Select Target currency
Select Translation type
Query
Output
Query properties pop-up screen
Query output now shows a
different currency
Create Worksheets Based on Characteristic Values
•
In the Filter section, access the context menu using the
secondary mouse button
Select Add drilldown in new worksheets (See Fig 2.)
New worksheets will be created for each value of the
characteristics
New worksheet for each characteristic value
Each design item and data provider used in the current
worksheet is copied to the new worksheet
Fig 2. Context menu in the Filter section
Workbook Settings shows original data provider duplicated
30
Drill Across Worksheets
•
Query output in each sheet shows the characteristic value
Fig 1. Sample worksheet contents after drill across worksheets
•
•
Prerequisites
Selected characteristic must not exist in rows or columns
No display hierarchy is active on that characteristic
A maximum of 200 characteristic values will be used to create
sheets
31
Copy Sheet Feature
•
All design elements in an Excel sheet can be copied to another
sheet
A time-saving feature
Menu location for Copy Sheet function
New sheet after invoking copy sheet function
All data providers in the sheet are copied
Copied data providers are visible in Workbook Settings
32
Workbook Settings
•
Settings relevant for the current workbook can be made here
General functions, themes, settings for variable processing,
etc., can be configured here
33
Query Properties in SAP BEx Analyzer
•
Query properties — One-stop shop to maintain all settings
pertaining to a query
Access Query Properties from the context menu of query
output
Secondary mouse
click
“Change local view” in SAP BW 3.x is now embedded in Query
properties under the tab “Navigational State”
Fig. 3 – Change local query view in SAP BW 3.x
34
Properties in the SAP BEx Analyzer Context Menu
•
The property as shown in Fig. 1 corresponds to the property of
that individual object
The result row suppression, result value selection, and display
format are set here
Sort by attributes value is possible
Suppressing result rows for all characteristics at once is not
supported
Secondary mouse
click
Fig. 1 – Property of 0CALQUARTER
35
Global Settings
•
Configure global workbook template, the trace file, local history,
SAP GUI, etc.
See “Resources section” for Global workbook template details
Behavior tab in Global Settings
•
Configuring Global Workbook Template
You can also temporarily switch on BW statistics for the
workbook
Result after pressing “Display Statistics” button
36
What We’ll Cover …
•
•
•
•
•
•
Infusing Interactivity in SAP BEx Workbooks
Creating Aesthetically Pleasing SAP BEx Workbooks
Using Advanced Features of SAP BEx Excel Analyzer
Making the Most of SAP BEx Excel Analyzer — Tips and Tricks
Migrating 3.x SAP BEx Workbooks to 7.x Version
Wrap-Up
40
Selection Shortcuts — Direct Entry Using Special
Characters
•
•
•
•
Type an exclamation point (!) in the selection screen for entering
“NOT EQUAL TO”
Saves 5 to 7 clicks as compared to clicking the
Possible entries button
Possible entries button
Type a semi-colon (;) for separating individual values
Type a number sign (#) for “unassigned” value
Type a hyphen (-) between intervals
Direct entry shortcuts ! - ; #
38
Selection Shortcuts — Direct Entry — No F4 Button
•
•
•
Type an asterisk (*) as a wildcard character to show a pattern
Allowed only for “select-option” characteristic variables
Type “>=” for “greater than or equal to”
Value Range field — How to enter values directly
Standard behavior — Direct entry is not permitted
Solution — Place cursor in field and press Ctrl+K
Alternative solution
Select Key from
the menu
Ctrl + K
39
Upload/Download Selections in Selection Screen
•
Upload – An easy option for entering large set of selection values
Secondary mouse click
Invoking Upload selections
•
The selections can be uploaded from a text file
Individual selections are separated by semicolon (;) or new line
The selection screen shortcuts such as !, *, etc., can be used
File contents
•
Values after file upload
Download of a selection is also possible after entering values
40
Showing Selection Screen Values in the Report
•
•
The standard template doesn’t show selection screen values used
3.x SAP BEx Analyzer showed this by default in the first few
rows
Showing report selection helps to interpret the results
Report selection can be shown in columns C and D below Filter
Filter button hides/un-hides columns C and D
Fig. 1 – 3.x SAP BEx Analyzer shows selection screen values
Fig. 2 – 7.x SAP BEx Excel Analyzer workbook showing
selection screen values
41
Showing Selection Screen Values in the Report (cont.)
•
In 7.x SAP BEx Excel Analyzer, insert two design elements
Text Elements Static Filters
Filter Section in Query Designer
Navigation Pane Dimensions
Can be used to display Dynamic Filters
Default values section in Query Designer
Text Element
Navigation Pane
42
How to Populate Blank Column Headings in the Report
•
Challenge: Pivot tables cannot be created if the header is blank
•
Solution: Write VBA code to copy header title
Code in CallBack macro located in DefaultWorkbook module
Use “Developer” tab (Excel 2007) or press Alt+F11 to access
the VBA code
CallBack is Located
in DefaultWorkbook
module
Varname() has the
address of results area
43
How to Populate Blank Column Headings in the
Report (cont.)
•
Callback macro coding considerations
Simple scenario — Only one header row
Objective: All the columns in the workbook should have
column headings
Sample code for simple scenario is on the take-home CD
Before execution of custom code in CallBack macro
After execution of custom code in CallBack macro
44
How to Populate Blank Column Headings in the
Report (cont.)
•
Callback macro coding considerations (cont.)
Complex scenario — More than one header row
Only Key Figures (KF) are present in rows, Characteristics
(Char) in columns
Nothing exists in rows; Char and KF are in columns
Complex scenario will require additional coding to check
cell styles
Example of a Complex scenario – Multiple heading rows
•
Add the CallBack code to your company’s default workbook
template
45
What We’ll Cover …
•
•
•
•
•
•
Infusing Interactivity in SAP BEx Workbooks
Creating Aesthetically Pleasing SAP BEx Workbooks
Using Advanced Features of SAP BEx Excel Analyzer
Making the Most of SAP BEx Excel Analyzer — Tips and Tricks
Migrating 3.x SAP BEx Workbooks to 7.x Version
Wrap-Up
49
Conversion of Existing 3.x Workbooks to 7.x
•
•
Workbooks are automatically converted when opened in the
SAP BEx Analyzer 7.x GUI
Manual intervention is required for workbooks with:
Custom VBA coding on SAPBEXonRefresh
Any hardcoded reference to query ID – “SAPBEXq0001,”
“SAPBEXq0002,” etc.
Any hardcoded reference to “SAPBEXqueries” sheet
If SAPBExonRefresh is already present in the 3.x workbook
Add the macro (Fig 2) SAPBExonRefresh to 7.x workbook
Via Workbook Settings
Invoke Workbook Setting from 7.x SAP BEx Analyzer toolbar
Click on Add Macros to add SAPBEXonRefresh to 7.x workbook
47
Conversion of Existing 3.x Workbooks to 7.x (cont.)
•
•
SAPBExonRefresh code changes
1) Add extra parameter (see SAP Note 1258169)
3.x definition
Sub SAPBEXonRefresh(queryID As String, resultArea As
Range)
7.x definition
Sub SAPBEXonRefresh(queryID As String, resultArea As
Range, ParamArray varname())
2) If 'queryID = "SAPBEXq0001"' check is present, then replace
with 'queryID = "DP_1"'
For MS Office SP2 support
Install SAP NetWeaver BW 7.x Front End
Patch 902 or 1000
FEP 1000 Patch Data from the ‘About’ screen
What We’ll Cover …
•
•
•
•
•
•
Infusing Interactivity in SAP BEx Workbooks
Creating Aesthetically Pleasing SAP BEx Workbooks
Using Advanced Features of SAP BEx Excel Analyzer
Making the Most of SAP BEx Excel Analyzer — Tips and Tricks
Migrating 3.x SAP BEx Workbooks to 7.x Version
Wrap-Up
52
Resources
•
•
•
Thanks to Jeevan Ravindran from InfoElixir who delivered this
session at Reporting and Analytics 2009
www.bi-expertonline.com/ *
Ned Falk, “Everything You Need to Know About Formatting
Part 1: BEx Analyzer and BEx Query Designer” (BI Expert,
February 2008).
Muke Abdelnaby, “A New Way to Change Queries in SAP
NetWeaver BI 7.0 BEx Analyzer” (BI Expert, February 2008).
http://help.sap.com
Working in formula mode
http://help.sap.com/saphelp_nw70/helpdata/en/d3/015369f54f
4a0ca19b28c1b45acf00/frameset.htm
SAP BEx Analyzer design items
http://help.sap.com/saphelp_nw70/helpdata/en/d9/bfdfb454b
4465585cc6334eb89b195/frameset.htm
* Requires appropriate credentials to access full text of article
50
Resources (cont.)
•
SAP Community Network
Prakash Darji, “Setting the Global Workbook Template in SAP
NetWeaver 2004s BI or BW 3.x”
https://weblogs.sdn.sap.com/pub/wlg/4453
Also search in SDN for Prakash Darji – You will get very
useful articles, blogs and comments
“Reporting, Analysis, and Planning” section in SCN
www.sdn.sap.com/irj/sdn/nw-bi?rid=/webcontent/uuid/
90ebc563-724a-2a10-408f-87145877992c
A portal for accessing good reporting information
Requires registration
51
7 Key Points to Take Home
•
•
•
•
•
•
•
Make use of the new design elements such as check boxes, dropdown lists, etc., to create reports that enhance user experience
BExGetData marries Excel formatting and SAP BEx data to
produce aesthetically pleasing reports. Make use of this feature.
Use shortcuts and favorites in SAP BEx Excel Analyzer for fast
entry of selection screen values
Use “Local” formula to enhance the reusability of existing queries
Create a company-wide workbook template and save it in a central
repository
Pay attention to SAPBExonRefresh’s code while converting 3.x
workbooks to 7.x format
Use VB macros and third-party tools as a last resort to solve
formatting challenges — explore SAP BEx Analyzer’s capabilities
first
52
Your Turn!
How to contact me:
Dr. Bjarne Berg
Bberg@Comerit.com
53
Disclaimer
SAP, R/3, mySAP, mySAP.com, SAP NetWeaver®, Duet®, PartnerEdge, and other SAP products and services mentioned herein as well as their
respective logos are trademarks or registered trademarks of SAP AG in Germany and in several other countries all over the world. All other product
and service names mentioned are the trademarks of their respective companies. Wellesley Information Services is neither owned nor controlled by
SAP.
54