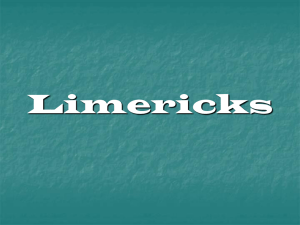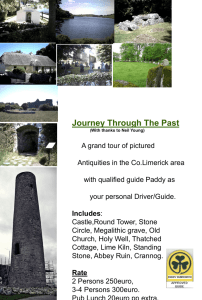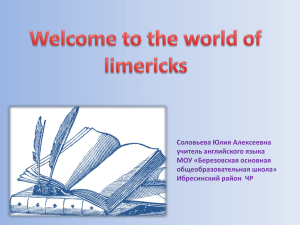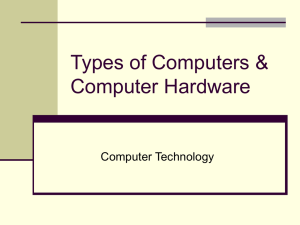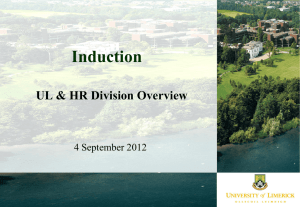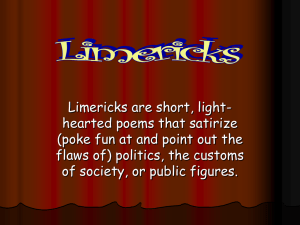Lesson 1 An introduction to computers and browsing the
advertisement
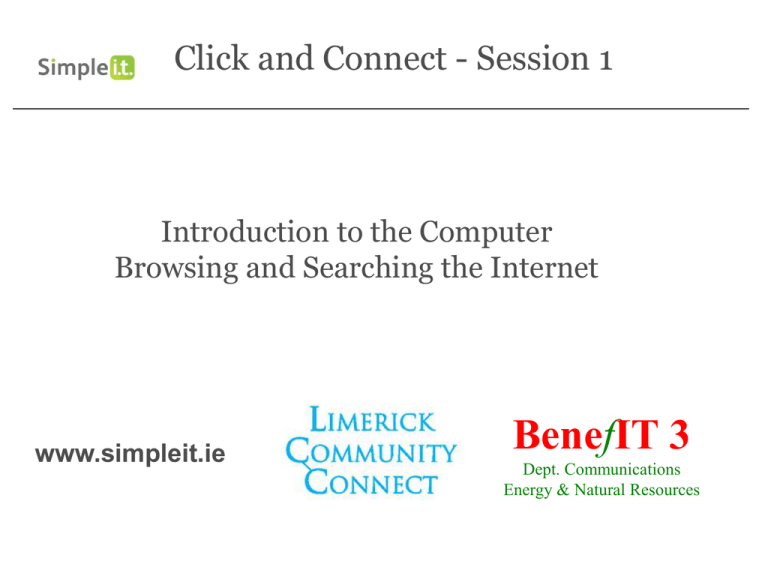
Click and Connect - Session 1 Introduction to the Computer Browsing and Searching the Internet www.simpleit.ie BenefIT 3 Dept. Communications Energy & Natural Resources Desktop Computer/PC (Personal Computer) monitor tower unit/ hard drive keyboard mouse Laptop All parts contained in one unit monitor keyboard mouse hard drive in the base Turning on the computer Two power buttons to turn on 1st power button is on the main tower unit Turning on the computer 2nd power button is on the monitor Some computers go to “sleep” if they haven’t been used for a certain amount of time. If the power buttons seem to be on but you can’t see anything on the screen, move the mouse to “wake up” the computer. The Mouse Use it to point to and select items on the computer screen left button right button scrollwheel How to use the mouse • Place on a flat surface • Moving the mouse moves a cursor/ pointer on screen • To select an item: “point” (move mouse over item) and “click” • Cursor changes depending on what you are doing when computer is busy when you are pointing at an internet link cursor flashing line cursor shows you where you are on the page when typing How to use the mouse • Left-click for selecting – Usually just called click • Right-click for extra commands – Not used that often • Double-click – Press the left mouse button quickly twice in a row – Used to start programs and open files • Scrolling (moving up and down a page) – scrollbar on mouse or – scrollbar on screen (use up and down arrows) Keyboard lights that tell you if functions like Caps Lock are switched on number and symbol keys alphabet keys spacebar navigation keys – up, down, left, right (can use instead of mouse) number pad (like a calculator) Keyboard – special keys • Shift – holding down the shift key and typing a letter gives you a capital letter – type the symbols above the number keys at the top of the keyboard • e.g. to get !, hold down the Shift key and type 1 • Caps lock – turns on or off typing all capital letters – every letter after that will be uppercase if switched on • Return/Enter – moves the cursor down a line when typing – submits text you type on interactive web pages • Backspace – moves the cursor to the left, deleting the letter to the left Software • Hardware – Everything we’ve looked at so far – The physical parts of the computer you can touch • Software – Everything you can see and interact with on your computer screen • Operating System – The software that runs everything on your computer – Examples: Windows 7, Windows Vista, Windows XP (all created by Microsoft), Linux, Mac OS – Runs the Desktop – Manages files and folders Desktop • The screen you see when you start your computer Programs/Applications • Programs (or applications) allow you to carry out specific tasks – Type a letter e.g. Microsoft Word – Listen to music e.g. iTunes – Use the internet e.g. Internet Explorer Starting/Opening Programs 1. Start button (bottom left of screen) – Gives you a list of all programs on computer – Find the program you want to open in the list – Sometimes the most recently used will be on a short list – Sometimes you will have a search box you can type the name of the program you want to enter into or Starting programs 2. Icons on the Desktop – Icon: a picture representing a program or file – Double click on an icon to open a program – Not all programs will have icons on the Desktop, just those used most often icon for internet explorer icon for Microsoft Word icon for Skype Closing programs • Top right of every program window has three buttons • Minimise – Clears that window from the screen – It appears as an icon at the bottom of the screen • Maximise – Makes the window big enough to fill the screen • Close – Closes or shuts down the program minimise maximise close Turning off the computer • Do NOT use the power switch you used to turn on the computer – use the Start menu The Internet • A network of millions of computers all over the world that can share information • Connected to each other using phone lines, cables and satellites • Like a huge library that anyone can use and add information to • Includes text, images, videos and more Why would you use the internet? • Read news • Check sports scores • Check train/bus/plane timetables • Book flights and holidays • Pay bills from home • Manage banking from home • Access government information • Get information on services • View job advertisements • Connect with others through community web sites, forums and email • Watch television programs you missed • View sites related to hobbies e.g. cooking, nature, sports, history, local interest • Get information on activities in your area What is an Internet Browser? • A program on the computer that allows us to view web sites • Internet Explorer is the most well known browser • Others include Mozilla’s Firefox, Google’s Chrome and Apple’s Safari Apple Safari The Internet Browser Every web page has an address that you type in the address bar The content of site is displayed in the main window www.rte.ie Web pages, web sites and links • Web page – single page of information • Web site – Made up of lots of web pages • Links – Bring you from one web page to another – Bring you from one web site to another – Can be text, pictures or buttons Keep an eye on the cursor – if you move the mouse over a link, the cursor changes to a hand symbol A user friendly web site to start • simply.limerick.ie (no www) • An easy to use, simple version of www.limerick.ie • Designed to be touchscreen technology • News, events, local interest, videos, photos, map, contact city council, contact your councillor A user friendly web site to start Controls for adapting web site for different viewing needs Link to photos, videos and maps of Limerick General information about Limerick events A user friendly web site to start • Simple controls – Back button • Brings you back to the previous page you viewed • Click it twice brings you back two pages etc. – Home button • Brings you to the main or Home page of the web site Lets Practice • See if you can do the following: – – – – Find a list of local events Find a map of Limerick and where you live Read a newspaper story Watch a video or view photos of Limerick simply.limerick.ie Type the address into the address bar Then press the Enter/ Return key An online transaction • Select Online Council Services • Select Make a Complaint • Select Information Technology (a test complaint for us) • Don’t select any other types of complaints or they will be delivered to City Council and trigger a response Filling in forms The reason you are writing (subject) and a description of your problem Your details Click on confirm Browsing the Internet • Use a combination of links and browser buttons Links in text are usually underlined But not always, so check with your cursor Other useful buttons on the browser back forward refresh stop • Back – takes you back to the pages you have already visited • Forward – takes you to the page you were on before you went back • Stop – if a page is taking a lot of time to display/load you can choose to stop it loading • Refresh – re-loads the page you are on. Useful for updating a page (e.g. with live sports results) or for a page that didn’t load properly • Home – the first page you see when you start your browser. You can set this to be any page you like Lets Practice • • • • • • • • • www.limerick.ie www.citizensinformation.ie www.rte.ie www.munsterrugby.ie www.irishtimes.com www.limerickleader.ie/ www.birdwatchireland.ie www.anpost.ie www.access.limerick.ie Internet Searching • What if you don’t have a web address ? • Search engines allow you to search millions of web pages to find the information you want • A special kind of web site with built-in search tools • Google is the most popular – www.google.com or – www.google.ie (tailored for Irish users) • Other search engines – Bing, Yahoo, Ask Jeeves • All look different but all have a search box you type a keyword into Internet Searching www.google.ie Search box • Enter keywords to search for here • Don’t use full sentences Enter the web address as you would for any other web site Search Results • The result of a search is a list of links to web pages related to your search topic • Google search also includes a links maps and photos if available A link to a map if available Links to web sites about the search topic – the most useful Links to photos of the search topic Lets Practice 1. Carry out a search for the word Limerick – – How many pages are returned? Visit at least two of the pages 2. Carry out a search of a topic of your choosing – The more precise search words you use, the closer your results will be to the topic you are interested in e.g. • • • limerick events guide limerick gaa clubs limerick city adult education