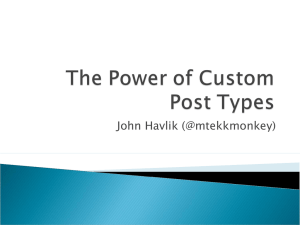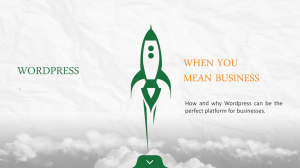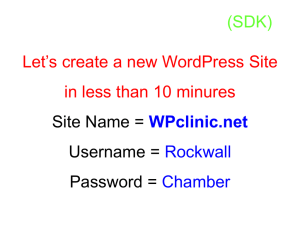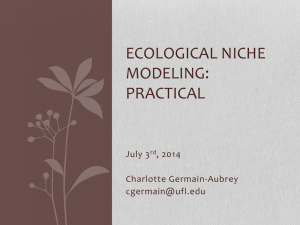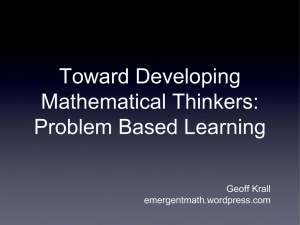dlab presentation
advertisement

Building an Academic Web Presence Rochelle Terman 20 March 2013 DAY 1 Planning and Installation Game Plan 1. Introductions 2. Basic Planning: Goals and Capacities 3. Locating Your Site 4. Builders and Software 5. Dream Team: Dreamhost + Wordpress + Contributed Theme 6. Install and Away 2. Basic Planning Communication Goals Why do you want a web presence? Who will be visiting your website? What do you hope to communicate to these visitors? What kinds of content do you imagine present? Exercise: Share your preliminary thoughts 2. Basic Planning Capabilities What is your budget? How much time are you willing to devote? What is your coding / design / development skill level? Exercise: Write your answers on a sheet of paper 2. Basic Planning Would your department profile suffice? Yes Tenured faculty and pre-quals No Early career faculty and job- graduate students seeking graduate students No budget or time Sufficient budget and time Basic information like Want to share different kinds research interests and of content, especially contact information (static dynamic content content) Locating your site Where will your site live (hosting) How will people get to your site (domain) 3. Locating Your Site Domains v. Hosting Domain (www.berkeley.edu) <==> IP Address (169.229.216.200)* http://ip-lookup.net/domain.php 3. Locating Your Site Domains v. Hosting 3. Locating Your Site Where to host? Free Service Paid Service* Generic Service Google Sites**, Wordpress.com, Academia.edu Dreamhost, GreenGeeks, Hostpapa Berkeley Service Open Computing Facility, Berkeley Scholars ? Domain myname.wordpress.com ocf.berkeley.edu/~myname www.myname.com, or Anything available. Plus + No hassle hosting, easy set-up, free Lots of options for CMS, domain, hosting Minus - Constrained CMS and hosting options, ugly domain Costs money, time, knowledge, motivation ** Can connect to a custom domain *Also paid services, e.g. Square Space, Weebly, Wix. 3. Locating Your Site What’s the domain? Berkeley Personal Domain myname.berkeley.edu www.myname.com Good if… You want to capitalize on the legitimacy of UC Berkeley You plan on switching departments You have a center on campus You have a unique name You can “point” to any host. You want to keep it for life. Exercise: See if your desired domain is available. 4. Builders Builders & Software Google Sites Adobe Muse CSS Templates Wordpress Drupal Others for Sale (e.g. SquareSpace) $$$ Free High* Low* Free* Skill None Moderate (Design) Moderate (Code) Low (install) Med - High None Static? Static Static Static Dynamic Dynamic Dynamic Pretty? Plain Beautiful Makeup Beautiful Makeup Makeup Power? Weak Weak Weak High Superman Muscle for Sale FTP? No Yes Yes Kinda** Yes No * Plus Hosting Costs Free* ** It’s very possible to set up and maintain a WP site without ever having to use FTP. High 4. Builders What’s the cost? Free $5-10 / month > $10 / month Service / Hosting Department Page, Google Sites, Wordpress.com, Berkeley Scholars Dreamhost + Open Source CMS (Drupal, Wordpress) Weebly, Wix, Square Space, Wix Domain Generic Custom Custom Pluses + Free, Easy Cheap, Flexible Easy, Pretty Minuses - Ugly, Inflexible Difficult Expensive, Inflexible 5. Dreamteam My Proposed Solution Dreamhost: Cheap Good customer service One-click installs Flexible Free custom domain: Wordpress Free Easy Intuitive UI Dynamic Free Theme: Free! Flexible Customizable Premium Theme $15-40 Beautiful Time Saver 5. Dreamteam Try it out Exercise: make an account on wordpress.com Why isn’t this good enough? (hint: http://www.wpbeginner.com/beginners-guide/whatare-the-limitations-of-wordpress-com/ ) Exercise (advanced): install locally using a MAMP stack: http://codex.wordpress.org/Installing_WordPress #Installing_WordPress_on_your_own_Computer Like Bitnami: http://bitnami.com/stack/wordpress 6. Dreamteam Dreamhost Step 1: Make an account on www.dreamhost.com • Check out those deals! (there are often good promotions) • Alt: bluehost, etc (http://wordpress.org/hosting ) 6. Dreamteam Dreamhost Step 2: Set up a domain • Domains usually come free with a hosting plan • To transfer a domain, you’ll have to pay about $1020 (http://wiki.dreamhost.com/Transfer_your_domain_ registration_to_us ) unlock it, and transfer • To use an outside domain on a dreamhost-hosted site, you have to “point” it to dreamhost (http://wiki.dreamhost.com/Configure_hosting_on_ a_non-DreamHost_domain ) 6. Install Dreamhost Step 3: Pick a hosting plan • Don’t worry about the bells and whistles, i.e. virtual dedicated servers, ssh, etc. • It’s cheaper to get 2-3 years at a time, but that’s up to you • Don’t believe me? Check out a comparison: http://www.artofblog.com/wordpress-hosting/ 6. Install Step 4: Login in Panel Dreamhost 6. Install Dreamhost Step 5: “Manage Domains” “Add Domain” Make sure your domain is fully hosted. 6. Install Dreamhost Step 6: One-Click Install Wordpress! Hint: Find the one-click install in the “toolbox” menu on the upper left. Hint: Install to: Your domain. Select Database: Automatically Create Database. Deluxe Install? Check! 2. Navigation and Design 6. Install Dreamhost Step 7: Wait. You’ll get an email when the install is finished with a link to your new site. Once you get the email, travel over to your new site, finish the install form, and you’re ready to go! DAY 2 Building Your Site Game Plan 1. Content Architecture and Communications Planning 2. Navigation and Design 3. Intro to Wordpress 4. Customize, Extend, and Away 5. Resources, Questions and Discussion 1. Content Architecture Communication Goals Why do you want a web presence? Who will be visiting your website? What do you hope to communicate to these visitors? What kinds of content do you imagine present? Exercise: Share your preliminary thoughts 1. Content Architecture Communication Goals This website will be dedicated to X, Y, and Z, and cover the topics of A, B, and C. The audience will be __________ ________________ _______. I will be adding posts every _____________ about ________ _______ ______________. I am doing this because _____________ _____________ __________________. Exercise: Write your paragraph 1. Content Architecture Content Architecture Common Less Common Personal Biography Data Travel photos Research activities Image galleries Hobbies Teaching activities Links to academic Non-academic CV Contact info resources links Transcripts or Blogs** videos of lectures 1. Content Architecture Rule of Thumb The earlier you are in your career, the more conservative you should be. This applies as well for content tone and design. Exercise: To blog or not to blog? 1. Content Architecture Things to think about • • • • Dynamic or Static? How often will you update your site? What will the site map look like? What kinds of media will you use (photos, videos, files?) Exercise: Sketch out a site map. 1. Navigation and Design Navigation Refers to how visitors move around the site Primary menu (usually horizontal but sometimes vertical) that organizes the site’s content Expect that people will spend on average about 30 seconds on your site – make your menus simple and intuitive 2. Navigation and Design Navigation Limited depth: 3 clicks rule Less than 5-6 menu items Content split into big blocks (About Me, Research, Teaching, Resources) Items Brief and Standard Submenus or headings for more specific information (Current Publications, Past Courses). Simple and easy to read – stands out Exercise: Design your primary menu on a sheet of paper 2. Navigation and Design Design 2. Navigation and Design Design Be consistent Use simple typography: No more than 2 different fonts Use readable, web-safe fonts such as Verdana or Helvetica 12 or 14 pt sizes use italics or bold sparingly and consistently. Limit use of color: white or neutral background a black or charcoal font color limited (1-2) accent colors for your menus and links. Design like it’s a billboard, not a newspaper Limit the amount of details such as lines, graphics, and frames 2. Navigation and Design Design Exercise: Find your favorite theme on wordpress.org 3. Intro Wordpress What is Wordpress? http://codex.wordpress.org/FAQ_About_WordPress http://codex.wordpress.org/WordPress • • • • • Open Source and Free LAMP: Linux, Apache, MySQL, PHP Focus on aesthetic and usability Fast and powerful Great community, documentation Remember: If you don’t know, Google it! 3. Intro Wordpress First Glance http://codex.wordpress.org/First_Steps_With_WordPress 1. 2. 3. 4. 5. Check out your site Test Drive: Header, Menu, Content, Widgets, Footer Metadata and Comments Content Types: Posts v. Pages Categories v. Tags Exercise: Write a post. Any post. Remember: If you don’t know, Google it! 3. Intro Wordpress Admin Test Drive http://codex.wordpress.org/First_Steps_With_WordPress#Test_Drive_the_Wor dPress_Administration_Screens 1. Check out your Dashboard + Admin pages 2. Click around the various menu items – this is the only way to learn! Exercise: Change your site title and tagline Remember: If you don’t know, Google it! 3. Intro Wordpress Pages http://codex.wordpress.org/First_Steps_With_WordPress#What_Information_ Do_You_Want_to_Share Pages, similar to posts, are most commonly used to present unchanging information such as About Us, Contact Us, Sign Up for Our Mailing List, and other static information. Exercise: Add an “About Me” Page Remember: If you don’t know, Google it! 3. Intro Wordpress Wysi-what? http://codex.wordpress.org/Writing_Posts and http://en.support.wordpress.com/visual-editor/ You don't have to use HTML when writing your posts. WordPress will automatically add it to your site using the WYSIWYG (What You See Is What You Get). This menu allows you make things bold, italics, lists, headers, links etc. Exercise: Add some HTML to that “About Me” Page Remember: If you don’t know, Google it! 3. Intro Wordpress A Pretty Face http://codex.wordpress.org/Using_Images and http://codex.wordpress.org/Wrapping_Text_Around_Images and http://www.wpbeginner.com/beginners-guide/how-to-crop-rotate-scale-andflip-images-in-wordpress/ There are usually two ways to add images to your posts/pages: 1. Directly in the post using the wysiwyg (see links above) 2. Attached to the post in the “featured image” field** : http://en.support.wordpress.com/featured-images/ ** This depends on the theme Exercise: Add some an image to your “About Me” Page Remember: If you don’t know, Google it! 3. Intro Wordpress PDFs Galore http://bakermarketingservices.com/2012/12/add-a-pdf-download-link-to-yourwordpress-website/ and http://en.support.wordpress.com/uploading-documents/ 1. Use the media upload button to add pdfs, docs, and any other document you want 2. See detailed instructions in the links above Exercise: Add a link to your CV in your “About Me” Page Remember: If you don’t know, Google it! 3. Intro Wordpress Pages v. Posts http://en.support.wordpress.com/post-vs-page/ and http://www.wpbeginner.com/beginners-guide/what-is-the-difference-between-posts-vspages-in-wordpress/ By default… 1. 2. 3. 4. 5. Posts are timely vs. Pages are timeless. Posts are social vs. Pages are NOT. Posts can be categorized vs. Pages are hierarchical. Posts are included in RSS feed vs. Pages are not. Pages have custom template feature vs. Posts do not. Exercise: Decide whether you want to structure your site using pages, posts, or both. Remember: If you don’t know, Google it! 3. Intro Wordpress Posts http://www.wpbeginner.com/beginners-guide/how-to-add-a-new-post-inwordpress-and-utilize-all-the-features/ Posts have things like… 1. 2. 3. 4. Categories Tags Excerpts Featured Images Exercise: Find the post you made Remember: If you don’t know, Google it! 3. Intro Wordpress Organize your content http://en.support.wordpress.com/posts/categories-vs-tags/ and http://www.wpbeginner.com/beginners-guide/categories-vs-tags-seo-bestpractices-which-one-is-better/ and http://www.wpbeginner.com/beginners-guide/how-to-add-categories-andsubcategories-to-wordpress/ 1. Go to Dashboard Posts Categories 2. Add categories corresponding to your content architecture 3. Add tags for more specific topics across categories Exercise: Add categories like “Research” or “Teaching” or anything you want Remember: If you don’t know, Google it! 4. Customize and Away! Customize the Look http://codex.wordpress.org/Using_Themes 1. 2. 3. 4. Go to DashboardAppearance Themes decide the look and feel of the site “Manage Themes” to activate a pre-installed theme “Install Theme” to add a new theme 1. 2. Select free theme from interface Upload a premium theme 5. “Theme Options” to decide things like colors and fonts, if your theme offers such options Exercise: Change your theme and see what happens Remember: If you don’t know, Google it! 4. Customize and Away! Menus http://codex.wordpress.org/WordPress_Menu_User_Guide 1. Go to Dashboard Appearance Menus 2. Menus: Main Navigation and any other menu you want 3. Menu regions and some options are decided by theme Exercise: Add your primary menu. Remember: Static v. Dynamic Content Remember: If you don’t know, Google it! 4. Customize and Away! Widget-ize http://codex.wordpress.org/WordPress_Widgets 1. 2. 3. 4. 5. 6. Go to DashboardAppearanceWidgets Add content and features to your Sidebars. Default Widgets: post categories, tag clouds, navigation, search, etc. Plugins will often add their own widgets. “Sidebars” or regions depend on the theme. Drag ‘n’ Drop your widgets Exercise: Add some widgets to the sidebar Remember: If you don’t know, Google it! 4. Customize and Away! Extend and Away http://www.wpbeginner.com/beginners-guide/step-by-stepguide-to-install-a-wordpress-plugin-for-beginners/ 1. Go to Admin Plugins 2. Plugins add broad features of your site. If you want it, there’s probably a plugin for it Exercise: Add the Jetpack and Codex plugins Remember: If you don’t know, Google it! 4. Customize and Away! Shortcode Magic http://codex.wordpress.org/Shortcode 1. Shortcodes = WordPress-specific code that lets you do nifty things with very little effort. 2. Can embed things like galleries, videos, contact forms, lists of posts, etc in posts and pages (and even widgets) 3. Some shortcodes come default, but most are available via Plugins Exercise: Find a plugin that offers some kind of shortcode Remember: If you don’t know, Google it! 4. Customize and Away! Shortcode Magic http://codex.wordpress.org/Shortcode 1. 2. 3. 4. 5. Shortcodes usually have attributes [gallery id="123" size="medium"] How do you get an id for a post, image or page? (hint: it’s in the url) Lots of themes have shortcodes that comes with them Especially premium themes: http://www.elegantthemes.com/features/shortcodes.html Exercise: Add a gallery using shortcode: http://codex.wordpress.org/Gallery_Shortcode Remember: If you don’t know, Google it! 5. Help and Resources Get Help http://codex.wordpress.org/First_Steps_With_WordPress 1. 2. 3. 4. Wordpress documentation codex Blogs, screencasts, third party websites Forums Me! Exercise: Find out how to disable comments on both your current content and future content Remember: If you don’t know, Google it!