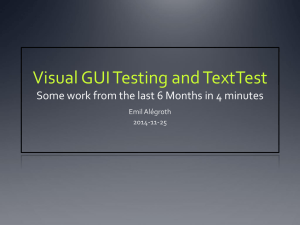Progress Note Documentation
advertisement

Health ePractice Electronic Medical Record Physician Companion Physician Companion eClinicalWorks 1 The eClinicalWorks Physician Companion This companion was created to assist you with the adoption of eClinicalWorks Medical Record Software. It will help familiarize you with eClinicalWorks terminology and functionality and offers an array of material pertaining to: • • • • • • • • A Complete Listing of Web-Based Training (WBT) Modules Basic eClinicalWorks Navigation Functionality Progress Note Documentation Progress Note Shortcuts Template Customization Order Set Customization How to Train Your Dragon Documents Practice Scenarios Your Companion will come in handy throughout your eClinicalWorks adaption process, specifically: • • • • When Watching Web-Based Training Modules To Prepare For Your Scheduled Training Sessions To Practice in the TRN Environment. To Help Assist You With Functionality During Your Go-Live We look forward to working with you during your transition process and making this as painless as possible for you and your staff! The Health ePractice Team Physician Companion eClinicalWorks 2 How Do I Access? St. John HealthPartners Website 1. In Windows Internet Explorer address bar type: http://www.health-epractice.org/ 2. St. John HealthPartners Website will display. 3 3. On the main tool bar hover over to display a drop-down menu. 4. From the drop-down menu click on Practice Tools 5. You have arrived at eClinicalWorks (PM/EMR) Practice Tools Home Page Physician Companion eClinicalWorks 3 How Do I Access? Web-Based Training (WBT) Modules 1. 2. On the eClinicalWorks (PM/EMR) Practice Tools home page scroll down to the Training Tools area. Select your appropriate role by clicking on the role button 2 3. A list of mandatory WBT Modules display for the selected role. 4. Click on the name of any module to open the content. 3 4 Physician Companion eClinicalWorks 4 How Do I Access? How do I log into eClinicalWorks Train Environment? 1. Click on the button. 2. Click on the button. 2 1 3. The Run activity window displays. In the Open: field type in the following: MSTSC and click the OK button. 3 4. The Remote Desktop Connection activity window displays. In the Computer: field type in the following: Asp12.eclinicalweb.com:9328 and click the Connect button. 4 Physician Companion eClinicalWorks 5 How Do I Access? 5. The “Log On to Windows” activity window displays. 6. Input the User name: and Password: that was provided to you by your Implementation Coordinator. 6 7. eClinicalWorks Log-In screen displays. 8 8. Enter the Login ID and Password that was provided to you by the Implementation Coordinator. 9. Click on the button. Physician Companion eClinicalWorks 6 Basic eClinicalWorks Navigation How do I log into eClinicalWorks Production Environment? 1. Double-Click on the the desktop. 2. eClinicalWorks login screen appears. 3. Type in your login ID and password as appropriate. 4. Click on the icon located on 3 button. How do I log out of eClinicalWorks? There are two ways to log out of eClinicalWorks 1. Click on and select EXIT from the drop down menu. OR 2. Click on the in the upper left hand corner of the screen. 2 1 Physician Companion eClinicalWorks 7 Basic eClinicalWorks Navigation Basic Navigation Tools eClinicalWorks application window has five standard navigation elements. These elements appear in Resource Schedule, Office Visit, and Progress Note workspace. 1 4 2 3 Element Details 1. The Menu Bar: Consists of the File, Patient, Schedule, EMR, Billing, Reports, CCD, Fax, Tools, Community, Lock Workstation, and Help drop down menus. Depending on your security, these menus can be used for basic functionality throughout the application. 2. Patient Look-up Icon: Launches the patient search activity window. When a patient is selected the Patient Hub displays. Clicking the down-arrow displays the last five (5) Progress Notes accessed. 3. Toggle Buttons (Olive Buttons): Enables the user to show or hide application elements. 4. Quick Launch Dashboard Taskbar (Jellybeans): Shortcut buttons to access items needing attention. The shortcut buttons also indicate the urgency and number of pending document reviews, and unread messages. 5. Bands and Left Navigation Pane: Provides access to functionality granted to the user by their security settings. 5 Physician Companion eClinicalWorks 8 Basic eClinicalWorks Navigation Patient Look-Up and Patient Hub Overview 1. You can look up a patient by clicking on the Patient Lookup Icon 2. The Patient Lookup activity window opens which gives you a list of all the patients in the system arranged alphabetically by their last name. 3 3. Patients can be searched by using a combination of different search options such as; Name, SSN, DOB, Account No./Medical Record No., Phone No., Subscriber No., Previous Name or Home, Work, and Cell phone. Patients can also be filtered by their default appointment facility. 4. When a patient is selected the Patient Hub will display. 5. The Patient Hub provides a convenient, single point of access to all information available in a patient’s record. 4 Physician Companion eClinicalWorks 9 Basic eClinicalWorks Navigation Quick Launch Task Buttons Overview 1 3 2 1. 2. 3. 4. 5. 6. 7. 5 4 7 6 E Menu: The total number of e-prescription refill requests received and transmission errors display on this button. Click to open the e-prescriptions window to review all e-prescriptions. S Menu: Provides links to the Office Visits, Resource Schedule, and Progress Note windows. The number next to the “S” also indicates that number of patients marked as arrived. This number only displays for the providers and not for any other staff member; other staff members will not see this number change from “0”. D Menu: Provides the option of going directly to the Fax Inbox or Fax Outbox windows. The number next to “D” indicates the number of documents assigned to the logged in staff member. Click the button to open the Review Document window. R Menu: Provides links to the Incoming Referrals or Outgoing Referrals windows. The total number of referrals assigned to the logged-on user displays in parentheses next to each link. The number next to the “R” indicates the number of combined incoming and outgoing referrals. Click the button that has the number to open the Outgoing Referrals window, or click the “R” itself, which will give you a drop down menu and from there you can select Incoming or Outgoing Referrals. T Menu: Provides links to the Telephone/Web Encounters window, which includes new telephone and web encounters. The total number of encounters assigned to the user who is logged in will be displayed in parentheses next to each category. The number next to the “T” indicates the combined number of open telephone, web encounters and action items assigned to you. Click the button to open the Telephone/Web window. L Menu: The L menu opens the labs and imaging window. The labs/imaging window opens directly to the To Be Reviewed Tab. The total number of labs and imaging assigned to the logged in user will display in parentheses next to each category. The number next to the “L” indicates the combined number of labs and imaging. M Menu: Provides links to the Inbox, Outbox, or Deleted Messages windows, and includes a link to the Create New Message window. The number next to the “M” indicates the number of new messages in the inbox for the logged-in user. Also, by clicking on the letter “M” you can choose to view the Inbox, Outbox, Deleted Messages and even Create New Messages. Physician Companion eClinicalWorks 10 Basic eClinicalWorks Navigation Office Visit Schedule Overview Office Visit view is the designated workspace for physicians and clinical staff. This workspace displays all scheduled appointments and distinguishes patients that have completed the arrival process, and are ready to be seen by the physician. 1. P/R Radio Buttons: Enables the user to view Provider or Resource patients. Appointment Time and Date: Defaults to the current date and enables the user to sort the schedule by using Morning, Afternoon, or All Day selection. Sort By: Enables the user to sort patients by appt. time, patient name, or visit status. Visit Status: Indicates if the patient has arrived for their appointment Room: Indicates the exam room the patient is in. Status: Current status of the patient’s visit Button Bar: Displays the following options: Progress Notes, Check In/Out, Billing Data, Refresh, View Orders, Lock Progress Notes (drop down displays several Template options), and eCliniForms. 2. 3. 4. 5. 6. 7. 2 3 6 1 4 5 7 Physician Companion eClinicalWorks 11 Basic eClinicalWorks Navigation Update a patient’s status code and enter a exam room identifier in the Office Visit Screen 1. Select the patient from the schedule. 2. Click on the button. 1 2 3. The Encounter Activity window displays. 4. Click the Check In box. 5. The Time In field will populate the time automatically. 6. Click in the Room No field and enter patient room number. 7. Click on the 8. The patient’s arrival time, room number and status will appear on the Office Visit schedule. button. 4 6 5 7 8 Physician Companion eClinicalWorks 12 Basic eClinicalWorks Navigation Accessing the Patient’s Visit Encounter 1. To open a patient’s visit, double-click on the patient’s name from the office visits screen. 1 2. The patient’s visit opens in the Progress Notes view. All clinical documentation will be completed in this view. 2 Physician Companion eClinicalWorks 13 Basic eClinicalWorks Navigation Progress Note Overview The progress note of the patient contains 3 major sections: 1. Patient Dashboard 2. Patient Chart Panel 3. Patient S.O.A.P. Note Patient Dashboard The patient dashboard displays: 1. The patient’s picture with demographic information. 2. The patient’s insurance details, account balance, PCP first and last appointment. 3. A sticky note panel and secure notes (Physician to Physician) panel that can be used for documenting any important non-chart information about the patient. 4. Advance Directive shows the code entered by the front office in the demographics section. 5. The menu bar gives a summary of all the data entered such as medical summary, list of labs, DI ,procedures etc., 4 3 5 1 2 Patient Chart Panel The patient’s chart panel is the storage panel of all the previously entered information such as: Problem List, Current Medication Summary, Allergies, Immunizations, History, Comprehensive Summary of the Patient’s Test Results, Telephone Encounters, Web Encounters, and Clinical Decision Support System that includes PCMH Alerts. Physician Companion eClinicalWorks 14 Abstracting How do I Abstract Clinical Data into eClinicalWorks? 1. Click on the icon to search for the patient. 2. The patient Look-up activity window displays. 3. In the Search Patient field enter the patient’s name. 3 4. Select the desired patient from the list and click on the 5. The Patient HUB displays. 6. Click on the 7. The Telephone Encounter activity window displays. button. button. Physician Companion eClinicalWorks 15 Abstracting 8 9 13 14 8. In the Provider field click on the drop-down menu arrow and select the desired Provider. 9. In the Pharmacy field click on the ellipsis button. 10. Search for the patient’s preferred pharmacy on file by entering the Pharmacy name in the Lookup pharmacy field. 10 11. Select the desired Pharmacy from the list. 12. Click on the button. 11 13. In the reason field type in Abstract. 14. Click on the tab. 15. The Message field displays the outline of the Progress note. Physician Companion eClinicalWorks 12 16 Abstracting Documenting Current Medications 1. Click on Current Medication: hyperlink to document the patient’s Current Medication. 2. The Chief Complaint/Current Medication activity window displays. 2 3. In the Current Medication field click on the 4. The Select RX activity window displays. 5. In the Find field type in the PARTIAL name of the drug. 6. Select the desired drug from the list. 7. Select the desired strength. 8. The drug appears in the Selected RX field. 9. To add another medication repeat steps 3 – 8 or if you are done click on the button. button. 5 7 6 8 Physician Companion eClinicalWorks 17 Abstracting 10. Update the dose/frequency at this time by clicking in the desired fields. 11. Indicate 12. Click on the by clicking in the box. button. 10 11 Documenting Allergies 1. Click on the Allergies/Intolerance: hyperlink. 2. The Past Medical History/Allergies activity window displays. 3. To add a Drug (RX) Allergy click on the 4. To add a Environmental Allergy click on the 5. button. button. Select Structured for RX allergies and Non-Structured for environmental. 6. In the Agent/Substance field click 3 4 on the drop-down arrow to select the desired allergy from the list. 7. 8 Click in the Reaction field and 5 6 7 then click on the drop down arrow to select the desired reaction of the allergy. 8. Document 9. Repeat steps 3 – 8 to document another allergy or click on the Physician Companion eClinicalWorks button. 18 Abstracting Documenting Past Medical and Surgical History 1. Click on the desired history hyperlink: Medical History: Surgical History: 2. The Activity Window displays. 3. Click on the 4. In the History field type in the past medical condition. 5. Repeat steps 3 – 4 to enter another condition. 6. Document 7. To document the Surgical history click on the button. by clicking in the box. icon. 3 4 8. 6 7 The Surgical History activity window displays. 9 13 10 11 Physician Companion eClinicalWorks 19 Abstracting 9. Click on the button. 10. In the Date field enter the Month/Date of the surgery if available. 11. In the Surgery field enter the Surgery name. 12. Repeat steps 9 – 11 to document more surgical history for the patient. 13. Document 14. Click on the button. Documenting Family History 3 4 1. Click on the Family History: hyperlink. 2. Family History activity window displays. 3. To indicate the status of a family member click in the status field: One Click = Alive, Two Clicks = Deceased, and Three Clicks = Unknown. 4. To document DOB, enter only the year the patient was born. Entering the year will default the age of the family member in the Age field. 5. Click in the notes field to document any medical problems pertinent to the family member. 6. The keywords activity window displays. 7. In the find field type in the partial name of the medical problem. 8. Select the desired name from the list. 9. The medical problem moves to the Selected field. 10. Select the appropriate relative to link the medical problem with. Physician Companion eClinicalWorks 20 Abstracting 7 9 10 8 11. To search for another medical problem, repeat steps 7 – 10. 12. Once you have completed the documentation click on the 13. Document 14. Click on the button. . button. Adding to the Problem List 1. Click on the Assessment: hyperlink. 2. The assessments activity window displays. 4 6 5 3 Physician Companion eClinicalWorks 21 Abstracting 3. Enter the problem in the “Find In” field and click go. 4. Click on the desired problem from the list. 5. The problem appears in the Selected Assessments field. 6. Add the problem to the patient’s problem list to by clicking in the box in the PL field. 7. Repeat steps 3 – 6 to document another problem is applicable. 8. Click on the button. Documenting Vital Signs 1. In the Telephone Encounter activity window, change the date field to match the date of the vital signs to be abstracted. 1 2. Click on the Vitals: hyperlink. 3. Enter the Vitals Signs as appropriate in the designated field with the accurate date. 3 Physician Companion eClinicalWorks 22 Abstracting 4. Once you have completed entering the vitals click on the button. 5. In order to abstract another set of vitals from a different date you will have to open a NEW telephone Encounter and repeat steps 1 – 3. Documenting Immunizations/Injections 1. Click on the Immunizations: hyperlink. 2. The immunizations/Injections activity window displays. 3. Click on the 4. The Immunization Details activity window displays. button. 5 6 7 5. In the find field search for the immunization. 6. Select the name from the list. 7. Click in the box next to “Vaccination Given in the Past.” This enables you to document the date the immunization was adminstered. Physician Companion eClinicalWorks 23 Abstracting 4. Enter all recommended fields as appropriate. 5. If you need to add more than one immunization click on the button and repeat steps 5 – 8. 6. Once completed click on the button. Completing the Abstract Process 1. In the Telephone Encounter activity window click on the 2. In the Actions Taken field click on the tab. button. 3. Type in the field “Chart Abstracted” and click on the OK button. 4. Your name and the date will be time-stamped in the field. 5. To close the encounter click on the button. 1 2 4 5 Physician Companion eClinicalWorks 24 Document Management Correcting Scanned Documents If a scanned document is scanned under the incorrect patient, access the Patient Documents module. 1. Select the document and click on the View button. 1 2. Click on the “Save” button. 2 3. Save the document to your desktop or a documents folder, click Save. 4. 5. 6. In “Document Category” click on Custom radio button. Browse the folder you saved the document. Documents in the folder will appear in the “Scan bucket” 4 5 Physician Companion eClinicalWorks 25 Document Management Correcting scanned documents If documented on the incorrect patient: 1. Search patient within the Document Management section using the “Sel” button, follow the below steps: 2. Click on the document from the Scan Bucket. 3. Add to the appropriate folder. 2 3 To delete the old document 1. Click on the document from the folder structure. 2. Click on the drop down arrow next to “Add.” 3. Click Delete *Note: Only Super users and Office Managers have access to delete documents. 3 Physician Companion eClinicalWorks 26 Progress Note Documentation Subjective and Objective Documentation: Documenting a Chief Complaint 1. In Progress Note click on Chief Complaint(s): 1 2. Chief Complaints activity window will display. 3. To add a chief complaint click on the browse button. 3 4. In the “Find:” field type in the name of the complaint. 4 Physician Companion eClinicalWorks 27 Progress Note Documentation 5. 6. Select the appropriate complaint from the list. Click button. 5 6 7. The chief complaint is added. Click to close. 8. Chief Complaint entry will appear on the Progress Note. Physician Companion eClinicalWorks 28 Progress Note Documentation Subjective and Objective Documentation: Current Medication Documentation 1. From the patient’s progress note, click on “Current Medications”. 2. The Current Medications Activity window will display. Note: this window is also shared by chief complaints. 3. To document a current medication click on the button. 3 4. The RX Select activity window displays. 5. In the Find field, type the medication name. 6. The medication name will appear in the left hand column and the strength appears in the right column. 7. Select the appropriate strength of the medication and it will populate under the Selected RX area. 8. Repeat steps five through seven to add another medication.. 9. To complete this documentation click on the button . 5 6 7 9 Physician Companion eClinicalWorks 29 Progress Note Documentation 10. The Current Medication window displays with the added medication. 11. Document the Medications have been verified by clicking on the Medication Verified box. 11 Subjective and Objective Documentation: Documenting Past Medical History 1. From the Progress Note, click on “Medical History” 2. Click on the “Browse” or “Add” Button to add Medical History documentation to the patient’s chart. 2 3 3. Once documentation of Past Medical History has been completed, make sure to indicate the history has been verified by clicking on the History Verified box. NOTE: The “Browse” button shows a general list of keywords that can be selected for the patient’s Medical History. The ‘Add” button allows you to free-text the history as opposed to selecting from a list. Past Medical History gets carried forward from visit to visit and history information from the previous visit is automatically displayed on the Progress Note. Progress Note Documentation Subjective and Objective Documentation: Documenting Allergies 1. 2. Select Allergies/Intolerance from the Progress Note The Allergies activity window displays (this window is also shared by Past Medical History). 3. To indicate the patient has No Known Drug Allergies (NKDA) click in the box next to NKDA. 4. To search for a drug allergy, click on the 4 button. 3 5. In the Find field, search for the name of the drug allergy. 6. Select the appropriate allergy by clicking on the allergy name. The name will populate in the Selected RX field. 7. Click on the button. 5 6 7 Physician Companion eClinicalWorks 31 Progress Note Documentation 8. To search for a Environmental or Food Allergy click on the button. 9. In the Structured/Non Structured field click on the drop-down menu arrow. 10. Select Non Structured from the menu. 11. A warning will appear indicating if you free-text in the field it will be excluded from automated drug-allergy testing. Click 12. Click in the Agent/Substance field. 13. Click on the drop-down menu arrow and select the allergy from the list. 9 13 14. Click in the Reaction box. 15. Click on the drop down menu arrow and select the appropriate reaction. 16. Mark the allergies as verified by clicking in the Allergies Verified box. 16 14 15 Physician Companion eClinicalWorks 32 Progress Note Documentation Subjective and Objective Documentation: Documenting Surgical and Hospitalizations History 1. From the patient’s progress note, click on “Surgical History”. The following window opens: 2 2. 3 4 Click on “Browse” or “Add” button to either add or update a new surgical history or hospitalization. 3. When a patient has no surgical history or hospitalization, you can click on “Denies Past Surgical History” or “Denies Past Hospitalization”. 4. Once documentation of Surgical History / Hospitalizations have been completed, make sure to indicate the components have been verified by clicking on both the Surgical History Verified and Hospitalization Verified boxes. Physician Companion eClinicalWorks 33 Progress Note Documentation Subjective and Objective Documentation: Documenting Family History 1. From the patient’s progress note, click on “Family History”. The following window opens: 2 3 4 2. Under “Status” click in the field box to indicate a status of “alive,” “deceased,” or “Unknown.” 3. Click in the DOB field and enter a birth year. This will automatically calculate the age of the family member. 4. Click in the notes column to open the keyword window. 5. Select condition from the left pane to add it to the Selected Category in the center pane. 6. Select the Relative(s) on the right pane that are known to have the condition. NOTE: You can select multiple relatives that have the condition by pressing the control key on the keyboard and holding it down while selecting the family member with the mouse. 6 5 Physician Companion eClinicalWorks 34 Progress Note Documentation Subjective and Objective Documentation: Documenting Vital Signs 1. In the progress note click on “Vitals”. 2. Vitals intake activity window will display. 3. Click in first field box (in this instance: *HR) and type value. 4. Use the tab key to move to following fields and continue typing values in appropriate fields. (Note: BMI will auto-calculate for you) 5. When you have completed entering vitals, click on the red “X” to close the window. 5 3 6. The vitals documentation will appear in the progress note time stamped with the date, time, and name of the individual who documented the information. Physician Companion eClinicalWorks 35 Progress Note Documentation Subjective and Objective Documentation: Accessing the Initial Visit Smart Form 1. In progress note, click on the drop down menu arrow in the Smart Form (SF) field. 2. Select Initial Visit from the drop down menu. 1 2 3. The Initial Visit smart form displays. 4. Fill in the appropriate information provided by the patient by using the drop down menus (if provided) or clicking in the box by the selection. NOTE: You do not need to complete all of the fields to move forward. 4 5 5. Click on the button to move to save the information that you documented and move to the next screen. Physician Companion eClinicalWorks 36 Progress Note Documentation 6. The Tobacco Control form displays. 7. Depending on what you select under the “Are you a:” field, options will appear for specific documentation pertaining to the choice selected. 8. After completion click on the 9. The Alcohol Misuse/Abuse form displays. button. 7 8 10 11 12 10. Depending on what you select under: “Did you have a drink containing alcohol in the past year?” More questions will appear for specific documentation. 11. At the completion of the form, you will receive a point value. This value will be used to select the interpretation of the form, Positive or Negative. 12. Once the form is completed click on the button. 13. The Depression Screening form displays. 14 15 14. Complete the form as appropriate. 15. Click on the button to complete the Initial Visit Smart Form. Physician Companion eClinicalWorks 37 Progress Note Documentation 16. A pop-up activity window will display stating that the Form Data Saved Successfully. 17. Click on the button. 18. You will return back to the Progress Note. Physician Companion eClinicalWorks 38 Progress Note Documentation Subjective and Objective Documentation: Documenting History of Present Illness (HPI) 1. From the progress note, click on the HPI link, and the following window displays: 2 3 4 5 2. Click on a HPI category on the left side panel and the symptoms belonging to that category appear on the right side panel of the screen. 3. Click on the box in the “c/o” or “denies” field to document the symptom. 4. If the “show pop up for c/o” box is checked then when you select in the c/o field an option list will pop up which will give you one-click access to common phrases that apply to the symptom. 5. Click on the Notes field to add a description or type in your own notes related to that symptom. 6. Close out of the HPI activity window by clicking on the 7. All HPI documentation appears in the progress note. Physician Companion eClinicalWorks button. 39 Progress Note Documentation Subjective and Objective Documentation: Documenting Review of Symptoms (ROS) 1. From the patient’s progress note, click on ROS. The following window opens: 2 3 2. 3. 4. 5. 6. 7. 4 7 5 6 If the patient complains of a symptom, click once in the “Presence” column to display “No,” click again to display “Yes” or leave blank (no response or not asked). Click on “Default for All” to select the predefined defaults for all body systems/categories defined for ROS. “Clear All” changes the observations back to blank. Click on “Default per Category” to select the predefined default answers for all body systems/categories defined for ROS. “Clear Category” changes all the observations in the selected category to blank. To add additional notes to each symptom, simply click on the “Notes” cell corresponding to that symptom and type-in or select the notes keywords as required. Physician Companion eClinicalWorks 40 Progress Note Documentation Documenting the Assessment 1. From the progress note, click on “Assessment”. The following window opens: 6 3 4 5 2 2. 3. 4. 5. 6. Assessments can be searched by entering the diagnosis code or the name in the “Find In” field. Search by selecting one of the three options from the drop-down list: “starts with,” “contains,” or “all words.” Once you locate the assessment, highlight it to select it. Once selected, it goes into the selected assessment list for that patient. The “Notes” section next to the selected diagnosis can be used to write any notes for that specific diagnosis, whereas, the notes section located at the bottom of the activity window is common to all diagnoses. To add the diagnosis to the Problem List check the PL box adjacent to the diagnosis. “Previous Assessment” gives the list of all the diagnoses given to this patient in the past. It also contains the list of the diagnoses added to the problem list. Physician Companion eClinicalWorks 41 Progress Note Documentation Documenting the Treatment Plan 1. From the progress note, click on “Treatment”; the following window displays: 2 2. Patient assessments made in the assessment section appear as individual tabs on the Treatment window. The individual tabs allow the physician to specifically address each diagnosis appropriately. ePrescribing/Refilling Medications 3. 4. 5. Click on the ‘tab’ corresponding to the diagnosis for which medications need to be prescribed or refilled. To refill patient’s current medications, click on “Cur Rx” button, select the meds that need to be refilled and type in the number of refills in the “refills” column. To document whether the patient was asked to increase/decrease/stop the current dose, click on the “comment” column and choose the comment. To prescribe a new medication, click on “Add” button and choose a new medication from the ‘drug dictionary’. Once the medication is chosen and when you click on ‘Ok’, the dosage details can be modified back on ‘Treatment’ screen. Medications can be printed, faxed or electronically prescribed to the patient’s pharmacy by clicking on either the “Print” button (to print on prescription paper) or click on the drop down menu arrow next to the “Print” button (to fax or e-prescribe). 5 Physician Companion eClinicalWorks 42 Progress Note Documentation Orders 1. In the Lab/Diagnostic Imaging/Procedures section, click on “Browse” to open either option as needed 1 2. 3. 4. 5. 6. Select the Lab, DI or Procedure radio button Using the Dx list on the left side of the window, select the assessment to add an order by checking the box. To select a labs/DI for future, click on the “Future Orders” ‘Look up’ box. Select the appropriate date. To select labs/DI for current day, click on “Today’s Orders.” Enter the name of the lab in the “Lookup” field. Standing Orders for labs can be ordered by clicking on the “Add Standing Orders” button. 5 2 4 3 6 Physician Companion eClinicalWorks 43 Progress Note Documentation Medication Summary 3 1 2 1. 2. 3. 4. Select the “Medication Summary” tab Click on “C” to continue, “R” to Refill with the numbers indicated the refill amount, or “S” to Stop the medication To ‘Add New Rx’ click on the “New RX” tab. Type the medication in the “Find” field. 4 Physician Companion eClinicalWorks 44 Progress Note Documentation Outgoing Referral 1. The outgoing referral button on the treatment screen opens the window where you can enter information for creating a referral. 2. Enter the information into the fields and then print the referral or assign it to someone who takes care of it at the practice The referral can be sent through the P2P network, as well. 3. Physician Companion eClinicalWorks 45 Progress Note Documentation Immunizations/Injections 1. From the progress notes, click on “Immunizations”. The Injections/Immunization window opens for the patient. Click on “Add” button to add an immunization. 1 2 3 2. 3. Use the “Find” field to locate the immunization from the list in the left pane. Once located, select the desired immunization by simply clicking on it. After selecting the immunization, document the other required fields on the “Immunizations” screen (such as “given by,” dosage details, location, etc). Physician Companion eClinicalWorks 46 Progress Note Documentation Reviewing Past Order Results 1. 2. 3. The previously ordered labs are available on the Labs/DI section on the right side chart panel of the patient. If the results are already marked off as “reviewed” by the provider, the lab appears in a normal size. If it has not yet been reviewed, the lab name appears in bold text. There is a blue arrow next to the lab name. Clicking on this blue arrow will move the lab result to the current progress notes under the “past results” section. Documenting Procedures 1. From the progress notes, click on the “Procedure” heading, choose the respective procedure which was performed on the patient and that needs to be documented. 2. 3. Type in the respective notes as required. The “Default per category” can be set to populate default notes for each “category” (or sub-heading) within the selected procedure. Physician Companion eClinicalWorks 47 Progress Note Documentation Preventive Medicine 1. The preventive medicine is used to document the necessary counseling given to the patient. 2 3 2. 3. The categories are available on the left side and the items under the categories are in the right side. There is also a miscellaneous notes section in the bottom of the section. Physician Companion eClinicalWorks 48 Progress Note Documentation Entering the billing codes and follow-up details From the progress notes, click on “Visit code” to open the “Billing” window. 1. The “Assessment” section will have all the diagnoses added by the provider. The provider can also add diagnosis from here. 2. “Procedure Codes” section will have all the procedure codes and also the E&M (or Visit) Code. 3. There are two ways to enter the E&M Code: a. Provider can enter the E&M (Office Visit) code by clicking on the ‘Add E&M’ button. b. eClinicalWorks has the E&M calculator which can be found under the “EM Coder” button. “Chart based EM coder” – will calculate an appropriate visit code based on the amount of information that has been documented on the progress note. “Time based EM coder” – will calculate the visit code based on the face-time the provider chooses (depending on how much face time was actually spent). 1 2 3a 4 3b 5 6 Physician Companion eClinicalWorks 49 Progress Note Documentation 4. 5. 6. If the provider wants to put in some notes for the biller, those can be typed in the “billing notes” section. A follow-up appointment with respective details can be entered in the “Follow-up” section. The details entered here will be displayed in the “Appointment” screen and can be seen by the receptionist during the check-out process. “Done” indicates to the billing department that the note is “ready to be billed”, whereas “Close” means that the provider will still work on the note and might enter additional billing information. Physician Companion eClinicalWorks 50 Progress Note Post Completion Options Printing/Faxing the progress note in different format styles: Printing Click on the drop-down menu arrow next to the “Print” button in the bottom of the progress notes and choose the style of printing. Printing ‘Labs’, ‘Diagnostic Images’, as well as ‘Procedures’ is possible by clicking on the “Print” option below: Faxing Click on the green arrow next to the “Fax” button, then choose the style. Once the fax window opens, enter the fax number and click on the “Send Fax” button. Physician Companion eClinicalWorks 51 Progress Note Post Completion Options Printing/Faxing a Consult Note/Report Faxing Click on the green arrow next to the “fax” button and choose the “Fax Consult Notes” option. Physician Companion eClinicalWorks 52 Progress Note Post Completion Orders Printing Click on the green arrow next to the “Print” button, choose the “Consult Notes” and choose the “Print Using Letter” option to print the consult note/report in a pre-loaded letter format. The Provider can also print using the HTML version by selecting “Print Using html”. Physician Companion eClinicalWorks 53 Progress Note Post Completion Options Printing the After Visit Summary To modify/add notes to the visit summary: Check the boxes next to the items to include in the visit summary. To type some additional notes along with the visit summary, simply click on the bottom part of the screen and type in any personalized notes, if desired. Physician Companion eClinicalWorks 54 Progress Note Post Completion Options Locking a progress note To lock the progress note, click on the green arrow next to the “Lock” button at the bottom of the screen and choose a style to lock the note. Creating an Addendum Once a progress note is locked the “lock” button will change to “Addendum” Select the “addendum” button, a text box will appear for free-text typing. Physician Companion eClinicalWorks 55 Checking Logs Fax Outbox Log 1. To verify the status of a sent fax, click the Documents band on the left navigation panel. 2. Click Fax Outbox icon. 3. The Outbox lists the outgoing faxes. Fax Status column shows the status. 4. Click Refresh to update the statuses. 5. If desired, double click on a fax to view. This can only be done with faxes that have a Completed status. 1 2 3 4 Physician Companion eClinicalWorks 56 Checking Logs ePrescription Logs (list of only ePrescribed medications) 1. Click the Documents band on the left navigation panel. 2. Click the ePrescriptions icon. 3. Change the filters if you are looking for specific criteria. 4. This logs lists only the Rx’s that have been sent via ePrescribe. 5. View the Status column to verify if the ePrescription status. 6. Click Refresh to update the status column. 7. A RED Success status means a denial was sent to the Pharmacy successfully. 8. These denials include: a. Physicians denying an electronic Rx request. b. Controlled substances that cannot legally transmit via ePrescribe. Provider needs to open a telephone encounter and send the controlled substance via fax (or it can be printed and picked up by patient). It is set up like this to prepare for when we can transmit controlled Rx’s electronically. 3 1 7 2 6 5 Physician Companion eClinicalWorks 57 Checking Logs Prescription Logs (list of only faxed and printed prescriptions) 1. Click the Documents band on the left navigation panel. 2. Click the Prescriptions icon. 3. Change the filters if you are looking for specific criteria. 4. This logs lists only the Rx’s that have been faxed or printed. 5. Click Refresh to update the status column. 6. Double click on any line item to view the prescription that was sent/printed. 7. Status Columns a. Faxed-Only successful faxes will appear. Check the Sent Date column. b. Printed-Printed fax status will appear as Logged. 3 1 2 6 7a 5 7b Physician Companion eClinicalWorks 58 Checking Logs Prescription Log Report (contains All prescriptions and is printable) 1. The Prescriptions log report contains a printable list of ALL prescriptions sent. 2. At the top of the screen, click Reports>EMR>Prescriptions Log Report. 3. In the Prescriptions Log Report Screen, adjust the provider and dates and click Get Report button. 4. Print Preview and Print buttons are available at the bottom of the window. 2 3 Physician Companion eClinicalWorks 4 59 Progress Note Post Completion Options Assigning a progress note to another provider (Overview) 1. To assign a progress note to another provider, click on the green arrow next to the Details button at the bottom of the screen and select “Change Assign to” 2. 3. Select the provider that you would like to assign the progress note to. Type any comments under the Notes section and click ‘OK’. (Optional – To lock a progress note and assign to another provider, click on the ‘Lock’ or green arrow next to the Lock button to select a style for the progress note and click ‘OK’, the progress notes will be assigned to the selected provider in a Locked progress note mode) Physician Companion eClinicalWorks 60 Progress Note Customization Tools Progress Note Short-Cuts Patient Chart Panel The patient’s history and allergy information can be populated into the current progress note, from previously entered information, by simply clicking on the respective blue arrow icons on the patient’s chart panel. Using the ‘caret’ options The following sections of the progress note: HPI, ROS, Examination, Physical Examination, Assessment and Treatment can be populated from previously entered information by clicking on the ‘caret’ option (yellow inverted triangle) next to the respective headings. The copy button will replace existing information with the selected information, while the Merge button will append the selected information to the already existing data in that section. Physician Companion eClinicalWorks 61 Progress Note Customization Tools Using the notes drop-down 1. For the HPI, Examination and Physical Examination sections, the notes that are already entered for the various symptoms can be modified by directly clicking on the respective notes keyword and choosing the alternate option from the drop down window that pops up Physician Companion eClinicalWorks 62 Progress Note Customization Tools Creating Progress Note Templates 1. A progress notes template can be created by clicking on File->Templates –or– if you are in a progress note, click on the green arrow next to ‘Templates’->’Template List’. 1 1 2. Click on “New” from the Template List window pop-up. Note: Template List window displays all the templates that have been loaded/created in the system. Physician Companion eClinicalWorks 63 Progress Note Customization Tools 2 3 8 4 5 6 7 9 3. 4. 5. 6. 7. 8. 9. 10. 10 Type in the Name of the template Type in the Description (Optional) Type in the Facility Type in the Visit Type Type in the Category Associate any Order Sets with the Template. Select if this will be a ‘Private’ template or a ‘Public’ template. Click ‘OK’—A blank progress note will show up and administrator can start building desired content of the progress note template. Physician Companion eClinicalWorks 64 Progress Note Customization Tools Using Progress Notes Templates Patient-specific templates and generic templates can be copied/merged from the Templates screen obtained by clicking on the “Templates” button at the bottom of the progress note. 1. The Category (i.e., private/public/favorites) can be chosen using the respective drop down option. 2. Search for the desired template from the list using the find box. 3. Select the desired sections of the progress note template that need to be copied or merged. 4. Clicking on the “Merge template” will insert the information from the selected template into the current progress note. 5. Clicking on the drop down menu arrow next to the “Merge template” button will give you a “Copy template” option. The ‘copy’ option will overwrite the current progress note with the information on the selected template. 1 2 3 4 5 Physician Companion eClinicalWorks 65 Progress Note Customization Tools Creating Order Sets To create a new order set, click on the EMR menu on the top and click “Order Set Administration”. Click on ‘New’ to create a new Order Set. 1. Type in the name of the Order Set in “Order Set Description” field. 2. Type in the desired measures (Optional) 3. Indicate if this is a ‘Quick Order Sets’ and click “OK” 4. Click ‘Update’ to add the triggered diagnosis/linked diagnosis. 5. To add items/elements (Rx, Labs, Procedures, etc) to the Order Set, click on the “Browse” buttons in desired areas. 6. Close out of the Order Set. The Order Set is saved. 1 2 3 4 5 Physician Companion eClinicalWorks 66 Progress Note Customization Tools Using eCliniforms and Specialty Forms (If Applicable) 1. 2. 3. To use eCliniforms, click on the ‘Ink’ button at the bottom of the screen which will open the eCliniform screen. Choose the form and click on the ‘Ink Doc’ and this will open the screen for inking. Mark the necessary details and click on the ‘floppy disk’ symbol to save the changes made. This document will be available for reference under the ‘Chart Documents’ folder in the patient documents. To use Specialty Forms, click on the arrow next to the Ink button in the bottom of the screen and choose the specialty form option. Enter or type in the data as required and click on the ‘Save’ in the bottom of the screen and this automatically will get saved in the Specialty forms folder in the patient documents. Physician Companion eClinicalWorks 67 Alerts and Recalls and Registry Generic Alerts 1. 2. 3. 4. Generic alerts can be set for all patients seen by a provider or in a particular facility. These alerts can be set from the EMR>Alerts option. Generic Alerts can be accessed from the Patient Hub. It can also be viewed from the patient dashboard. It can also be accessed from the patient right chart panel. These alerts would automatically be suppressed once the conditions are satisfied (e.g.: a lab result is received). You can also manually suppress the generic alerts by clicking the ‘Last Done’ button or the “Suppress’ button. Physician Companion eClinicalWorks 68 Alerts and Recalls and Registry Patient Specific Alerts 1. To create a patient specific alert click on the Alerts button from the patient hub or the patient dashboard and then click on Add under the patient specific alert. The Patient specific alert window opens. 2. Use the drop down list and select one of the options to set up a patient specific alert. You can also select “recall after” and the due date changes. This creates a patient specific alert on the patient. Once the patient gets that order done the alert needs to be manually suppressed from the alert window. Patient Specific as well as Generic alerts can be recalled using the patient recall feature under the recall band. 3. 4. Physician Companion eClinicalWorks 69 Alerts and Recalls and Registry Global Alerts 1. Global Alerts can be established by the physician to alert staff members of important information relating to the patient. Global alerts allow staff members to see this information quickly and in a number of areas within the system. 2. Global Alerts can be created from the patient hub, from the demographics and by choosing the ‘Global Alerts’ option under EMR>Alerts. These alerts will pop-up on the screen whenever the patient’s name is clicked on from the ‘Lookup’ screen as well as when an appointment is created/modified for the patient. 3. Physician Companion eClinicalWorks 70 Alerts and Recalls and Registry Patient Recall 1. Recall Feature can be accessed from the Navigation Band under Recall -> patient recall 2. Recall lists can be run for patients based on appointment dates, patient-specific protocols (or alerts) and generic protocols (or alerts). Once the required search fields or ‘filters’ are chosen appropriately, the ‘Lookup’ button must be clicked on to get the desired recall list Respective letters can be printed out for a patient/all patients in the recall list by using the Run Letters button. 3. 4. Physician Companion eClinicalWorks 71 Alerts and Recalls and Registry Running Registry Reports Registry feature can be accessed by clicking on the ‘Registry’ icon from the left navigation band. To run a registry report: 1. Select the desired tab and set the values. 2. Click on the “Run New” button. 3. To narrow down the search select other tabs and set values 4. Click “Run Subset.” 5. The data can be exported into Notepad/Excel Spreadsheet by clicking the “Copy” button at the bottom of the screen. 6. Registry queries can be saved by clicking on the “Save Queries” button. Enter the desired name. You can associate a flow sheet (optional) and input “Report Criteria” (Optional). Note: The Registry feature can be accessed by 1 staff member at a time. To release the session, click “Release Lock.” 1 3 2 6 4 5 Physician Companion eClinicalWorks 72 A Basic Command Definition for eClinicalWorks The Basic Command Definition is a set of Dragon Voice Commands that can be used to quickly navigate through eClinicalWorks. You will say the Command as shown in BOLD UPPERCASE followed by the Action, which, is to the right of the Command. EXAMPLE: Command Action Say the following: GO TO History of Present Illness Outcome: The History of Present Illness activity window will display. You would begin to dictate the Patient’s History of Present Illness. Say the following: Outcome: Command MOVE Action Demographics The Patient’s Demographics Information will display. The Basic Command Definition for eClinicalWorks uses simple intuitive Commands and is flexible in design allowing you to produce a great patient record. There are options for the same Command operation that can be used with multiple Actions and allows you the opportunity to use a Command that you are comfortable saying. Instead of saying: You can say: Command GO TO GO MOVE TO MOVE Action Chief Complaint Chief Complaint Complaint Complaints Physician Companion eClinicalWorks 73 Dragon You can navigate through eClinicalWorks saying any of the following Commands together with any of the provided Actions: COMMANDS Go To/Go Move To/Move ACTIONS Complaints / Chief Complaint History of Present Illness / HPI Past Medical History / PMH / Medical History Allergies Social History Family History Current Medications / Current Meds Review of Systems / ROS Physical Examination Assessment Alerts Appointment / Billing Claim Demographics / Demographic Examination Imaging / Diagnostic Imaging Immunizations / Immunization Incoming Referrals / Incoming Referral Labs Microphone Orders Outgoing Referral / Outgoing Referrals Phone Encounter / New Phone Encounter Telephone Encounter / New Telephone Encounter Procedure Treatment Vitals DICTATION TIPS Pronounce each word clearly and distinctly and say all punctuation, but speak with your natural inflection, not in a monotone voice. Say commands without pausing between the command words (for example, say “Current Medications”) Do pause before and after a command (for example, say “Select last 3 words” [ pause] “Bold That ” ). This lets the program separate commands from words to be typed. Be sure that your microphone is in the correct position and check it every once in a while. Physician Companion eClinicalWorks 74 Dragon Add / Edit Saved Commands To add/ edit a command in Dragon: 1. 2. From the Main Menu Bar, click on tools. Select Command Browser from the drop-down menu. 1 2 3. In the command browser click on the FILTER button. 3 4. 5. 6. Type in the partial command name. Highlight the command name and click on the ADD button. Click on the done button. 4 5 6 Physician Companion eClinicalWorks 75 Dragon 7. The filtered results display. 8. Click on Script. 9. Command Browser- Script Activity Window opens. 10. Click on Edit 8 1 0 11. The MyCommands Editor activity window displays. 12. Make the appropriate changes in the content area 13. Click on the Save button. 12 0 13 0 Physician Companion eClinicalWorks 76 Training Scenarios In this section you will be given scenarios that will help you to learn the system as it pertains to a daily workflow within your office. Each scenario can be run through by using the patients you were assigned to at training, if there is an item required in order to conduct the scenario it will be listed in blue text for you. Good Luck and enjoy your learning experience! Physician Companion eClinicalWorks 77 History of Present Illness Documenting HPI Training Scenario Your patient has been roomed and is ready to have her HPI documented. Since the patient is being seen for hypertension, you must document in the Cardiology category. 1. 2. 3. 4. 5. 6. 7. 8. 9. 10. 11. From the patient’s progress note, click HPI. The HPI window opens. Click the + icon next to the Cardiology category. This exposes the subcategories underneath it and changes the icon to – Click the Cardiology subcategory in the left pane. The items contained under the Cardiology/Cardiology category are displayed in the right pane. Since Your Patient is not likely to complain of many of these symptoms, click the Denies All button. The “denies” field for all items is now populated with an X. The only symptom that Your Patient complains of is dizziness, so click in the “c/o” field for the DIZZINESS row. The HPI Notes window opens automatically. Your Patient complains of dizziness for the past four days, so type “4” into the duration field and check the Days check box. When Your Patient experiences dizziness, it is vey sudden, so select “sudden” from the Onset drop-down list. The text “Onset: sudden” is added to the center pane. The severity of Your Patient dizziness spells varies widely between occurrences, so select “variable” from the Severity drop-down list. The text “Severity: variable” is added to the center pane. Your Patient experiences dizziness most often when he stands up and when he moves his head quickly, so select “standing” from the Aggravated by drop-down list and the “with movement of head” from the keywords list in the left pane. The text “Aggravated by: standing, with movement of head” is added to the center pane. The dizziness is relieved by lying down, so select “lying down” from the Relieved by drop-down list. The text “Relieved by: lying down” is added to the center pane. Click OK to close the HPI Notes window. Your Patient’s HPI is now documented Physician Companion eClinicalWorks 78 Review of Systems Documenting Review of Systems Training Scenario Your Patient must now have a review of their bodily systems performed. Since they are being seen for Hypertension, you must document the Cardiology category. 1. 2. 3. 4. 5. 6. 7. 8. From Your Patients Progress Note, click ROS. The ROS window opens. Click the Cardiology category in the left pane. The items contained under the Cardiology category are displayed in the right pane. Click the Default per Category button. The default options are now populated in the Presence and Notes field. Click once in the Presence field of the Dizziness Symptom row. The “no” text in the Presence field changes to “c/o”. Click in the Notes field of the Dizziness row. The Review Notes window opens. Click the “while getting up from the sitting position” option from the keywords list in the left pane. Click the “with movement of head” option from the keywords list in the left pane. The text “with movement of head” is added to the right pane. Click OK to close the Review Notes field. Your Patient’s ROS is now documented. Physician Companion eClinicalWorks 79 Examinations Documenting Examinations Training Scenario Your Patient is ready to have a general examination performed. You must document an irregular heart rhythm detected in this examination. 1. 2. 3. 4. 5. 6. From Your Patient’s Progress Note, click Examination. The Examination window opens with the General Examination category displayed. Click the Select Default button. The default text is added to the Observation column. Click in the Observation field of the Heart row. The Examination Notes window opens. Click the Clear button to delete the default text. Click the “irregular rhythm” option from the keywords list in the left pane. The text “irregular rhythm” is added to the right pane. Click OK to close the Examination Notes window. Your Patient’s examination is now documented. Physician Companion eClinicalWorks 80 Physical Examination Documenting Physical Examination Training Scenario Your Patient is now ready to have a physical examination performed. You must now document a detailed physical examination of his heart that includes an irregular heart rhythm. 1. 2. 3. 4. 5. 6. 7. From Your Patient’s Progress Note, click Physical Examination. The Physical Examination window opens. Click the HEART category in the left pane. The items contained under the HEART category are displayed in the right pane. Click the Default per Category button. The default text is added to the Notes column. Click in the Notes field of the Rhythm row. The Physical Examination Notes window opens. Click the Clear button to delete the default text. Click the “regularly irregular” option from the keywords list in the left pane. The text “regularly irregular” is added to the right pane. Click OK to close the Physical Examination window. Your Patient’s physical examination is now documented. Physician Companion eClinicalWorks 81 Assessments Selecting an Assessment from the Database Training Scenario Your Patient needs to have his conditions assessed by the doctor. You must now select an assessment for Hypertension. 1. 2. 3. 4. 5. 6. 7. 8. 9. From Your Patient’s Progress Note, click Assessment. The Assessments window opens. Type “hypertension” into the field on the right in the Find In section. The field on the left is used to search for the code number of an assessment. All codes beginning with the text “hypertension” are displayed in the Assessments section. Click the diagnosis “Hypertension” with the code “401.9” in the top right pane. The “Hypertension” assessment is highlighted in yellow in the top right pane and is added to the Selected Assessments section. Click in the Specify field of the selected “Hypertension” assessment. The Assessment Notes window opens. Click the More (…) button next to the Onset Date field. The Select Date window opens. Select the date that Your Patient was first diagnosed with Hypertension. Type “controlled” in the Specify field. Type “stable BP” into the Notes field. Click OK to close the Assessment Notes window. Assessments of Your Patient’s condition are now selected. Physician Companion eClinicalWorks 82 Assessments Selecting an Assessment from Previous Assessments Training Scenario Your patient has been seen at this practice and received an assessment for Hypertension in the past. You must now select this diagnosis from the Previous Assessments category. 1. 2. 3. From Your Patient’s Progress Note, click Assessment. The Assessments window opens. Click the Previous Assessments category in the Assessment section. A list of assessments that have been previously selected for this patient appears in the top right pane. Click the “Hypertension” assessment. The “Hypertension” assessment is highlighted in yellow in the top right pane and is added to the Selected Assessments section. Assessments of Your Patient condition are now selected from the Previous Assessments category. Selecting an Assessment from the Problem List Training Scenario Your Patient has been seen at this practice for this problem before, and had the Hypertension assessment added to his Problem List. You must now select this assessment for his Problem List. 1. 2. 3. From Your Patient’s Progress Note, click Assessment. The Assessments window opens. Click the Problem List category in the Assessment section. A list of assessments that have been previously selected for this patient appears in the top right pane. Click the “Hypertension” assessment. The “Hypertension” assessment is highlighted in yellow in the top right pane and is added to the Selected Assessments section. Assessments of Your Patient’s condition are now selected from the Problem List. Physician Companion eClinicalWorks 83 Assessments Adding an Assessment to the Problem List Training Scenario Your patient has been diagnosed with Hypertension, and will most likely be back to this practice many times for this condition. You must add this diagnosis to their problem list in order to track this patient’s active problems. 1. 2. 3. 4. 5. 6. From Your Patient’s Progress Note, click Assessment. The Assessments window opens. Type “hypertension” into the field on the right in the Find In section. The field on the left is used to search for the code number of an assessment. All codes beginning with the text “hypertension” are displayed in the top right pane. Click the diagnosis “Hypertension” with the code “401.9” in the Assessments section. The “Hypertension” assessment is highlighted in yellow in the top right pane and is added to the Selected Assessments section. Check the check box to the right of the “hypertension” diagnosis. Click the Problem List button to open a drop-down list. Select Add from the drop-down list. Your Patient’s Hypertension assessment is now added to the Problem List. Physician Companion eClinicalWorks 84 Treatments Selecting Prescriptions from the Database Training Scenario Your Patient needs to be prescribed a new medication for his hypertension condition. You must now select this new medication, Lisinopril, from the Medispan medication database. 1. 2. 3. 4. 5. 6. 7. From Your Patient’s Progress Note, click Treatment. The Treatment window opens with all selected Assessments displayed as separate tab. With the Hypertension tab selected, click the Add button. The Select Rx window opens. Select Medispan from the Type drop-down list. Type “Lisinopril” into the Find field. The medications in the Medispan database that start with “Lisinoprill” display in the left pane. Click the “Lisinopril” prescription in the left pane. A list of the various strengths and formulations for this medication displays in the top right pane. Click the 20 mg tablet option from the top right pane. The 20 mg tablet option for Lisinopril is added to the bottom right pane. Click OK to close the Select Rx window. A prescription is now selected for Your Patient’s condition. Physician Companion eClinicalWorks 85 Treatments Selecting Two Strengths of the Same Medication Training Scenario Your Patient is taking Ibuprofen 200mg in the morning and Ibuprofen 100mg in the afternoon. You must now select two strengths of the same medication. 1. 2. 3. 4. 5. 6. 7. 8. 9. 10. 11. 12. 13. From Your Patient’s Progress Note, click Treatment. The Treatment window opens. Click the Add button. The Select Rx window opens. Type “ibuprofen” into the Find field. The medications in the database that start with “ibuprofen” display in the left pane. Click the “ibuprofen” prescription in the left pane. A list of various strengths and formulations for the medication displays in the top right pane. Click the 200mg tablet option from the top right pane. The 200mg tablet option for Ibuprofen is added to the bottom right pane. Click the Add to Custom button. The New Item/Category window opens. Change the Strength field to read “100 mg” and alter any other fields as necessary. Click OK to close the New Item/Category window. The 100mg strength for Ibuprofen is now added to the Custom database. Select CustomRx from the Type drop-down list. The medications in the Custom database that start with “ibuprofen” display in the left pane. Click the “ibuprofen” prescription in the left pane. Click the 100 mg option from the top right pane. A confirmation window opens. Click Yes. The 100 mg strength is added to the bottom right pane. Click OK to close the Select Rx window. Two strengths of ibuprofen are now selected for Your Patient. Physician Companion eClinicalWorks 86 Treatments Creating an Outgoing Referral from the Treatment Window Training Scenario Your Patient needs a referral to a Cardiologist for their hypertension condition. You must now create an outgoing referral from the Treatment window and assign it to an appropriate staff member to complete. 1. 2. 3. 4. 5. 6. 7. 8. 9. 10. 11. 12. 13. 14. From Your Patient’s Progress Note, click Treatment. The Treatment window opens. Click the Outgoing Referral button. The Referral (Outgoing) window opens. Click the More (…) button next to the Referral To field. The Referring Physician Lookup window opens. Double-click the provider you want to make this referral to. Click the Add button next to the Reason section. A new blank row is added to the Reason section. Type “Hypertension” into the Description field of the new row. Click the Add button next to the Diagnosis section. The Select Assessments window opens. Type “hypertension” into the search field on the right All assessments beginning with “hypertension” are displayed in the center pane. Click the “Hypertension” assessment. The Hypertension assessment is highlighted in yellow and added to the right pane. Click the OK button to close the Selected Assessments window. Click the Visit Details tab. Type “4” into the Visits Allowed field. Four blank rows for encounter dates appear in the Details section. Select an appropriate staff member to complete this referral and send it out from the Assigned To drop-down list. Click Ok to close the Referral (Outgoing) window An outgoing referral is now created for Your Patient. Physician Companion eClinicalWorks 87 Treatments How to Print and Fax Orders Training Scenario Your Patient needs the order for their Oxycodone prescription to be faxed to his pharmacy. Since Oxycodone is a controlled medication, you must print this order out so that they can take it to the pharmacy. 1. 2. 3. 4. 5. 6. 7. 8. 9. 10. 11. 12. 13. 14. From Your Patient’s Progress Note, click Treatment. The Treatment window opens. Click the green arrow next to the Print Script button to open a drop-down list. Click Fax Rx in the drop-down list. The Fax Rx window opens. Uncheck the All Medicines check box. Check a non-controlled medication from the list. Click the Preview Fax button. The Fax Preview window opens Click the Send Fax button. The Fax Preview window closes and the fax is sent. Click the Print Script button. The Print Rx window opens. Uncheck the All Medicines check box. The check boxes are unchecked for all medications in the list. Check the “oxycodone” check box. Check the Controlled Medicine check box. Click the OK button. The Print Prescriptions window opens. Click the Save & Print button. Your computer’s Print window opens. Select an appropriate printer and click the Print button. The Print window closes and the prescription for Oxycodone is printed. Your Patient’s prescriptions are now faxed and printed. Physician Companion eClinicalWorks 88 Lab Tests Selecting Lab Tests Training Scenario Your Patient needs a Urinalysis test ordered for his Hypertension condition. You must now order this test and associate it with the appropriate assessment. For this scenario you will need: A scheduled patient with an assessment of Hypertension 1. From Your Patient’s Progress Note, click Lab Reports. The Lab window opens. 2. Type “urinalysis” into the Find field. All labs beginning with the text “urinalysis” display in the left pane. 3. Click the “Urinalysis” lab. The ICD-CPT association window opens. 4. Check the check box next to the Hypertension ICD code in the “ICD Codes available for Lab” section. 5. Click OK to close the ICD-CPT Association window. A lab test has now been selected for Your Patient. Physician Companion eClinicalWorks 89 Lab Tests Designating a Standing Lab Order Training Scenario Your Patient needs a Urinalysis lab test performed every month for six months. You must now add this test as a standing order. 1. 2. 3. 4. 5. 6. 7. From Your Patients Progress Note, click Lab Reports. The Labs window opens. Add a current or future order for a Urinalysis test. Highlight the current or future Urinalysis order and click the Add Standing Orders button. The Standing Orders window opens. Remove the 1 in the No of Standing Orders Required field and replace it with a 6. In the Select Standing Order Duration section, click the 4W button to indicate that a new test should be scheduled every four weeks. Six lab order dates are added to the bottom left pane, spaced four weeks apart. Click OK to close the Standing Orders window. Your Patient’s standing lab order is now designated. Physician Companion eClinicalWorks 90 Diagnostic Imaging Selecting a Current Diagnostic Imaging Test Training Scenario Your Patient needs an X-Ray of his knee to assess their injury sustained in a motor vehicle accident. You must now order this diagnostic imaging test and associate it with the appropriate diagnosis. 1. 2. 3. 4. 5. From Your Patient’s Progress Note, click Diagnostic Imaging. The Diagnostic Imaging window opens. Type “x-ray” into the Find field. All tests beginning with the test “x-ray” display in the left pane. Click the >> button to browse through the list of results to find the test titled “X-ray : Knee, right” Click the “X-ray : Knee, right” test. The “X-ray : Knee, right: test is added to the Today’s Diagnostic section. With the “X-ray : Knee, right” test highlighted in the Today’s Diagnostic section, check the check box next to the Hypertension assessment in the Assessments section. A diagnostic imaging test is now selected for Your Patient. Physician Companion eClinicalWorks 91 Immunizations Selecting Immunizations Training Scenario Your Patient wants to get a flu shot while they are in the office. Yu must now document that and influenza vaccine was administered to them. 1. 2. 3. 4. 5. 6. 7. 8. From Your Patient’s Progress Note, click Immunizations. The injection/Immunizations window opens for the patient. Click the Add button. The immunizations detail window opens. Type “influenza” into the Find field. All immunizations beginning with the text “influenza” display in the left pane. Click the “Influenza” immunization. The immunization field is automatically populated with “Influenza” Select today’s visit from the Visit Date drop-down list. Type the dosage into the Dose field. Select the dose number from the Dose # drop-down list. Type the lot number in the Lot Number field. Once you click on any other field the Lot Number window opens. You must now document this vaccine lot before you can proceed: a. Click the Sel button next to the Manufacturer field. b. Highlight the manufacturer of this vaccine and click OK. c. Type the date that this vaccine lot expires into the Expiry Date field. d. Type the date on the VIS into the Date On VIS field. e. Type the dosage into the Dosage field. Physician Companion eClinicalWorks 92 9. 10. 11. 12. 13. 14. f. Type the number of doses in this lot into the No of doses field. g. Type the number of remaining doses into the Doses Remaining field. Since no doses from the this lot have been used yet. h. Select whether this lot purchased, supplied by the government, or from an unknown source with the radio buttons i. Click Add button The Immunization window opens. j. Type “influenza” into the Find field k. Highlight the “influenza” immunization and click Ok l. Click OK to close the Lot Number window Type the name of the person who administered the vaccine into the Given By field. Select the location on Your Patient’s body that the vaccine was administered from the Location drop-down list. Once Your Patient has been given the VIS for this immunization, check the VIS Given check box. Today’s date is displayed here, but it can be changed if the VIS is given on a different date than the visit. Select the method that was used to administer this vaccine from the Route of Administration drop-down list. Since Your Patient has received a flu vaccine in the past check the Y check box in the Vaccination Given in the Past section. Click OK to close the Immunization Detail window. Physician Companion eClinicalWorks 93 Billing Information Using the EM Coder Training Scenario Your Patient’s encounter has been completely documented. The appropriate visit code now needs to be determined. You must use the EM coder to determine the appropriate code. 1. 2. 3. 4. 5. 6. 7. 8. 9. 10. 11. From Your Patient’s Progress Note, click Next Appointment, Visit Code, or Procedure Code. The Billing window opens. Click the EM Coder button. The EM Coder window opens. In the HPI section, check the Brief check box. In the ROS section, check the Problem Pertinent check box. In the History section, check the Past Medical History, Family History, and Social History check boxes. In the “Examination performed” section, check the Physical and Extended check boxes. In the Number of Diagnoses section, check the Limited check box. In the “Complexity of data to be reviewed: section, check the Multiple check box. In the “Risk of complications” section, check the Limited check box. Click the Calculate button. Click the Accept Code button to add the E&M code displayed in the Code field to the Billing window. The E&M code for Your Patient’s visit is now selected using the EM coder. Physician Companion eClinicalWorks 94 Billing Information Designating a Follow Up Appointment Training Scenario Your Patient needs a follow up appointment to be scheduled in order to track his progress. You must now specify that a follow up appointment should be scheduled approximately one month from today. 1. 2. From Your Patient’s Progress Note, click the Next Appointment, Visit Code, or Procedure Codes. The Billing window opens. Click the 4W button in the Follow Up section. The text “4 weeks” is added to the Follow Up field. Your Patient’s follow up appointment is now designated. Marking a Chart as Confidential Training Scenario Your Patient would like their chart to only be viewed by the doctor and their assistant. You must now mark the chart as confidential for anyone outside the appropriate group. 1. 2. 3. 4. From Your Patient’s Progress Note, click the Next Appointment, Visit Code, or Procedure Codes. The Billing window opens. Click the Confidential Chart button. The PSAC Groups window opens. Check the check box next to the “Sam and Nurses” Category code. Click OK to close the PSAC Groups window. Your Patient’s chart is now marked as confidential, and the Confidential Chart button now displays in red. Physician Companion eClinicalWorks 95 Locking Progress Notes Locking a Progress Note Training Scenario Your Patient has been seen by the doctor and all relevant information has been fully documented and reviewed. You must now lock this Progress Note so that no further modifications can be made. 1. 2. 3. 4. 5. From the Practice band, click the Office Visits icon. The Office Visits window opens. Check the All check box next to the Provider and Resources field. The encounters for all providers and resources for the current day display. Navigate to the day of Your Patient’s encounter using the drop down calendar. Check the check box next to Your Patient’s encounter. Click the Lock Progress Notes button. Physician Companion eClinicalWorks 96